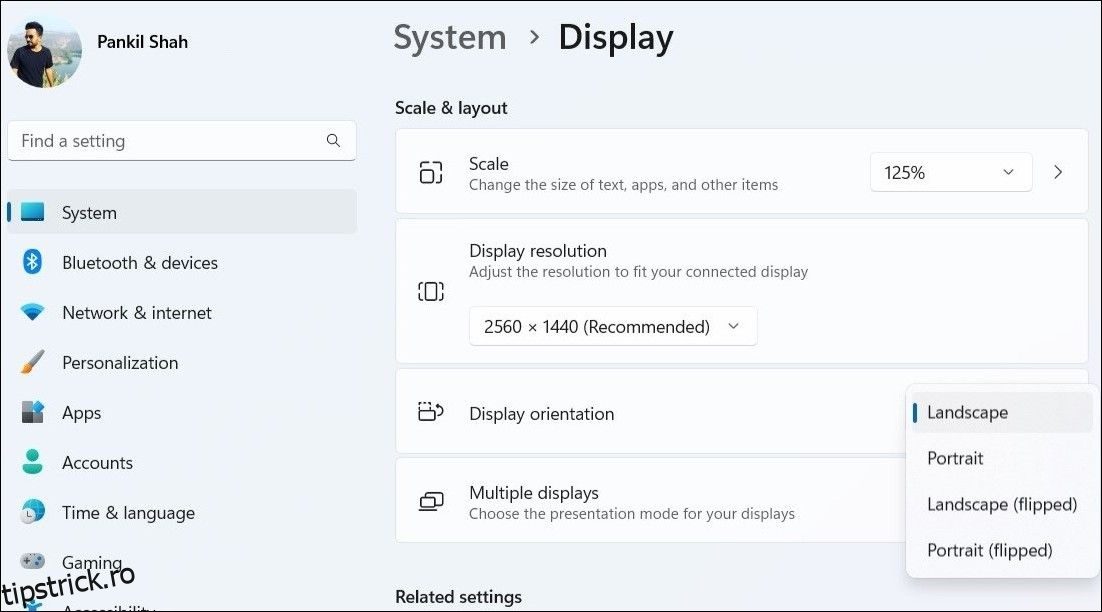În timp ce orientarea implicită peisaj pe computerul tău Windows este potrivită pentru majoritatea sarcinilor, pot exista momente când trebuie să o schimbi. Fie că este vorba de muncă, eforturi creative sau pur și simplu preferințe personale, rotirea afișajului pe computerul Windows este rapidă și ușoară.
Aici, împărtășim trei metode pentru modificarea orientării afișajului pe computerul Windows.
Cuprins
1. Schimbați orientarea afișajului Windows prin aplicația Setări
Secțiunea Afișare din aplicația Setări Windows vă ajută să modificați lucruri precum luminozitatea ecranului, culoarea, aspectul, scara și multe altele. În plus, oferă și opțiunea de a schimba orientarea afișajului pe computerul cu Windows 10 sau 11.
Utilizați următorii pași:
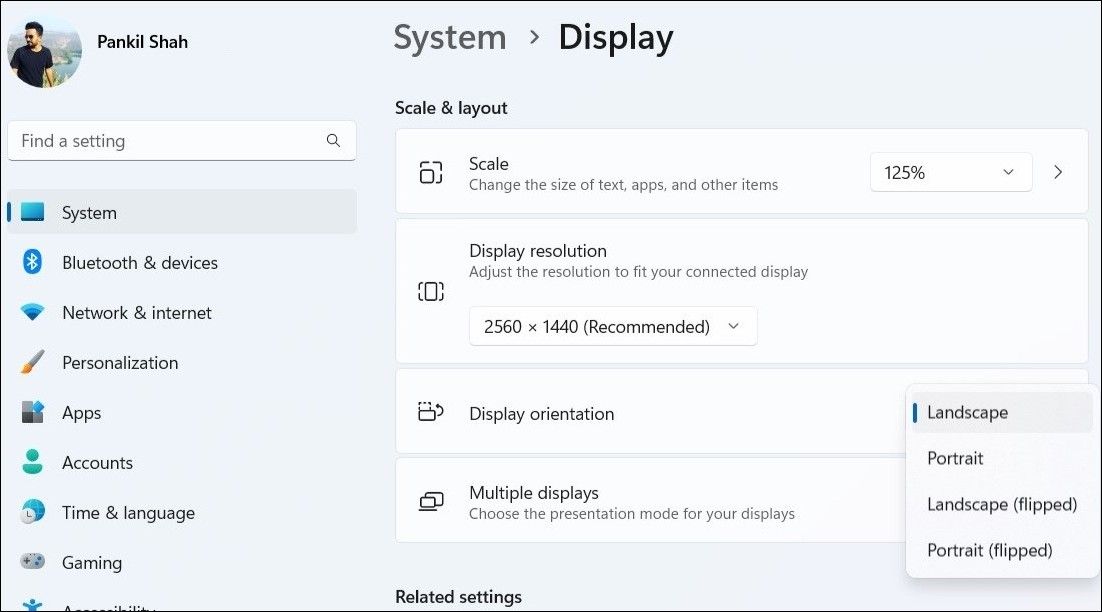
După ce ați finalizat pașii de mai sus, Windows vă va roti ecranul cu 90 de grade, 180 de grade sau 270 de grade, în funcție de opțiunea pe care o selectați.
2. Modificați orientarea afișajului Windows prin panoul de control grafic
În afară de setările sistemului, puteți utiliza și panoul de control grafic încorporat pentru a schimba orientarea afișajului pe Windows. Cu toate acestea, pașii exacti pentru a face acest lucru vor depinde de tipul de placă grafică instalată pe computer.
Iată cum vă puteți roti ecranul utilizând Intel Graphics Command Center și NVIDIA Control Panel.
Modificați orientarea afișajului utilizând Intel Graphics Command Center
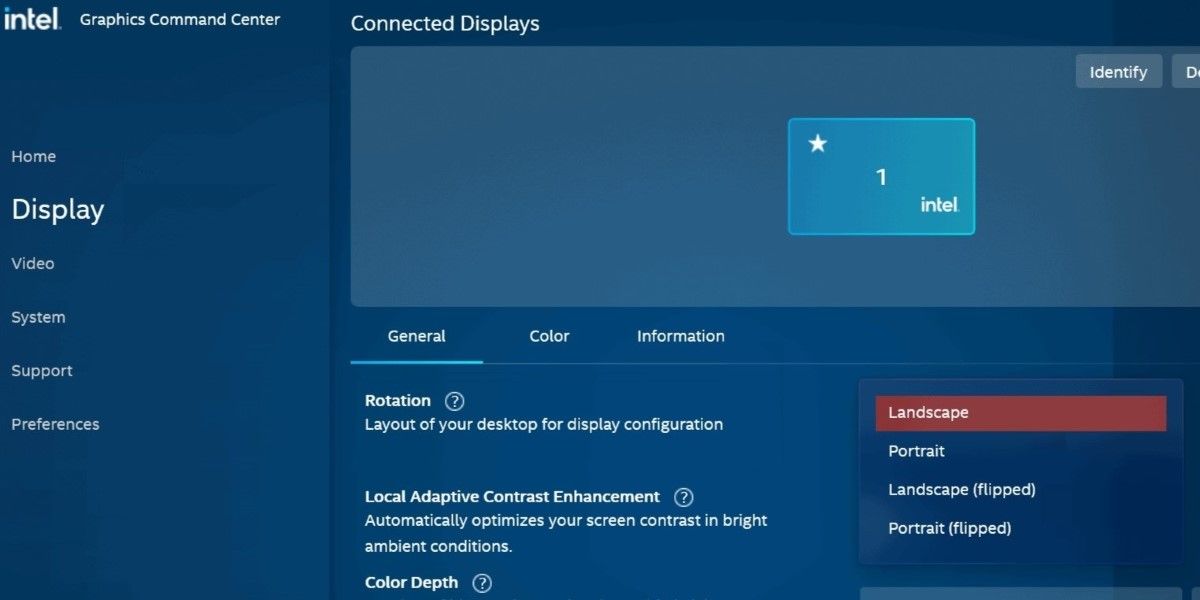
Schimbați orientarea afișajului utilizând panoul de control NVIDIA
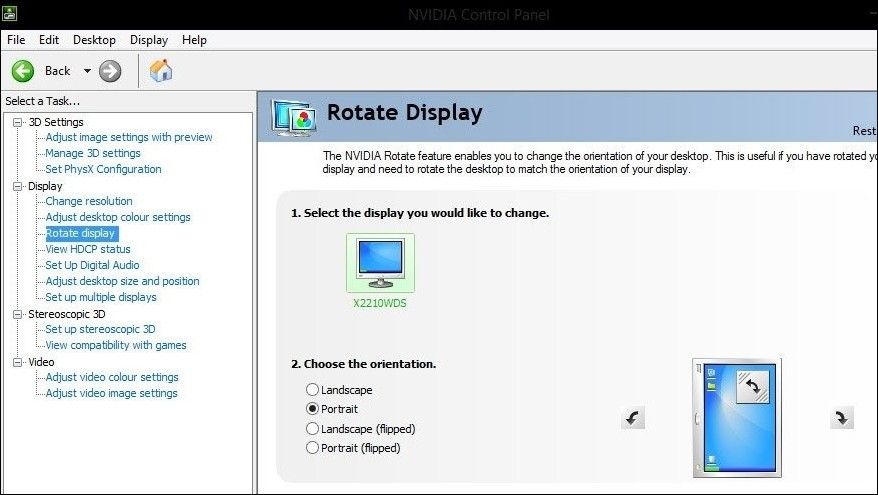
3. Schimbați orientarea afișajului Windows cu comenzi rapide de la tastatură
O altă modalitate rapidă de a roti ecranul computerului Windows este să folosești comenzile rapide de la tastatură. Această metodă poate fi utilă în special dacă trebuie să comutați frecvent între diferite orientări de afișare.
Iată comenzile rapide de la tastatură pe care le puteți utiliza pentru a roti ecranul computerului.
- Ctrl + Alt + Săgeată dreapta: rotește ecranul cu 90 de grade în sensul acelor de ceasornic (portret-întors).
- Ctrl + Alt + săgeată stânga: rotește ecranul în sens invers acelor de ceasornic cu 90 de grade (portret).
- Ctrl + Alt + săgeată în jos: rotește ecranul la 180 de grade (întors cu peisaj).
- Ctrl + Alt + săgeată sus: Resetează ecranul la orientarea inițială (peisaj).
Este important să rețineți că este posibil ca comenzile rapide de la tastatură de mai sus să nu funcționeze pe toate computerele Windows. Dacă nu funcționează pe computerul dvs., puteți utiliza aplicația Setări sau panoul de control grafic încorporat pentru a face ajustările necesare.
Modificarea orientării afișajului pe Windows este ușoară
A ști cum să schimbi orientarea afișajului pe Windows poate fi util dacă ai un laptop cu ecran rotativ sau un monitor extern care permite rotirea.
Indiferent dacă alegeți să utilizați o comandă rapidă de la tastatură sau aplicația Setări Windows, procesul de rotire a ecranului este relativ ușor, astfel încât să puteți merge rapid înainte și înapoi fără a fi nevoie să continuați să căutați în meniul Setări. Nu uitați că schimbarea orientării afișajului afectează și cursorul, așa că va trebui să ajustați mișcarea mouse-ului în consecință.