În mod implicit, Microsoft Excel indică valorile negative folosind semnul minus. Pentru o claritate sporită și o identificare facilă a acestor valori, Excel pune la dispoziție diverse modalități de formatare, în cazul în care opțiunea standard nu este cea dorită.
Excel oferă metode predefinite, dar permite și formatări personalizate. Să analizăm în detaliu aceste opțiuni.
Modificarea la o Opțiune Predefinită pentru Numere Negative
Este important de știut că opțiunile predefinite pe care Excel le oferă depind de setările regionale și de limbă ale sistemului de operare.
Utilizatorii din Statele Unite vor găsi următoarele posibilități de afișare pentru valorile negative:
- Negru, cu semnul minus în față
- Roșu
- Între paranteze (opțional roșu sau negru)
În Marea Britanie și alte țări europene, de obicei, se pot configura numerele negative în negru sau roșu, cu sau fără semnul minus (pentru ambele culori), dar nu există opțiunea parantezelor. Informații detaliate despre aceste setări regionale se găsesc pe site-ul Microsoft.
Indiferent de regiune, puteți extinde opțiunile de formatare creând formate personalizate, despre care vom discuta în continuare.
Pentru a aplica un alt format predefinit, dați clic dreapta pe o celulă sau pe un grup de celule selectate, apoi alegeți comanda „Formatare celule”. Alternativ, puteți folosi combinația de taste Ctrl+1.
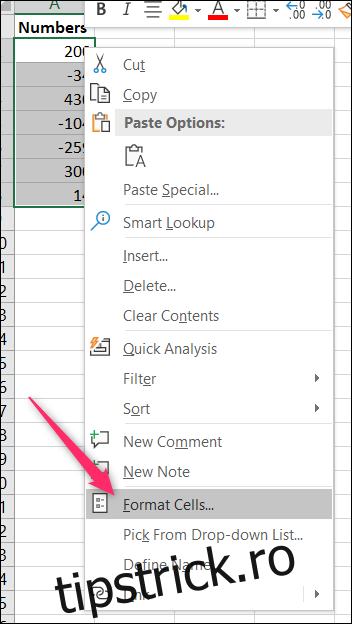
În fereastra „Formatare celule”, accesați tab-ul „Număr”. În partea stângă, selectați categoria „Număr”. Apoi, în dreapta, alegeți una dintre opțiunile din secțiunea „Numere negative” și apăsați „OK”.
Imaginea de mai jos arată opțiunile disponibile în SUA. Vom discuta despre crearea formatelor personalizate, deci nu este o problemă dacă nu găsiți ce căutați.
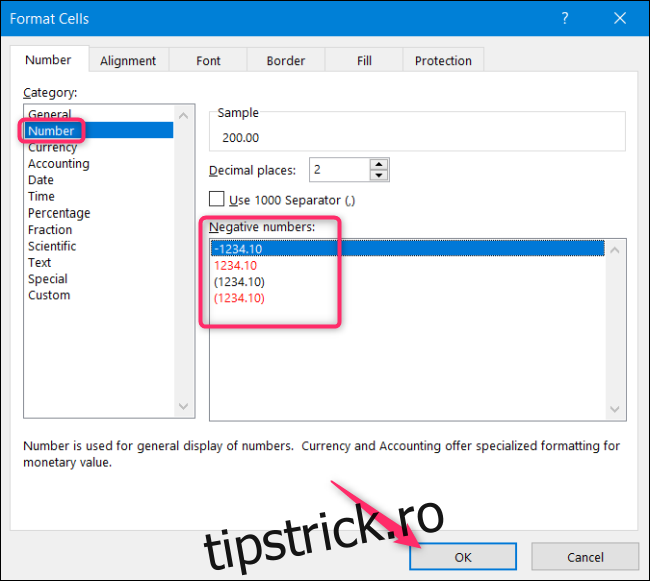
În acest exemplu, am ales ca valorile negative să fie afișate în roșu și între paranteze.
Această afișare este mult mai ușor de recunoscut decât cea standard din Excel.
Crearea unui Format Personalizat pentru Numere Negative
Excel vă permite să creați propriile formate, oferindu-vă control total asupra modului în care datele sunt afișate.
Pentru a începe, dați clic dreapta pe o celulă sau pe un grup de celule, apoi alegeți comanda „Formatare celule”. Sau, utilizați combinația Ctrl+1.
În tab-ul „Număr”, selectați categoria „Personalizat” din stânga.
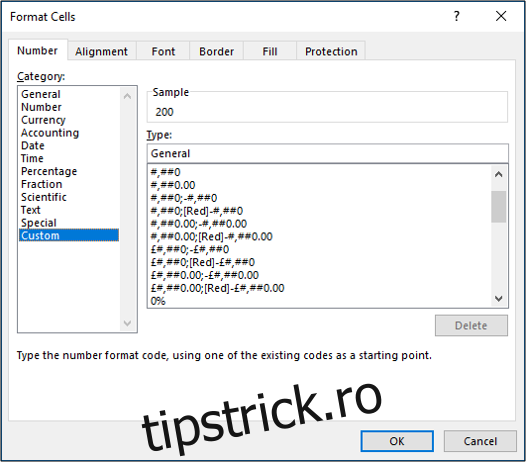
Veți observa o listă de formate personalizate în partea dreaptă. La început, poate părea complicat, dar este mai simplu decât pare.
Fiecare format personalizat este structurat în cel mult patru secțiuni, separate prin punct și virgulă.
Prima secțiune este pentru valorile pozitive, a doua pentru cele negative, a treia pentru zero și ultima pentru text. Nu este obligatoriu să folosiți toate secțiunile într-un format.

De exemplu, să creăm un format care să afișeze numerele negative astfel:
- În albastru
- Între paranteze
- Fără zecimale
În câmpul „Tip”, introduceți codul următor:
#,##0;[Blue](#,##0)
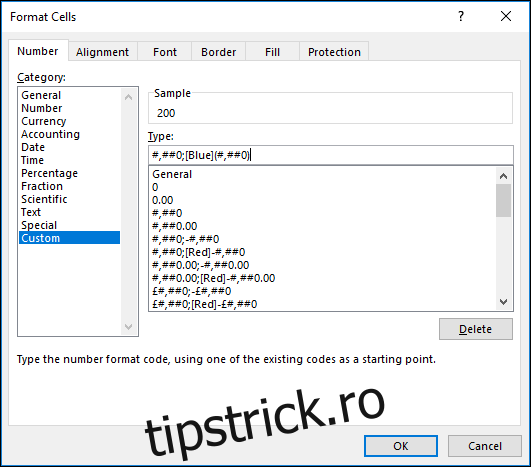
Fiecare simbol are o semnificație: # indică o cifră semnificativă, iar 0 indică o cifră nesemnificativă. Numărul negativ va fi afișat între paranteze și în albastru. Există 57 de culori diferite pe care le puteți specifica după nume sau număr într-o regulă de format personalizat. Rețineți că punctul și virgulă separă afișarea numerelor pozitive de cele negative.
Acesta este rezultatul final:
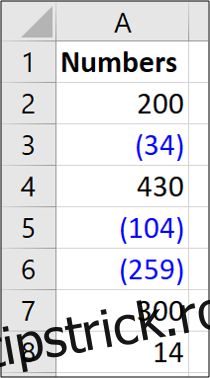
Formatarea personalizată este o funcționalitate importantă în Excel. Vă permite să depășiți limitările formatărilor standard și să adaptați afișarea la cerințele dumneavoastră. Formatarea numerelor negative este una dintre cele mai uzuale aplicații ale acestei funcții.