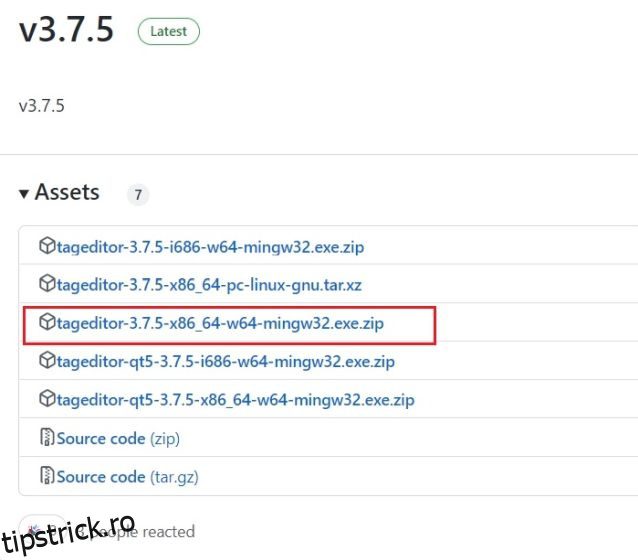Uneori, dorim să schimbăm miniatura anumitor videoclipuri de pe computerele noastre cu afișe de film sau lucrări de artă interesante, în funcție de fișierul media. Cu toate acestea, nu există o modalitate nativă de a face asta pe computerele Windows. Aveți nevoie de un instrument terță parte pentru a schimba miniaturile video în File Explorer pe Windows 10 și 11. Nu vă faceți griji, deoarece nu vom folosi editori video grei pe Windows pentru a realiza această sarcină ușoară. În acest articol, am adăugat pași pentru a modifica, adăuga sau elimina complet miniaturile din videoclipuri de pe computerele Windows. În această notă, să începem.
Schimbați miniaturile video în File Explorer (2022)
În acest tutorial, vom folosi Tag Editor, un utilitar gratuit și open-source care vă permite să schimbați miniaturile video pe computerele Windows. Acceptă mai multe formate media și puteți adăuga și multe detalii despre metadate. În plus, aplicația este rapidă și ușor de utilizat. Cu toate acestea, iată pașii pe care trebuie să-i urmezi.
1. Continuați și descărcați Editorul de etichete din acesta Pagina GitHub pe computerul dvs. cu Windows. Asigurați-vă că descărcați fișierul ZIP evidențiat în captura de ecran de mai jos. Numărul versiunii se poate modifica în viitor.
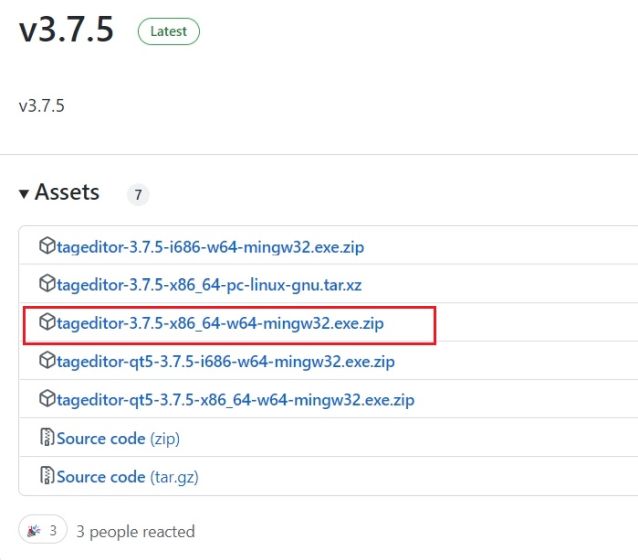
2. După aceea, extrageți fișierul ZIP de pe computerul cu Windows 11/10 și navigați la folderul extras. Puteți să faceți clic dreapta pe fișierul ZIP și să alegeți „Extract all”.
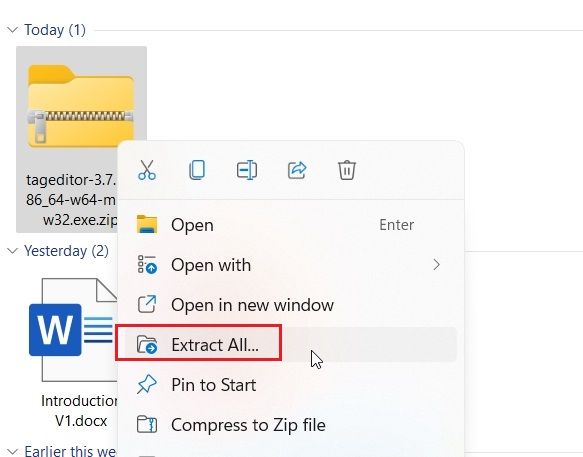
3. În dosar, faceți dublu clic pe fișierul EXE pentru a lansa Editorul de etichete. Acest lucru vă va permite să schimbați miniatura video în File Explorer pe Windows 10 și 11.
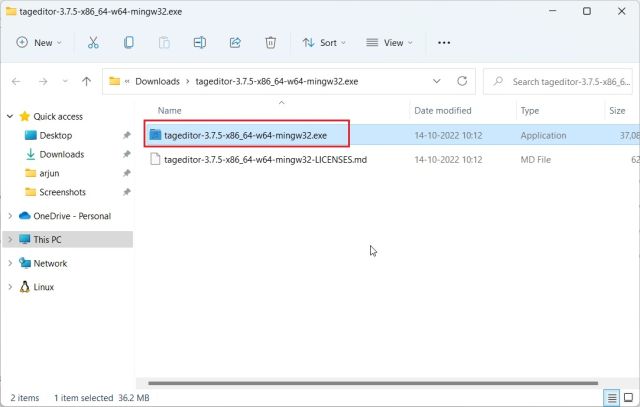
4. Odată ce programul se deschide, localizați fișierul video din bara laterală din stânga, parcurgând unitățile și folderele dvs.
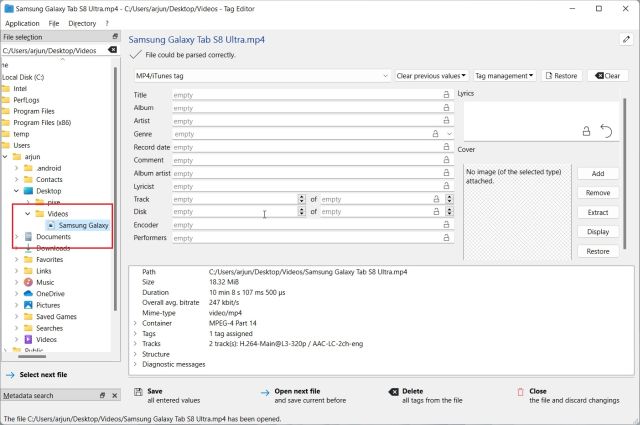
5. După ce ați selectat fișierul video, faceți clic pe „Adăugați” sau „Schimbați” în partea dreaptă.
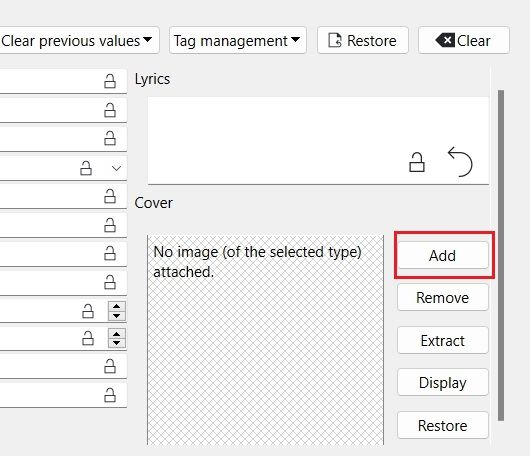
6. După aceea, selectați imaginea pe care doriți să o utilizați ca miniatură pentru fișierul video. Dacă primiți o solicitare de confirmare, faceți clic pe „Da”.
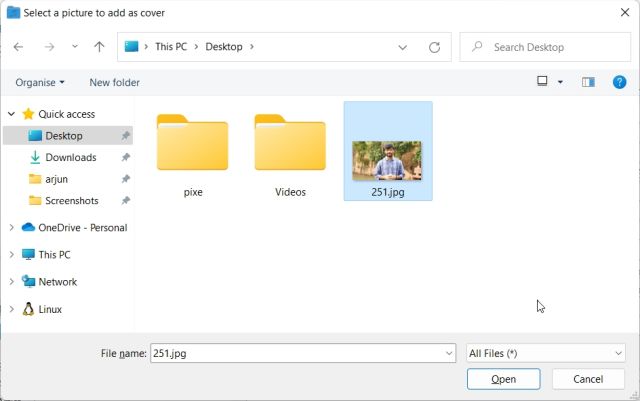
7. În cele din urmă, faceți clic pe „Salvați” din partea de jos și ați terminat. Acum, puteți închide aplicația.
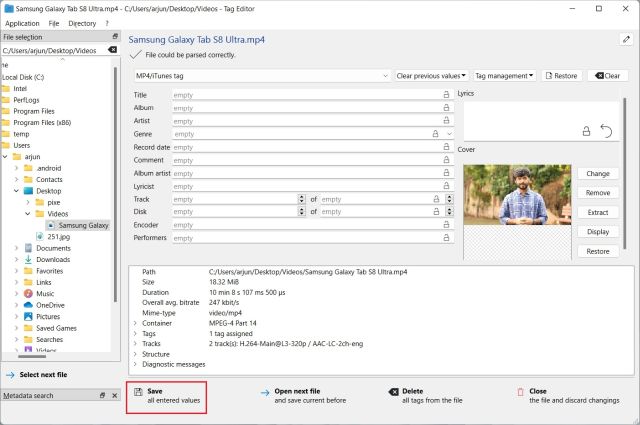
8. După cum puteți vedea aici, miniatura videoclipului s-a schimbat pe computerul meu cu Windows 11. Acum puteți șterge în siguranță fișierele .bak create în timpul procesului.
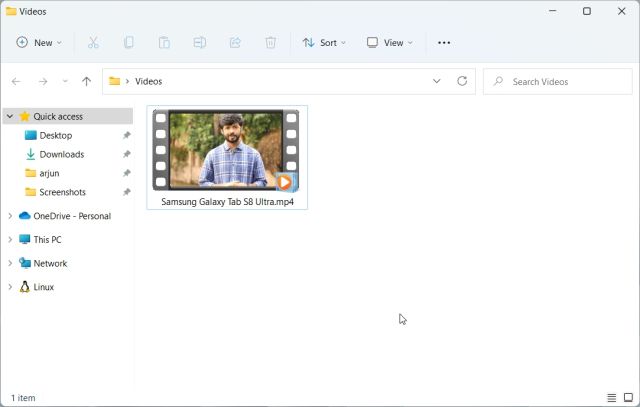
9. În cazul în care doriți să eliminați miniatura video, faceți clic pe „Eliminare“. În afară de asta, puteți adăuga multe atribute fișierului video prin această aplicație.
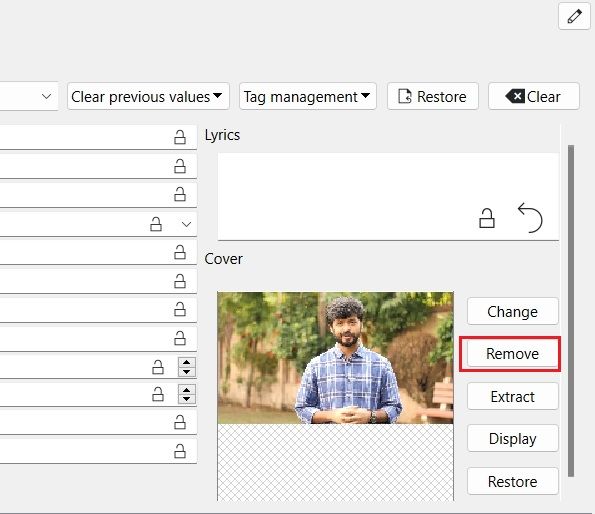
Adăugați, modificați sau eliminați miniaturi video pe Windows 10 și 11
Deci, aceștia sunt pașii pe care trebuie să îi urmați pentru a adăuga, modifica sau elimina miniaturi video pe un computer cu Windows 10 și 11. Mi-aș dori ca Microsoft să ofere o opțiune în fereastra Proprietăți pentru a schimba miniatura video. Cu toate acestea, această soluție terță parte funcționează excelent și nu ar trebui să întâmpinați nicio problemă. Dacă sunteți în căutarea celor mai bune playere media pentru Windows 10/11, mergeți la lista noastră pregătită. Și pentru a afla cum să adăugați subtitrări la videoclipurile dvs., avem un tutorial detaliat legat aici. În cele din urmă, dacă aveți întrebări, spuneți-ne în secțiunea de comentarii de mai jos.