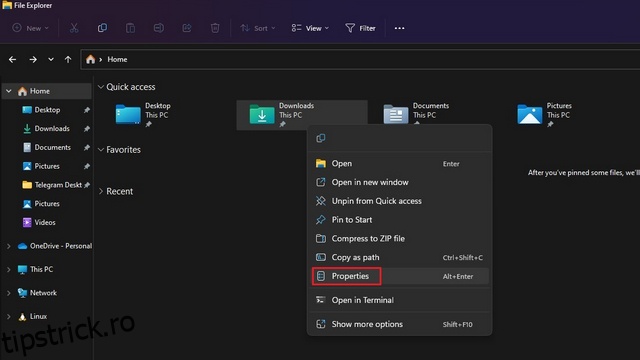Windows grupează toate fișierele descărcate și le stochează într-un folder „Descărcări”. Dacă ați descărcat orice fișier de pe internet, trebuie să fiți familiarizat cu folderul Descărcări. În timp ce majoritatea oamenilor nu schimbă locația implicită a folderului de descărcări, Windows vă oferă o opțiune pentru a face acest lucru. În acest articol, am detaliat cum puteți schimba locația implicită de descărcare în Windows 11.
Cuprins
Schimbați locația folderului de descărcări în Windows 11 (2022)
Care este locația implicită a folderului de descărcări în Windows 11?
Când descărcați un fișier de pe internet, Windows îl stochează într-un folder „Descărcări”. În mod implicit, veți găsi toate fișierele descărcate în următoarea cale:
C:Users<username>Downloads
Dacă doriți să schimbați folderul implicit pentru descărcări în Windows 11, urmați instrucțiunile detaliate mai jos:
Setați locația personalizată pentru descărcări în Windows 11
1. Deschideți File Explorer utilizând comanda rapidă de la tastatură Windows 11 Win+E, faceți clic dreapta pe folderul Descărcări din panoul de acces rapid și alegeți „Proprietăți”.
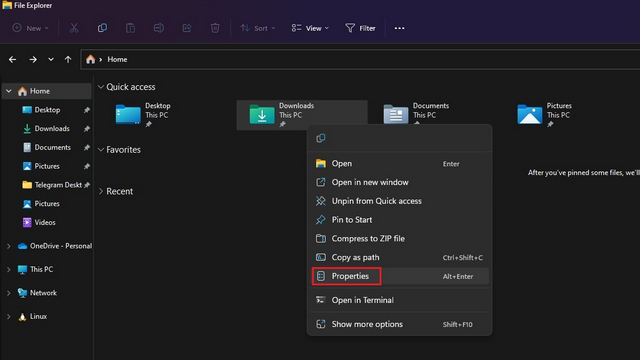
2. Comutați la fila „Locație” și faceți clic pe butonul „Mutare” pentru a alege o cale pentru salvarea tuturor descărcărilor noi.
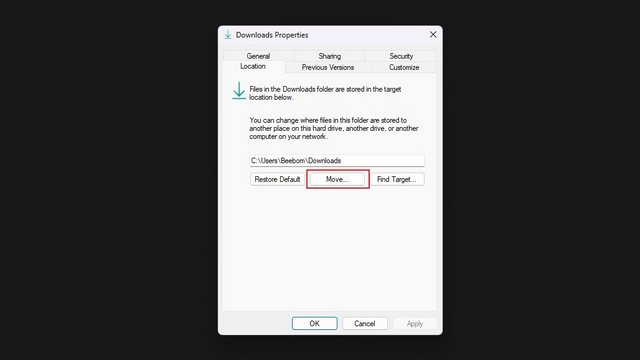
3. Din interfața de selectare a fișierelor, navigați la noul folder pentru descărcare și faceți clic pe „Select Folder”.
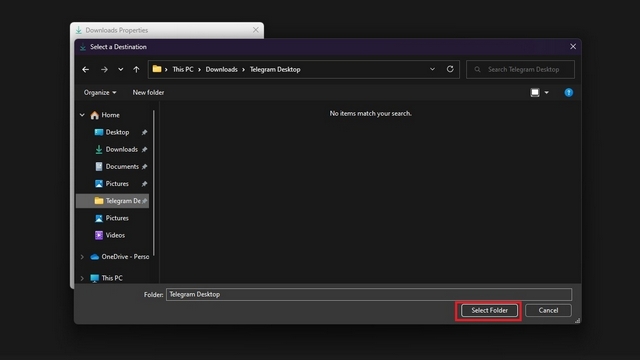
4. În continuare, faceți clic pe „Aplicați” pentru a confirma modificările. În continuare, veți găsi noile descărcări în folderul pe care tocmai l-ați ales.
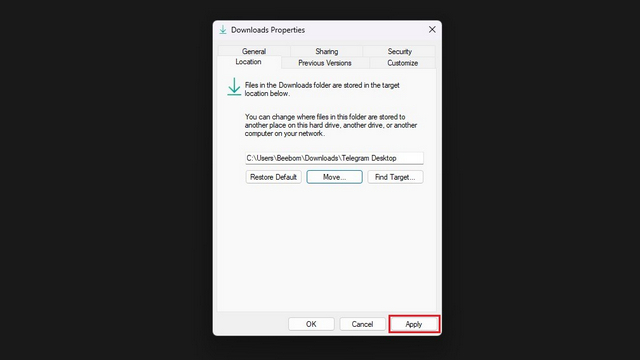
5. Windows vă va îndemna acum să mutați toate fișierele descărcate în noul dosar de descărcări. Dacă doriți toate descărcările dvs. într-un singur loc, faceți clic pe „Da”. De asemenea, puteți alege să omiteți acest lucru și să începeți din nou în noul dosar.
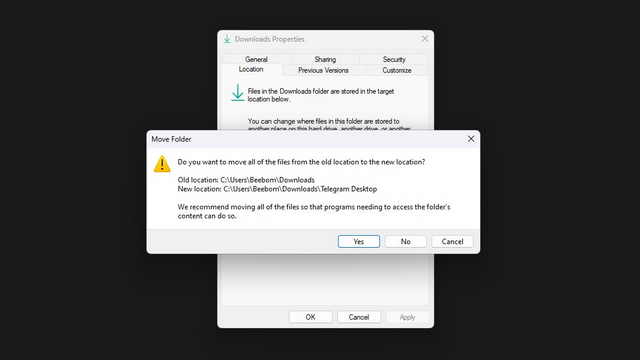
6. Pentru a restabili locația veche pentru descărcări, puteți face clic pe butonul „Restaurare implicită” și puteți utiliza „
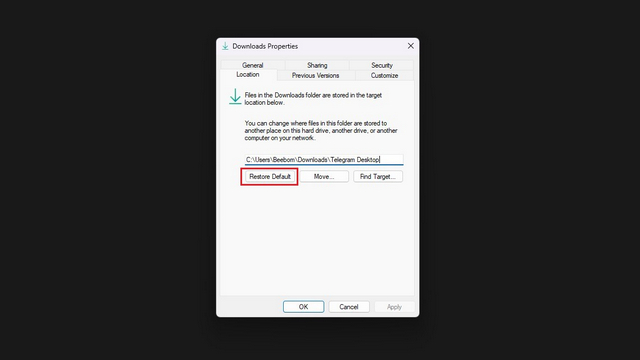
Schimbați locația de descărcări pentru aplicațiile din magazinul Microsoft
Dacă doriți să schimbați locația de descărcare pentru aplicațiile pe care le descărcați prin Microsoft Store, puteți face și asta. Utilizați pașii de mai jos:
1. Deschideți aplicația Setări și faceți clic pe „Stocare” sub „Sistem” pentru a vedea setările legate de stocare.
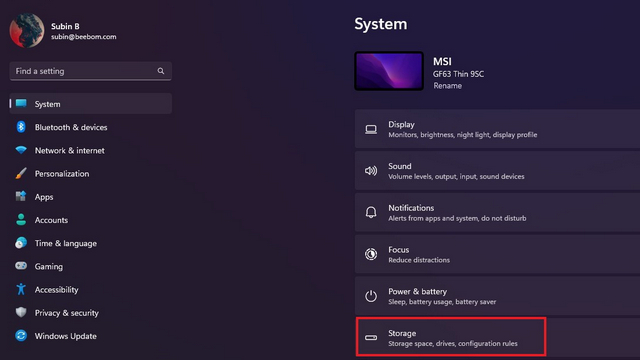
2. În secțiunea „Gestionarea stocării”, extindeți „Setări avansate de stocare” și faceți clic pe „Unde este salvat conținutul nou”.
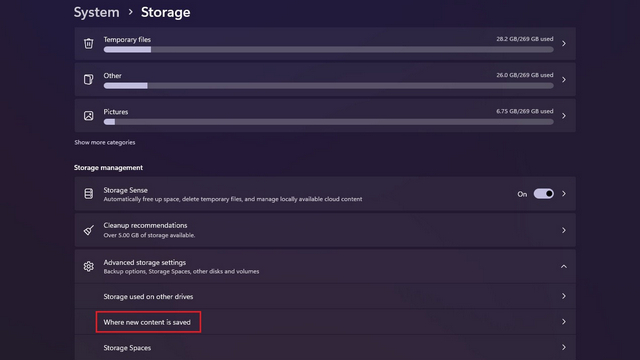
3. Acum veți vedea o secțiune care spune – „Noile aplicații se vor salva în”. Faceți clic pe lista derulantă de sub antet pentru a alege o nouă locație pentru stocarea aplicațiilor.
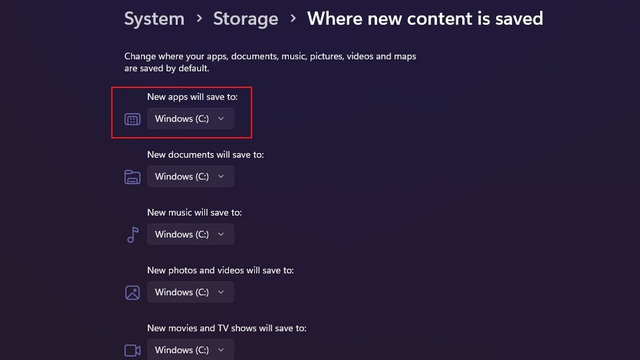
4. Acum puteți alege o altă unitate de pe computer pentru a salva aplicațiile descărcate prin Microsoft Store.
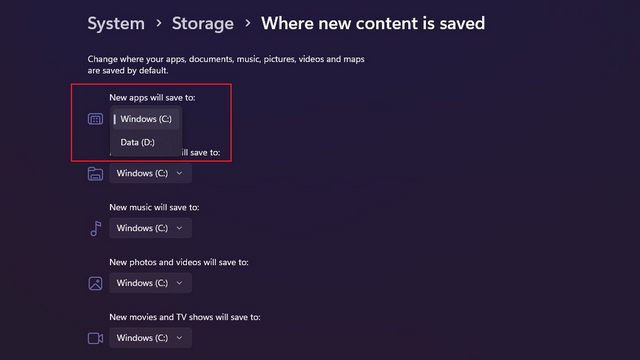
Alegeți folderul Descărcări în Windows 11
Deci, aceștia sunt pașii implicați pentru a alege folderul ales pentru salvarea descărcărilor în Windows 11. De asemenea, puteți schimba locația dosarului capturii de ecran în Windows 11. Între timp, dacă doriți să vedeți din timp ce va urma în curând în Windows 11, luați o privire la lista noastră cu viitoarele funcții Windows 11.