Sistemul de operare Chrome a evoluat semnificativ, depășind statutul de simplu sistem bazat pe browser. Acesta oferă o multitudine de funcții și setări detaliate, permițându-vă să personalizați experiența de utilizare în mod profund. Pe un Chromebook, aveți posibilitatea de a utiliza emoji-uri și chiar de a accesa managerul de activități pentru a monitoriza resursele vitale ale sistemului. În ceea ce privește preferințele lingvistice, Chromebook-urile vă permit acum să configurați diverse limbi pentru diferite situații. Aveți libertatea de a schimba limba întregului sistem sau de a seta o limbă diferită pentru afișarea conținutului web. Mai mult, puteți specifica limbile pentru tastatură și pentru introducerea vocală, setări pe care sistemul de operare Chrome le va reține. Dacă doriți să personalizați și mai mult Chromebook-ul prin modificarea limbii preferate, vă invităm să urmați instrucțiunile detaliate de mai jos.
Modificarea Limbii pe un Chromebook (2023)
Schimbarea Limbii Sistemului pe un Chromebook
Pentru a schimba limba la nivelul întregului sistem de pe Chromebook, puteți realiza acest lucru prin intermediul paginii de Setări. Iată pașii necesari:
1. Accesați panoul Setări rapide, situat în colțul din dreapta jos, și dați clic pe pictograma de setări (reprezentată printr-o roată dințată).
2. În pagina de Setări, selectați opțiunea „Avansat” din bara laterală din stânga, pentru a extinde opțiunile. Apoi, alegeți „Limbi și intrări”.

3. După aceea, faceți clic pe opțiunea „Limbi”, care se găsește în panoul din dreapta.

4. În continuare, dați clic pe butonul „Schimbare” de lângă „Limba dispozitivului“.
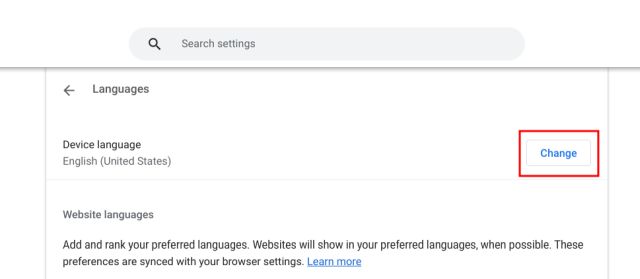
5. În cele din urmă, selectați limba dorită din listă și dați clic pe „Confirmați și reporniți“. Această acțiune va reporni Chromebook-ul, iar limba implicită a sistemului de operare Chrome va fi schimbată la cea selectată de dumneavoastră.
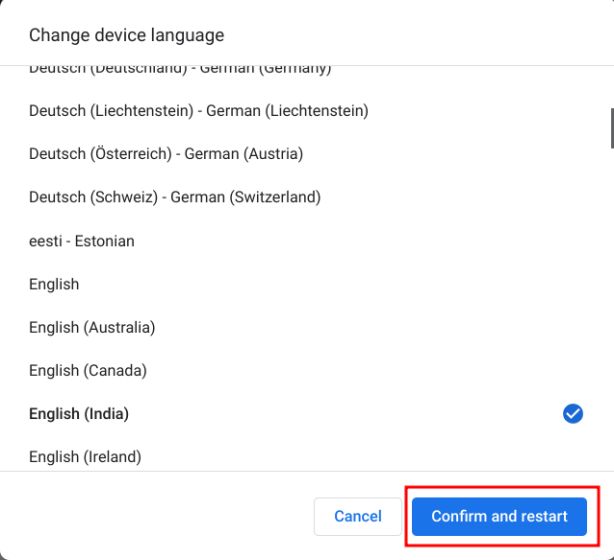
Schimbarea Limbii Site-urilor Web pe un Chromebook
Dacă doriți să specificați o altă limbă pentru conținutul afișat pe site-urile web, acest lucru este perfect posibil. În cazul în care un site web nu este disponibil în limba aleasă de dumneavoastră, aveți posibilitatea de a seta și limbi secundare (în ordinea preferințelor). Iată cum se procedează:
1. Accesați pagina Setări și navigați la secțiunea „Limbi și intrări” din bara laterală din stânga, așa cum a fost descris în secțiunea anterioară. Apoi, treceți la „Limbi” în panoul din dreapta.

2. În continuare, dați clic pe „Adăugați limbi” dacă limba pe care o doriți nu apare în listă. Selectați limba respectivă din fereastra pop-up pentru a o adăuga la lista de limbi disponibile.
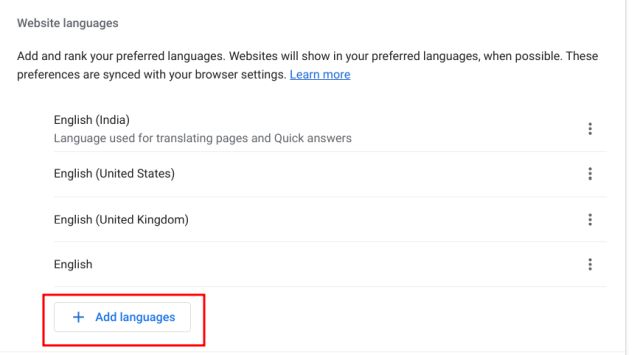
3. După aceea, dați clic pe meniul cu trei puncte de lângă o limbă și, în funcție de preferințele dumneavoastră, o mutați mai sus sau mai jos în listă. Asigurați-vă că limba preferată este poziționată în partea de sus a listei. În acest mod, browserul Google Chrome va afișa site-urile web în limba aleasă de dumneavoastră.
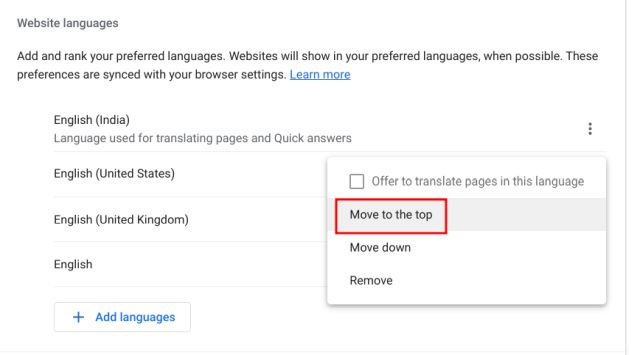
Schimbarea Limbii Contului Google pe un Chromebook
1. Aveți, de asemenea, posibilitatea de a modifica limba implicită pentru contul Google pe Chromebook. Deschideți myaccount.google.com/language în browserul Chrome.
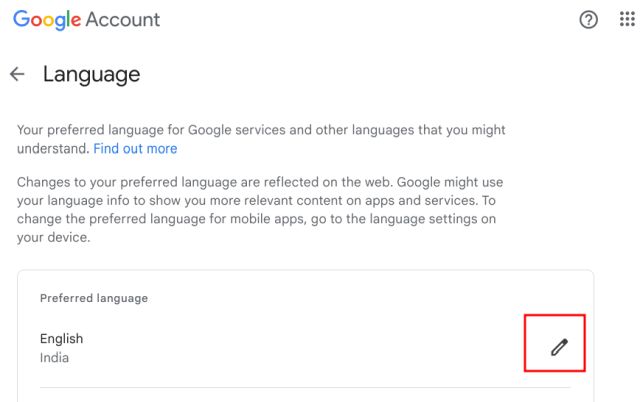
2. Aici, dați clic pe pictograma „pen” și selectați limba preferată. Pe lângă aceasta, puteți alege alte limbi pentru a afișa conținutul relevant în aplicațiile și serviciile Google.
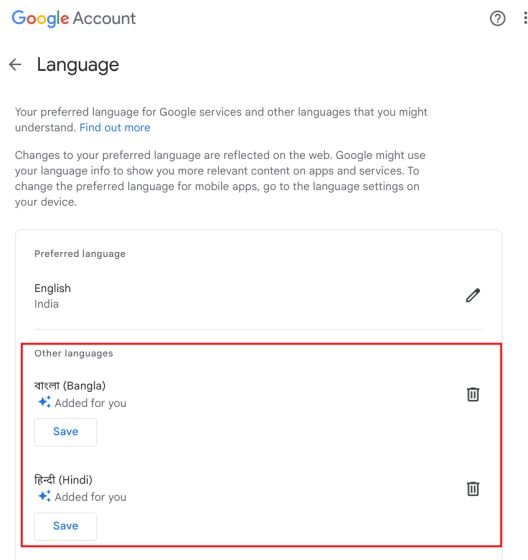
Modificarea Limbii de Introducere pe Chromebook
1. Pentru a schimba limba de introducere, adică modul în care scrieți de la tastatură sau cum introduceți text prin voce, accesați Setările și navigați la secțiunea „Limbi și intrări” din meniul „Avansat” situat în bara laterală din stânga.

2. În panoul din dreapta, dați clic pe „Intrari și tastaturi“.
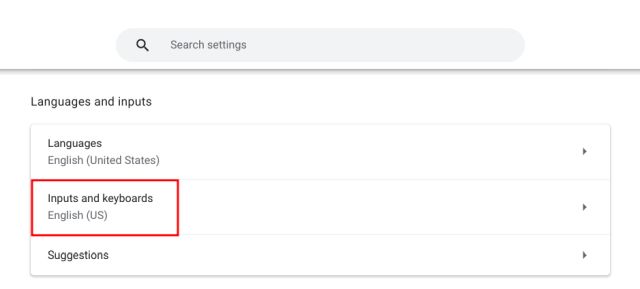
3. Acum, în cadrul secțiunii „Metode de introducere”, puteți da clic pe butonul „X” pentru a elimina limba de introducere pe care nu o mai folosiți. În plus, puteți da clic pe „Adăugați metode de introducere” pentru a introduce text prin tastare sau dictare în limba dorită.
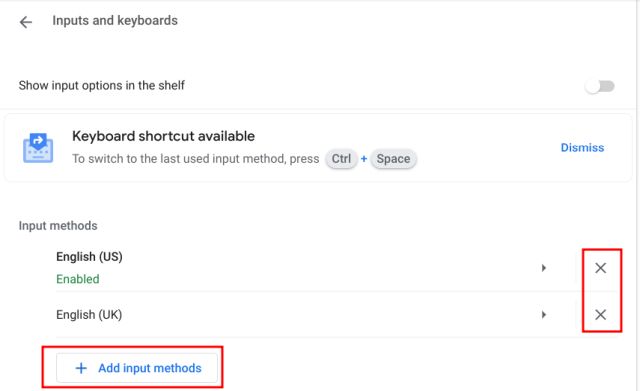
4. Aici, selectați limba dorită în funcție de preferințele de introducere prin tastatură.
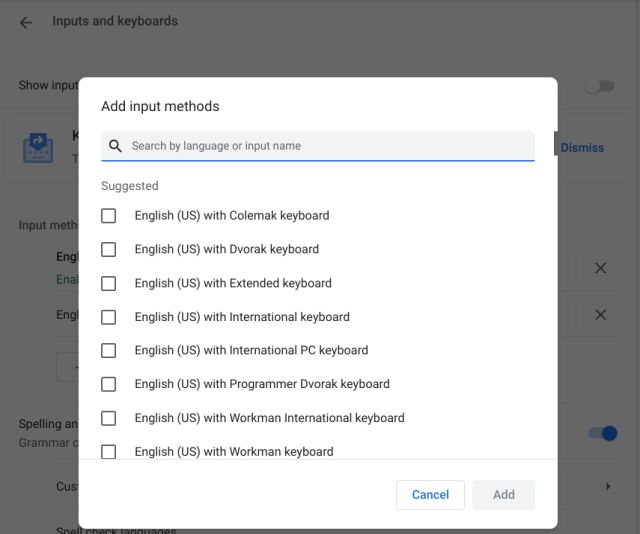
5. Puteți adăuga mai multe limbi dacă doriți să schimbați rapid limba de introducere a tastaturii direct din raftul Chrome OS (bara de activități).
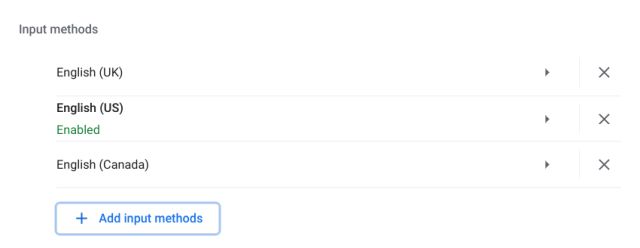
6. Activați comutatorul „Afișați opțiunile de introducere în raft” din pagina de setări „Intrari și tastaturi”.
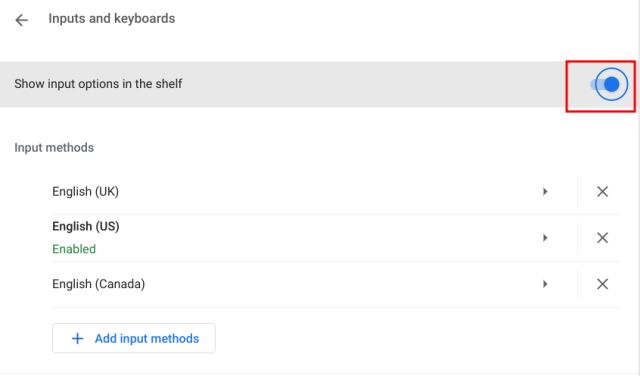
7. În cele din urmă, dați clic pe butonul de comutare a limbii din Raft și alegeți metoda de introducere preferată.
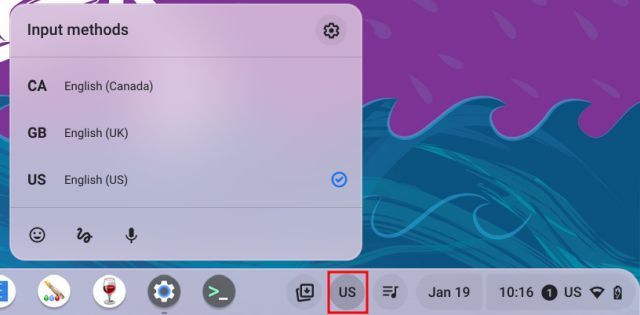
Schimbarea Limbii de Introducere pe Chromebook Folosind o Scurtătură de la Tastatură
Aveți posibilitatea de a schimba rapid limba de introducere pe un Chromebook folosind o comandă rapidă de la tastatură. Iată cum:
1. Apăsați simultan tastele „Ctrl + Spațiu” pe Chromebook, iar metoda de introducere se va schimba în altă limbă, presupunând că ați adăugat mai multe limbi pentru tastare/dictare.
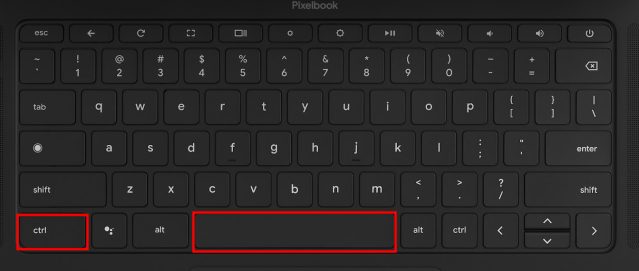
2. În plus, puteți apăsa combinația de taste „Ctrl + Shift + Spațiu” pentru a trece la următoarea limbă din listă. Puteți vedea limba selectată în colțul din dreapta jos al ecranului. Acesta este un mod eficient de a schimba limba de intrare pe Chromebook în mod instantaneu.
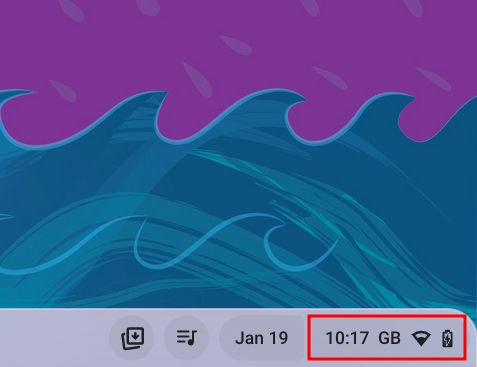
Alegerea Limbii Preferate pe un Chromebook
Acestea sunt, așadar, cele cinci metode prin care puteți schimba și adăuga limba preferată pe un Chromebook. Aveți posibilitatea de a modifica limba la nivelul întregului sistem pentru sistemul de operare Chrome, de a adăuga limba preferată pentru contul dumneavoastră Google, de a stabili ordinea limbilor pentru afișarea conținutului web și de a modifica metodele de introducere. Acestea fiind spuse, cam atât pentru astăzi. Dacă sunteți interesat să aflați cum să actualizați un Chromebook la cea mai recentă versiune, vă recomandăm să urmați tutorialul nostru legat. În cazul în care ați uitat parola Chromebook-ului, puteți consulta ghidul nostru despre cum să resetați parola. În final, dacă aveți orice fel de întrebări, vă rugăm să ni le adresați în secțiunea de comentarii de mai jos.