Deși sistemul de operare Chrome ar putea părea simplu și mai puțin complex în comparație cu Windows sau macOS, oferă ample posibilități de personalizare a majorității aspectelor sale. Puteți, de exemplu, să activați modul întunecat pe Chromebook prin intermediul noii aplicații Wallpaper. De asemenea, aveți opțiunea de a adăuga widget-uri pe desktop și multe altele. În acest articol, vom explora împreună un ghid detaliat despre cum să modificați fundalul Google pe un Chromebook. Puteți descărca și aplica o nouă temă, schimba imaginea de fundal a desktop-ului și adăuga un nou fundal pentru economizorul de ecran. Să începem, așadar, să explorăm aceste opțiuni.
Personalizarea fundalului Google pe un Chromebook (2022)
În acest tutorial, am inclus diverse metode prin care puteți schimba fundalul Google pe Chromebookul dumneavoastră. Aveți posibilitatea de a aplica o temă nouă, modifica fundalul în browserul Chrome, seta un nou fundal pentru desktop sau ajusta economizorul de ecran. Vă invităm să explorați tabelul de mai jos și să accesați secțiunea care vă interesează.
Modificarea fundalului Google în browserul Chrome
1. Începeți prin a deschide browserul Chrome pe Chromebook și dați clic pe „Personalizați Chrome” situat în colțul din dreapta jos al ferestrei.
2. În secțiunea „Fundal”, selectați imaginea dorită dintr-o varietate de colecții oferite de Google. Sigur veți găsi ceva pe gustul dumneavoastră. Dacă nu, treceți la pasul următor.
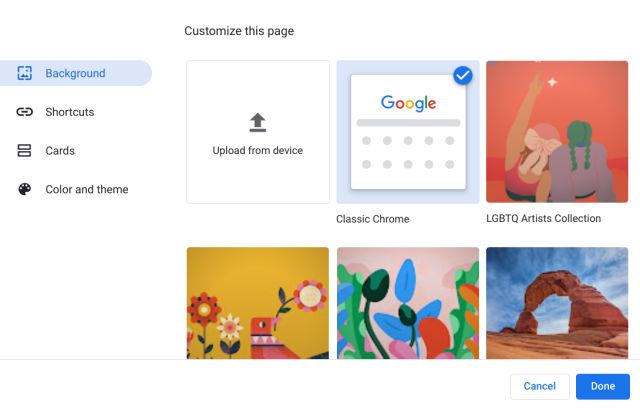
3. De asemenea, puteți seta un fundal personalizat în browserul Chrome. Pentru a face acest lucru, dați clic pe „Încărcați de pe dispozitiv” în fila de setări „Fundal”.
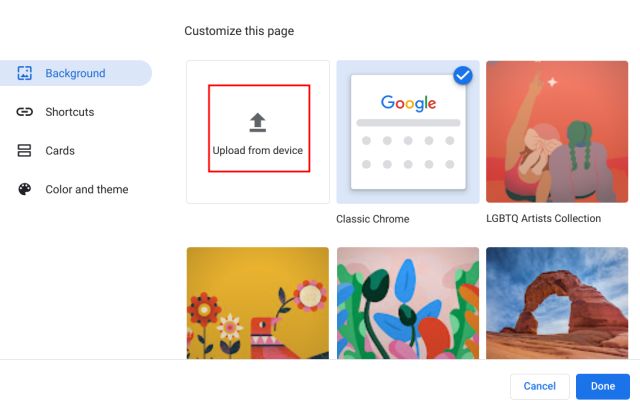
4. Alegeți acum imaginea dorită din memoria locală a Chromebook-ului.
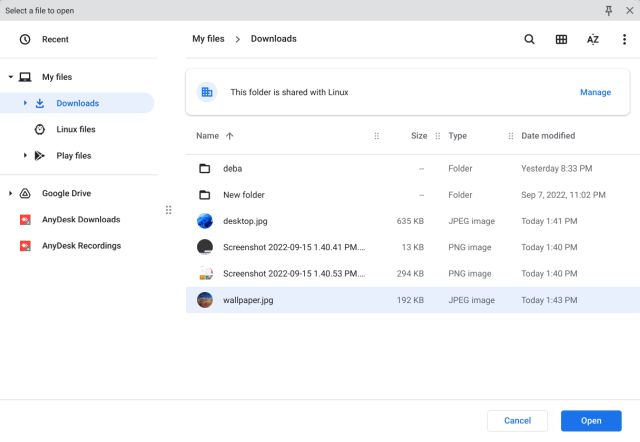
5. Gata! Acum știți cum să modificați fundalul Google Chrome pe Chromebook.
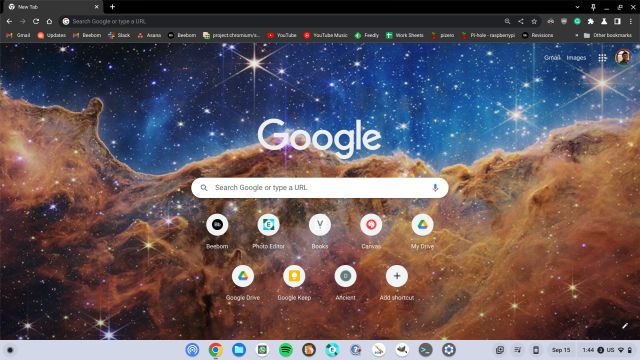
Modificarea temei și a fundalului în browserul Chrome
1. Dacă doriți să schimbați tema împreună cu fundalul, deschideți Setările în browserul Chrome. Pentru aceasta, dați clic pe meniul cu cele 3 puncte din colțul din dreapta sus și selectați „Setări”.
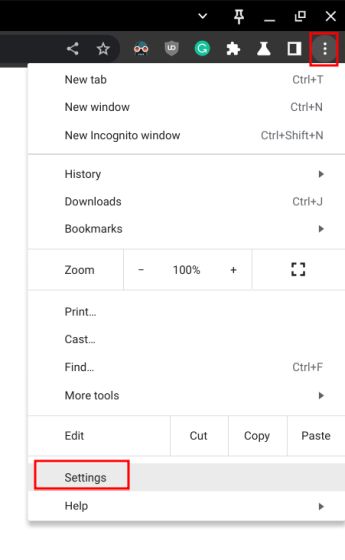
2. Navigați la secțiunea „Aspect” din bara laterală din stânga și dați clic pe „Teme de browser” în panoul din dreapta.
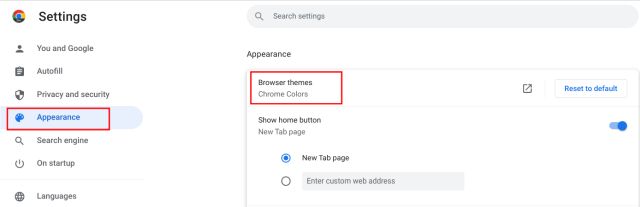
3. Se va deschide pagina Teme din Magazinul web Chrome. Răsfoiți diversele teme disponibile pentru Chromebook.
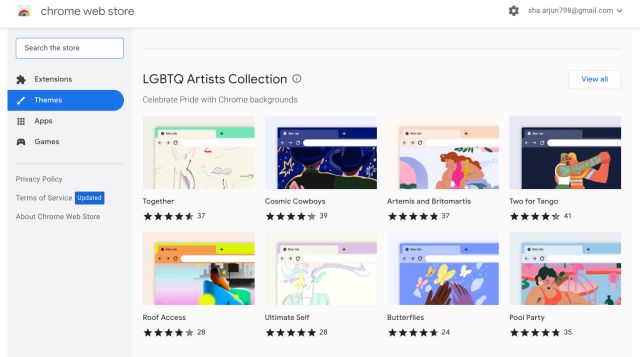
3. Deschideți tema preferată și dați clic pe butonul „Adăugați la Chrome”.
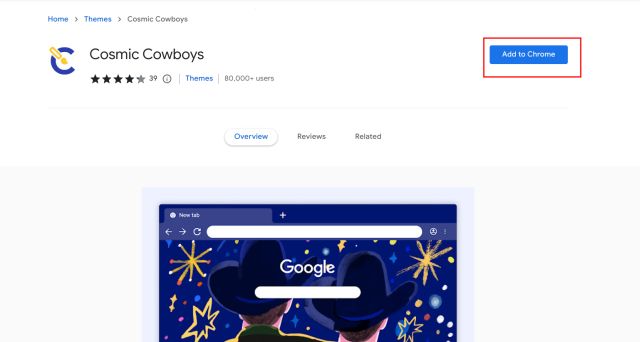
5. Iată cum arată după ce ați aplicat tema selectată. Destul de atrăgător, nu-i așa?
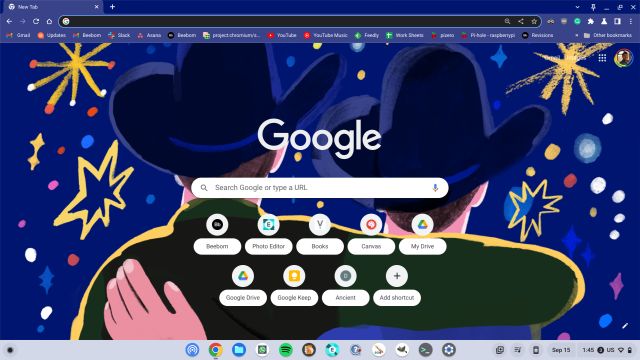
Modificarea fundalului desktopului pe Chromebook
1. Pentru a modifica fundalul desktopului, faceți clic dreapta pe acesta și selectați „Setare tapet și stil”.

2. Apoi, dați clic pe „Tapet” în fereastra care se deschide.
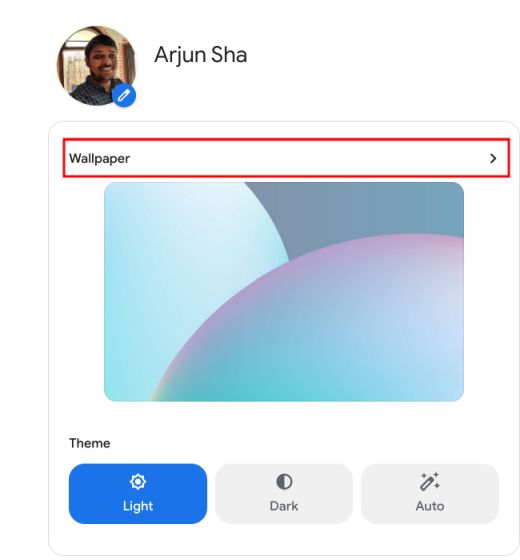
3. Aici veți găsi o varietate de imagini de fundal realizate de artiști din diferite domenii.
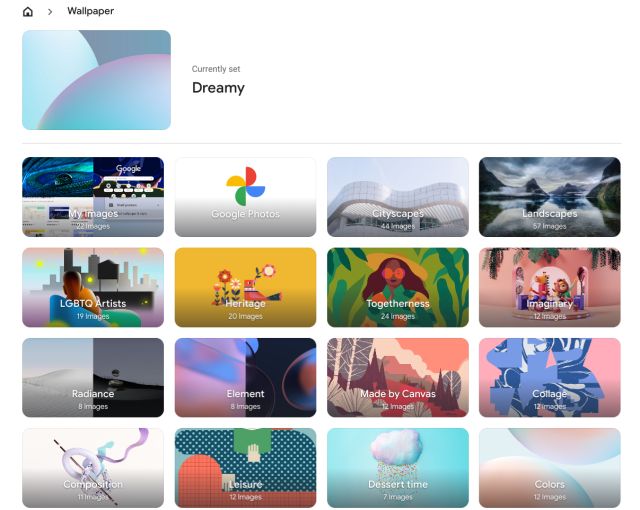
4. Selectați imaginea care vă place, și aceasta va fi setată ca fundal pentru Chromebook. Dacă doriți să vedeți un fundal nou în fiecare zi, activați opțiunea „Schimbați zilnic” din partea de sus.
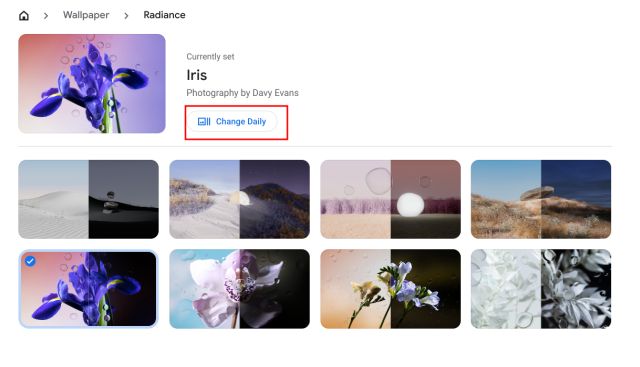
5. În plus, aveți posibilitatea de a seta fundalul direct din Google Foto sau din memoria locală. Da, sistemul de operare Chrome oferă teme și opțiuni de personalizare comparabile cu Windows și Mac.
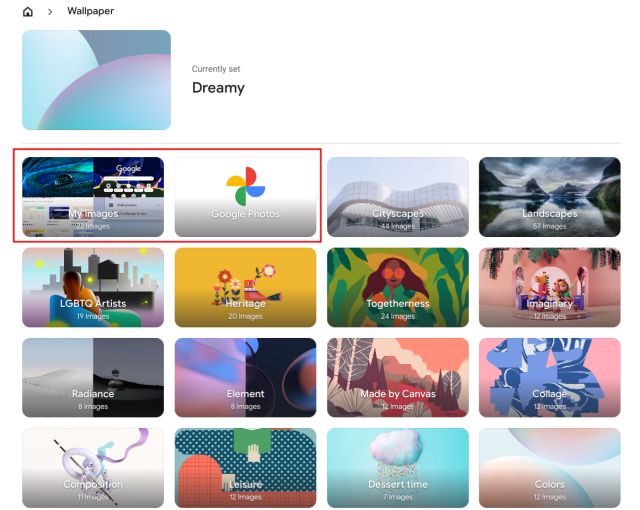
Modificarea economizorului de ecran pe Chromebook
1. Pentru a seta un fundal dinamic pentru economizorul de ecran pe Chromebook, faceți clic dreapta pe desktop și deschideți „Setare imagine de fundal și stil”.

2. Apoi, dați clic pe „Economizor de ecran” din fereastra care se deschide.
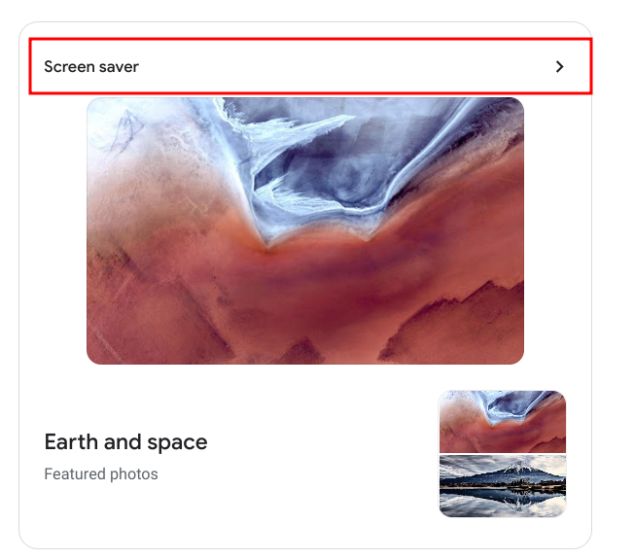
3. Activați comutatorul din partea de sus, și se va activa funcția de economizor de ecran dinamic pe Chromebook.
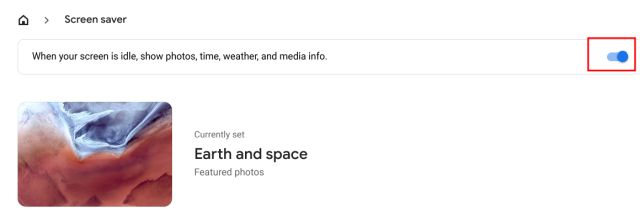
4. Mai jos, puteți alege sursa imaginii pentru fundalul economizorului de ecran. Puteți selecta imagini din biblioteca Google Foto sau lucrări de artă alese de Google. Asta este tot.
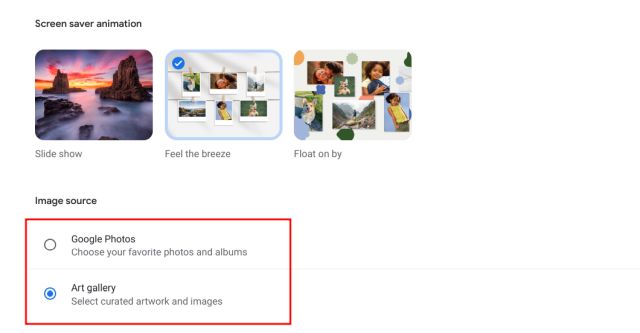
Modificarea fundalului, a imaginii de fundal și a temei pe Chromebook
Acestea sunt cele patru metode pe care le puteți folosi pentru a schimba imaginile de fundal pe Chromebook. Fie că este vorba de browserul Chrome, desktopul Chromebook-ului sau ecranul de blocare, le puteți personaliza folosind imagini personalizate. Asta a fost tot de la noi. Dacă doriți să activați noua versiune a sistemului de operare Chrome pe Chromebook, accesați articolul nostru care oferă link-ul. Dacă doriți să aflați mai multe despre sfaturi și trucuri pentru sistemul de operare Chrome, consultați articolul nostru amplu pe acest subiect. Pentru orice întrebări, vă rugăm să le lăsați în secțiunea de comentarii de mai jos.