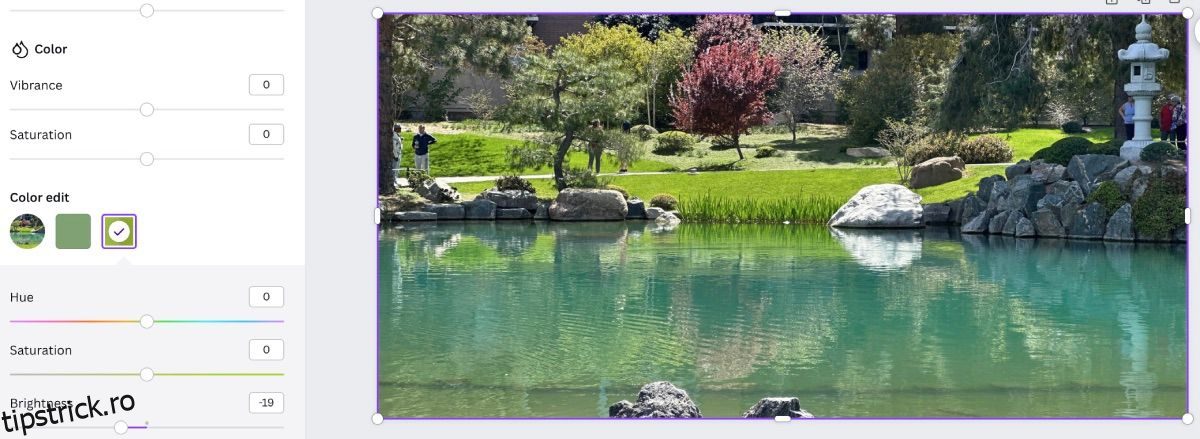Cuprins
Recomandări cheie
- Funcția de editare a culorilor de la Canva permite utilizatorilor să editeze anumite culori dintr-o imagine fără a afecta întreaga imagine, ceea ce face ușoară îmbunătățirea anumitor culori.
- Instrumentul de editare a culorilor identifică automat cele mai utilizate culori din imagine, oferind utilizatorilor opțiuni preselectate din care să aleagă pentru editare.
- Funcția de editare a culorilor Canva este disponibilă atât pe versiunea desktop, cât și pe aplicația mobilă, permițând utilizatorilor să efectueze ajustări specifice de culoare din mers.
Fiecare fotografie capturată are culori specifice care modelează întreaga imagine, dar uneori pot fi necesare ajustări pentru a îmbunătăți fotografia. Funcția de editare a culorilor de la Canva facilitează editarea culorilor unei părți a unei imagini fără a le schimba pe toate, iar cea mai bună parte este că este gratuită.
Ce este funcția de editare a culorilor Canva?
Acest articol discută despre caracteristica Canva Color Edit, care are un efect diferit de editarea culorii unei imagini întregi. Editarea culorii unei imagini întregi înseamnă că atunci când modificați luminozitatea sau saturația, schimbarea va afecta totul. De asemenea, puteți utiliza instrumentul Magic Edit de la Canva pentru a edita zone mai mari ale imaginilor dvs.
Cu toate acestea, folosind instrumentul de editare a culorilor, veți putea îmbunătăți anumite culori din imagine. Cea mai bună parte este că nu trebuie să-ți dai seama care sunt culorile; Canva va fi identificat deja cele mai proeminente culori din imagine și le va avea drept opțiuni pe care să le selectați. După ce ați selectat una, veți putea modifica aspectul imaginii doar pe baza acelei culori.
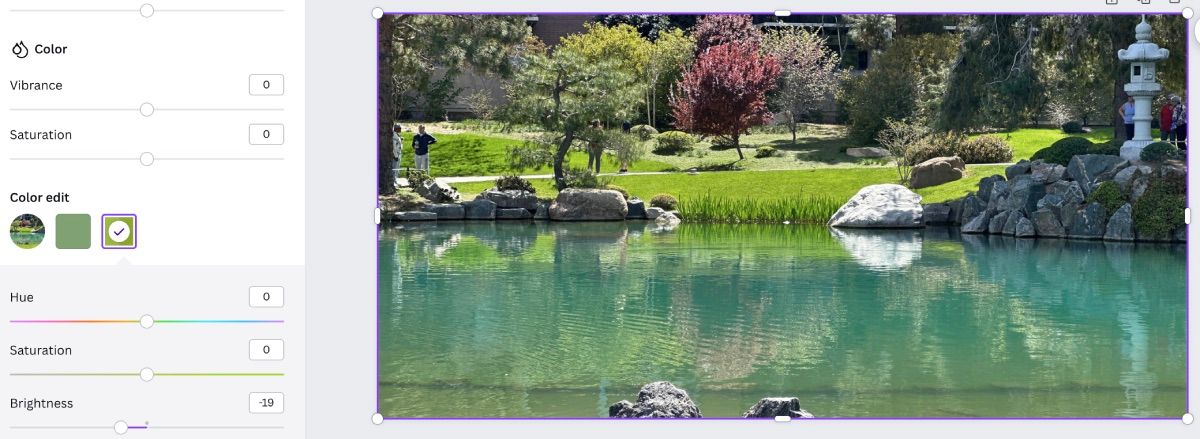
De exemplu, dacă aveți o imagine a unei grădini zen și doriți să reduceți puțin vibrația ierbii verzi, atunci puteți selecta opțiunea de culoare și puteți schimba luminozitatea într-un verde mai puțin viu. Această opțiune funcționează atât pe aplicația mobilă Canva, cât și pe versiunea desktop.
Cum să schimbați culoarea unei imagini pe desktop
Pe Pagina principală Canva, alegeți Creați un design sau căutați un șablon pe baza proiectului pe care îl realizați. De acolo, se va deschide pagina editorului Canva.
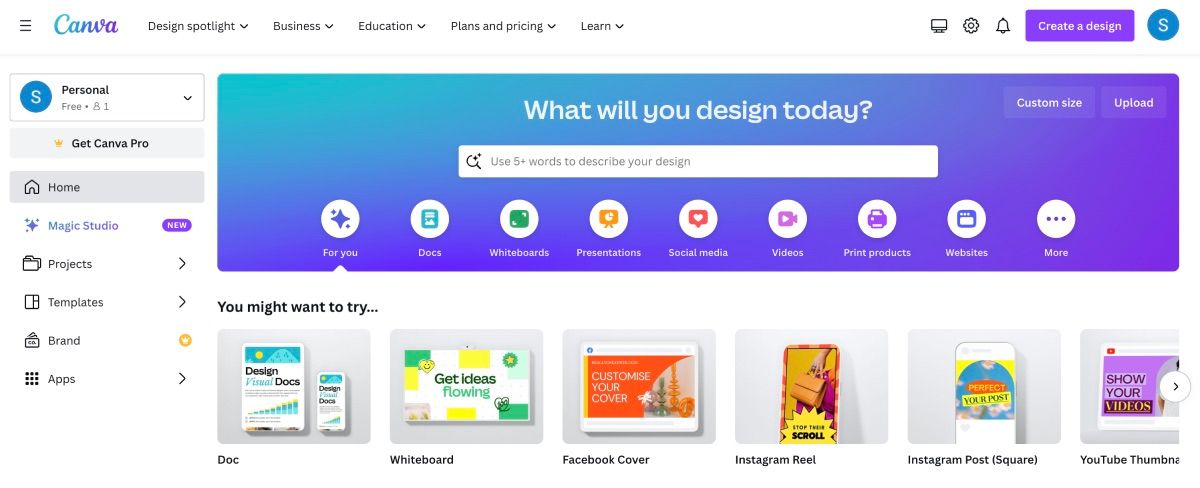
Selectați fila Încărcări din bara de instrumente din stânga. Puteți fie să trageți și să plasați o fotografie dintr-un folder de pe computer sau să faceți clic pe butonul Încărcați fișiere. Odată ce fotografia a fost încărcată, o puteți trage și plasa pe pânza albă.
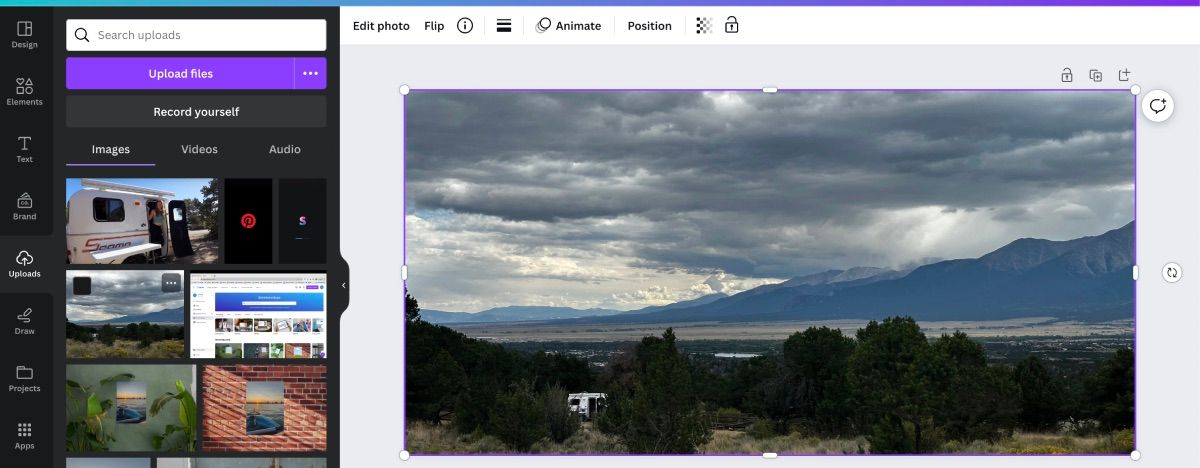
De acolo, veți dori să vă asigurați că fotografia a fost selectată și apoi faceți clic pe opțiunea Editare fotografie din bara de instrumente de sus. Selectați fila Ajustare, apoi derulați în jos până când vedeți Editare culoare.
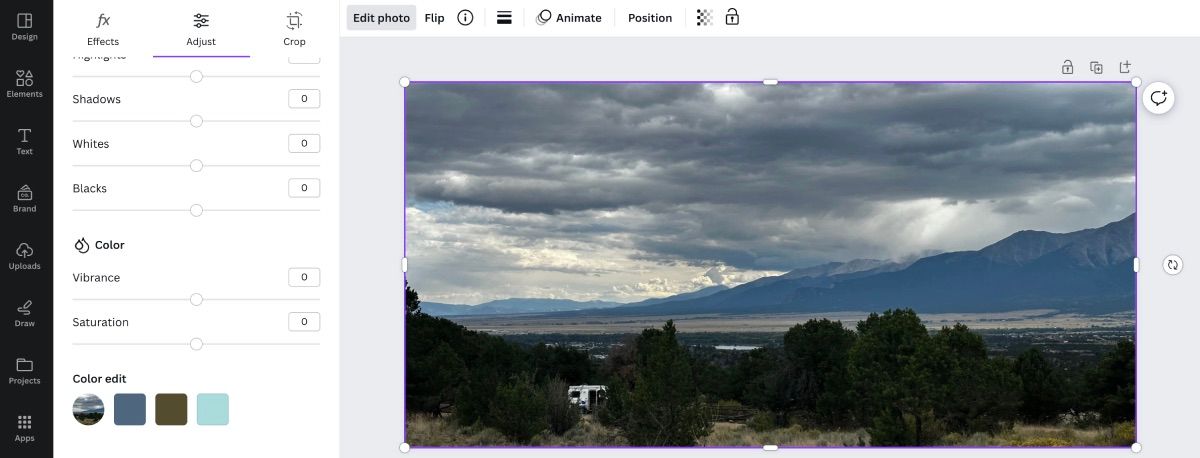
După cum sa menționat mai sus, Canva va fi preluat deja culorile principale din imagine pe care le puteți alege pentru a le edita. Dacă selectați unul dintre ele, veți observa un meniu drop-down cu Nuanță, Saturație și Luminozitate. Acestea sunt singurele opțiuni disponibile atunci când vine vorba de editarea unei anumite culori în fotografia dvs.
După ce selectați o culoare și ce proprietate doriți să editați, mutați glisorul la stânga sau la dreapta, în funcție de cum doriți să arate fotografia. Când ați terminat, ajustați celelalte culori dacă doriți.

După aceea, puteți continua să editați fotografia cu oricare dintre celelalte funcții de editare ale Canva. Aceasta poate include schimbarea fundalului fotografiei sau chiar eliminarea completă a fundalului unei imagini.
Cum să schimbați culoarea unei imagini pe mobil
Procesul funcționează la fel atunci când utilizați aplicația mobilă Canva – cu toate acestea, funcția Color Edit este puțin mai ascunsă.
Când deschideți editorul Canva cu fotografia dvs., în partea de jos a ecranului veți vedea câteva opțiuni. Atingeți Ajustare și derulați până când vedeți în sfârșit Color Edit. De acolo, urmați aceleași instrucțiuni ca mai sus.
Cu funcția de editare a culorii de la Canva, nu vă limitați la schimbarea culorii întregii imagini. Puteți viza anumite culori și puteți ajusta nuanțele, luminozitatea și nivelurile de saturație ale acestora. Așadar, data viitoare când editați o imagine în Canva, încercați funcția de editare a culorii pentru ajustări specifice ale culorii.