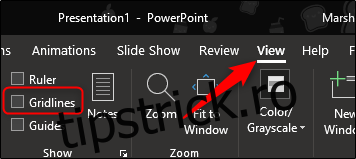Microsoft PowerPoint oferă instrumente încorporate pentru crearea și aranjarea diferitelor tipuri de diagrame. Iată cum funcționează.
Realizarea unei diagrame de flux în PowerPoint
Deoarece veți lucra cu forme, s-ar putea să vă fie util ca PowerPoint să arate o grilă pe care o puteți utiliza pentru a dimensiona și alinia obiectele.
Pentru a afișa grila, bifați caseta de lângă „Linii de grilă” în secțiunea „Afișați” din fila „Vizualizare”.
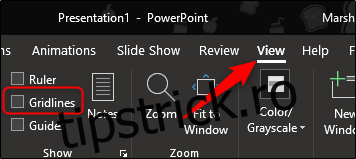
Grila vor apărea acum pe diapozitive.
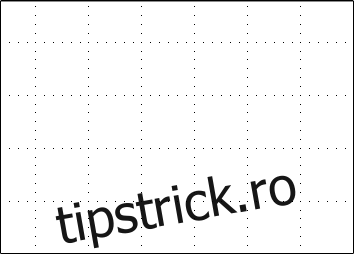
Apoi, selectați „Forme” în secțiunea „Ilustrații” din fila „Inserare”.
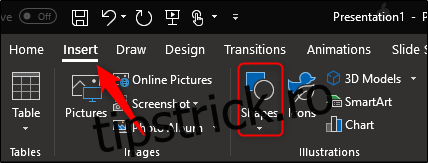
Acest lucru va aduce în jos un meniu cu multe forme diferite din care să alegeți. Ne vom concentra în primul rând pe formele din secțiunea „Diagramă” din partea de jos și pe conectorii din grupul „Linii” din partea de sus.
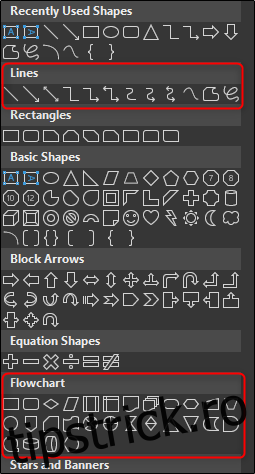
Înainte de a continua, este important să înțelegem scopul propus al formelor. Poate doriți să vă gândiți să citiți acest lucru listă cuprinzătoare care detaliază semnificația formelor diagramei flux, dar iată o scurtă prezentare generală a elementelor de bază:
Dreptunghi: Această formă este utilizată pentru etapele procesului.
Diamantul: diamantul este folosit pentru a arăta punctele de decizie.
Oval: ovalul este folosit ca formă de terminator, indicând punctele de început și de sfârșit ale unui proces.
În plus, puteți trece cu mouse-ul peste formă pentru a vedea o casetă de informații care indică scopul formei.
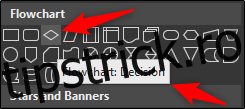
Să mergem mai departe și să introducem prima noastră formă. Înapoi la meniul forme, selectați forma pe care doriți să o inserați în diagramă. Deoarece aceasta este prima noastră formă de inserat în diagramă, vom folosi forma ovală pentru a indica punctul de pornire.

Odată ce selectați forma, veți observa că mouse-ul se transformă într-o cruce. Pentru a vă desena forma, faceți clic și trageți.
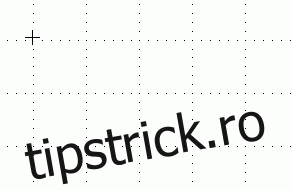
După aceea, veți observa că apare o nouă filă „Format” unde vă puteți formata forma, conturul, culoarea și multe altele.

Pentru a insera text în interiorul formei, faceți clic pe formă și începeți să tastați.
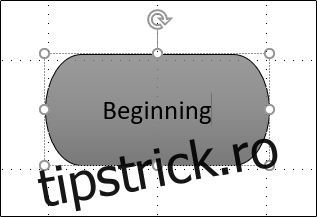
Să introducem o altă formă și apoi să conectăm cele două forme. Vom insera un dreptunghi pentru a indica o altă parte a procesului. Repetați pașii de mai sus pentru a introduce forma.
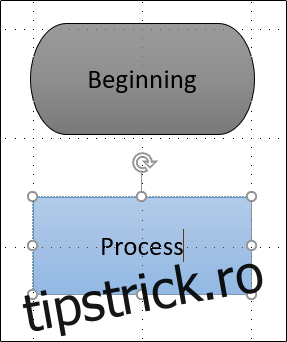
Pentru a conecta cele două forme, întoarceți-vă la meniul forme și selectați conectorul pe care doriți să-l utilizați. Vom folosi o săgeată linie simplă pentru acest exemplu.
După ce selectați săgeata, faceți clic pe mânerul central al primei forme și apoi, în timp ce țineți apăsat butonul mouse-ului, trageți la mânerul central al formei următoare.
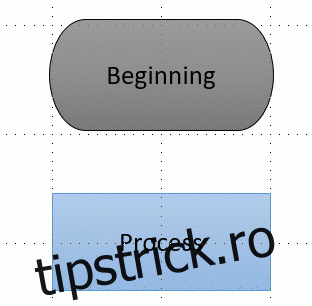
La fel ca și celelalte forme, puteți formata săgeata cu diferite lățimi de linii, culori și așa mai departe.
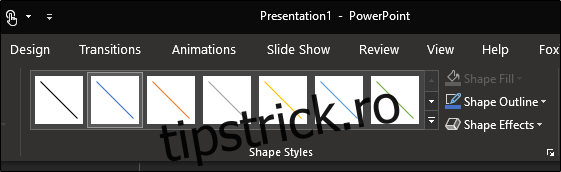
Ca sfat, dacă intenționați să utilizați același format de linie pentru întreaga diagramă, faceți clic dreapta pe linie după ce ați formatat-o și selectați „Setați ca linie implicită”. Puteți face acest lucru și pentru orice formă pe care le introduceți.
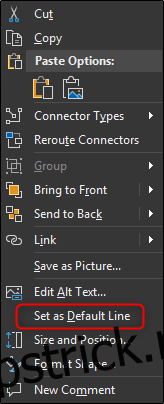
Frumusețea utilizării săgeților conector este că acestea devin legate de mânerele de pe forme. Când mutați formele pe diapozitiv, săgețile se ajustează în consecință.