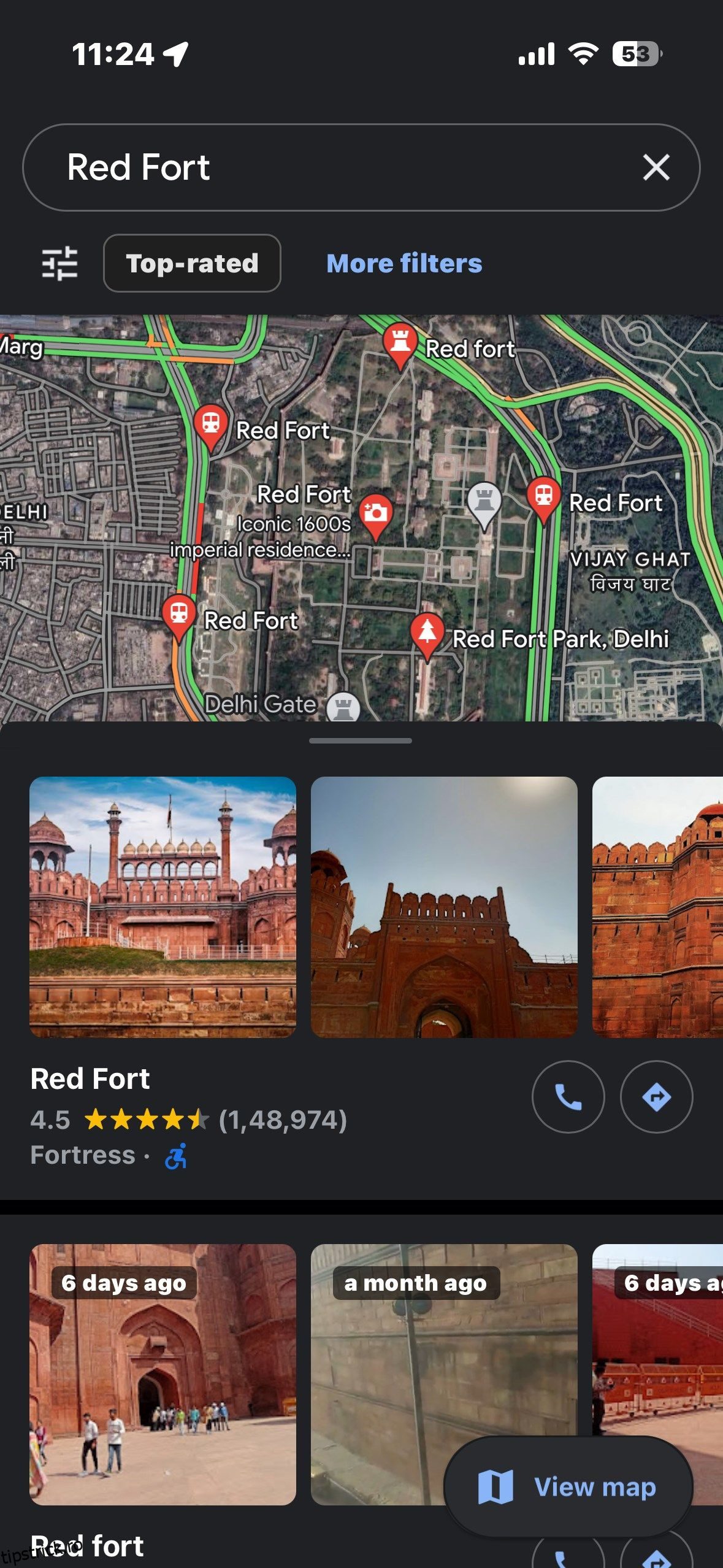Cuprins
Recomandări cheie
- Salvați rutele pe Google Maps pentru acces rapid și ușor fără a reintroduce informații, evitând drumurile aglomerate și reducând congestionarea traficului și consumul de combustibil.
- Puteți salva Google Maps pe iOS, Android și în browserul dvs. web pentru un acces ușor.
- În plus, îți poți personaliza experiența de călătorie adăugând rute pe ecranul de pornire și salvând călătorii întregi folosind funcția MY Maps de la Google.
Nu toată lumea se pricepe la indicații. Din fericire, Google Maps vă ghidează prin zone necunoscute și găsește cel mai bun traseu. Ceea ce este și mai bun este că poți salva rute pe Google Maps pentru a le accesa mai târziu cu ușurință, indiferent dacă folosești Android, iOS sau web.
Care sunt beneficiile salvării rutelor pe Google Maps?
Salvarea unui traseu pe Google Maps oferă multe beneficii:
- Accesați rapid rutele folosite fără a reintroduce aceleași informații de fiecare dată
- Evitați drumurile înfundate și zonele de construcție
- Reduce congestionarea traficului și consumul de combustibil
Google Maps folosește aceste rute salvate pentru a îmbunătăți algoritmii de rutare și pentru a genera date de trafic live. În general, salvarea rutelor pe Google Maps vă aduce beneficii nu numai dvs., ci și altora.
Cum să salvați un traseu pe Google Maps pentru Android și iOS
Dacă nu aveți Google Maps, descărcați-l din App Store sau Google Play Store. După aceea, deschideți aplicația și conectați-vă folosind contul dvs. Google.
Descărcați: Google Maps pentru Android | iOS (Ambele gratuite)
În bara de căutare de sus, introduceți locația pe care doriți să o vizitați. După aceea, atingeți butonul albastru Direcții și adăugați punctul de plecare. Dacă doriți să vă schimbați modul de transport, atingeți pictograma bicicletei sau mașinii. Modul de mers pe jos nu vă permite să salvați traseele.
Hărți Google va sugera diferite rute cu durate și distanțe estimate de călătorie. Selectați traseul pe care doriți să îl salvați. Acum, în partea de jos a ecranului, atingeți pictograma Fixați. Veți vedea un mesaj care confirmă că traseul a fost fixat.
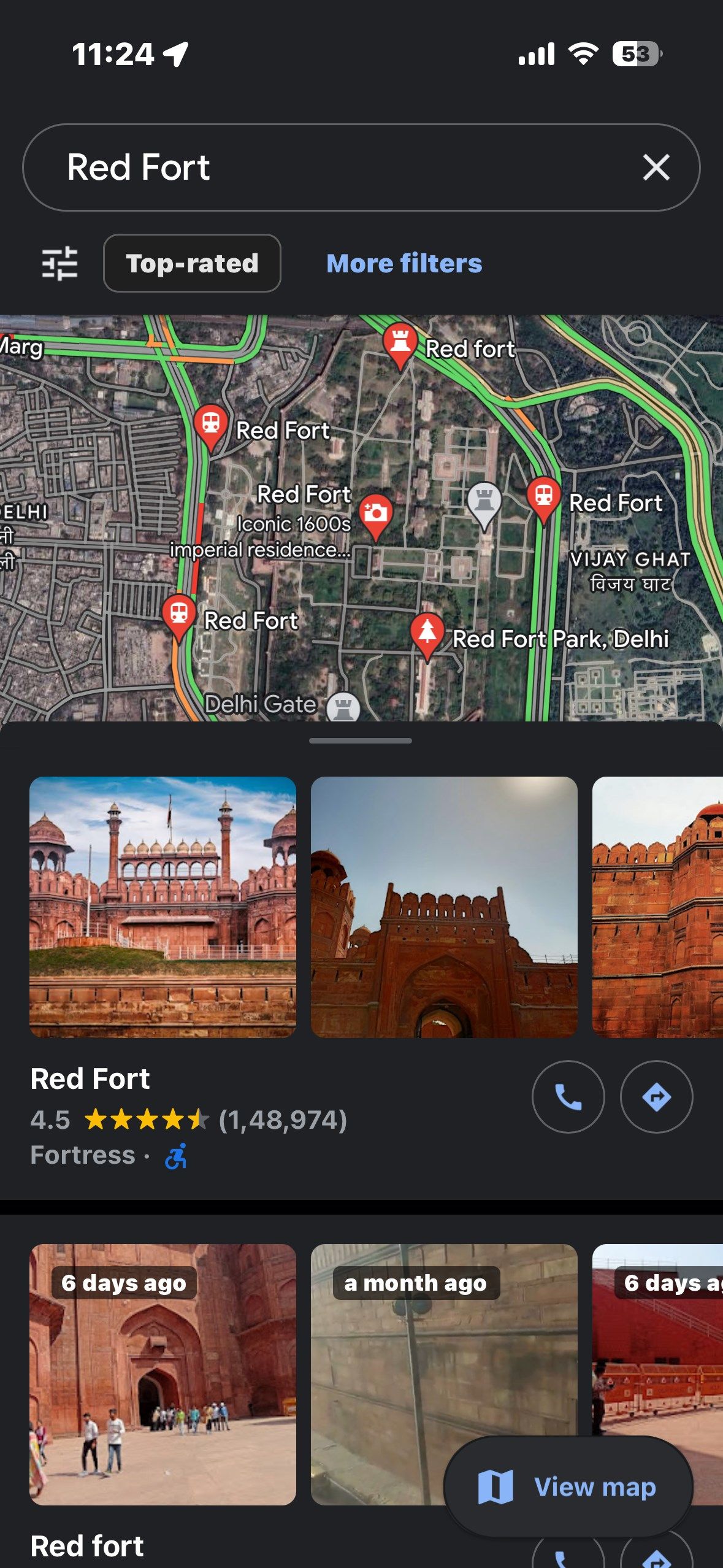
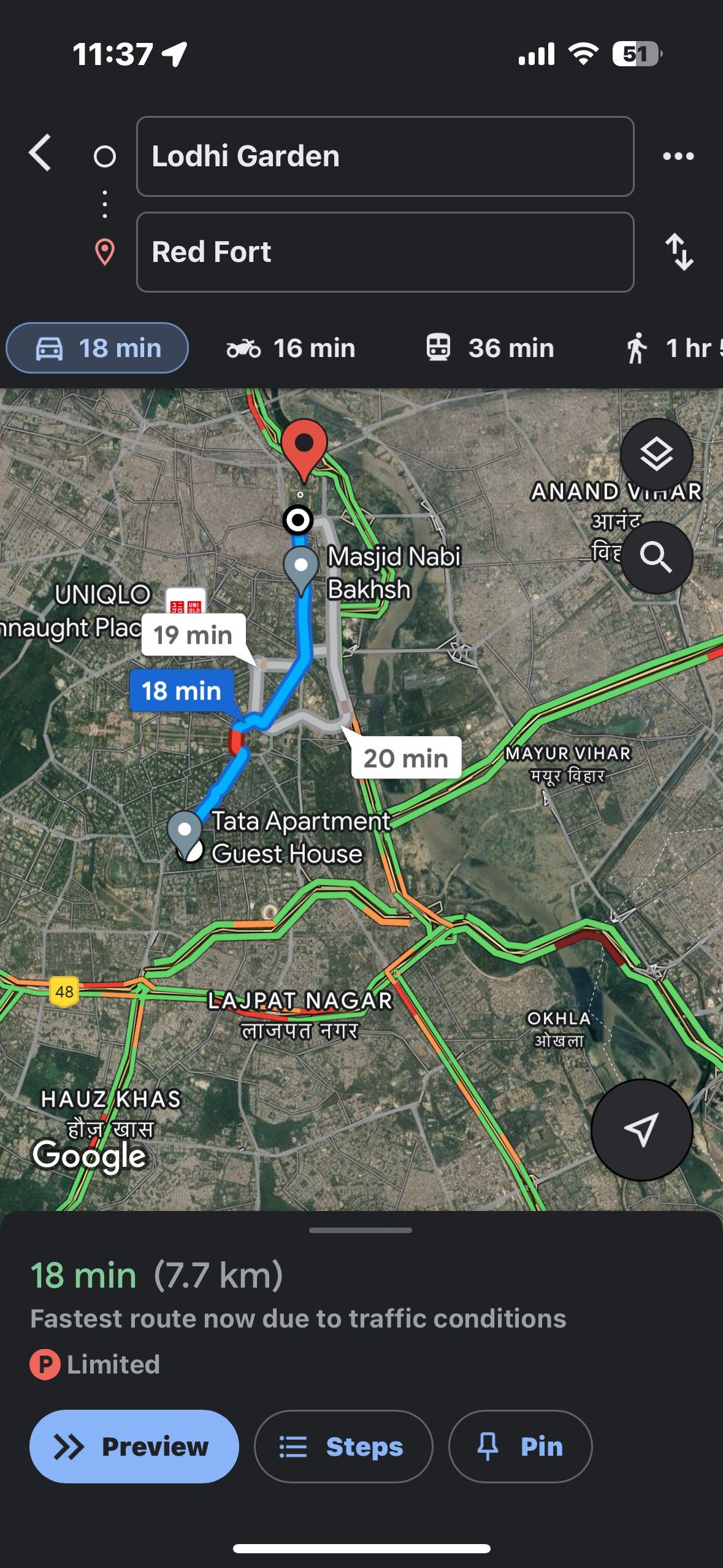
Pentru a vedea rutele salvate, mergeți la pagina de pornire Google Maps și atingeți fila Go. Pe această pagină, veți vedea toate rutele salvate alături de timpul și distanța lor estimată. Acum doar găsiți traseul și faceți clic pe Start. Hărți Google vă va oferi actualizări de trafic și vă va ghida pe traseul ales.
Puteți elimina un traseu salvat de care nu mai aveți nevoie. Pentru aceasta, deschideți aplicația Google Maps și navigați la fila Go.
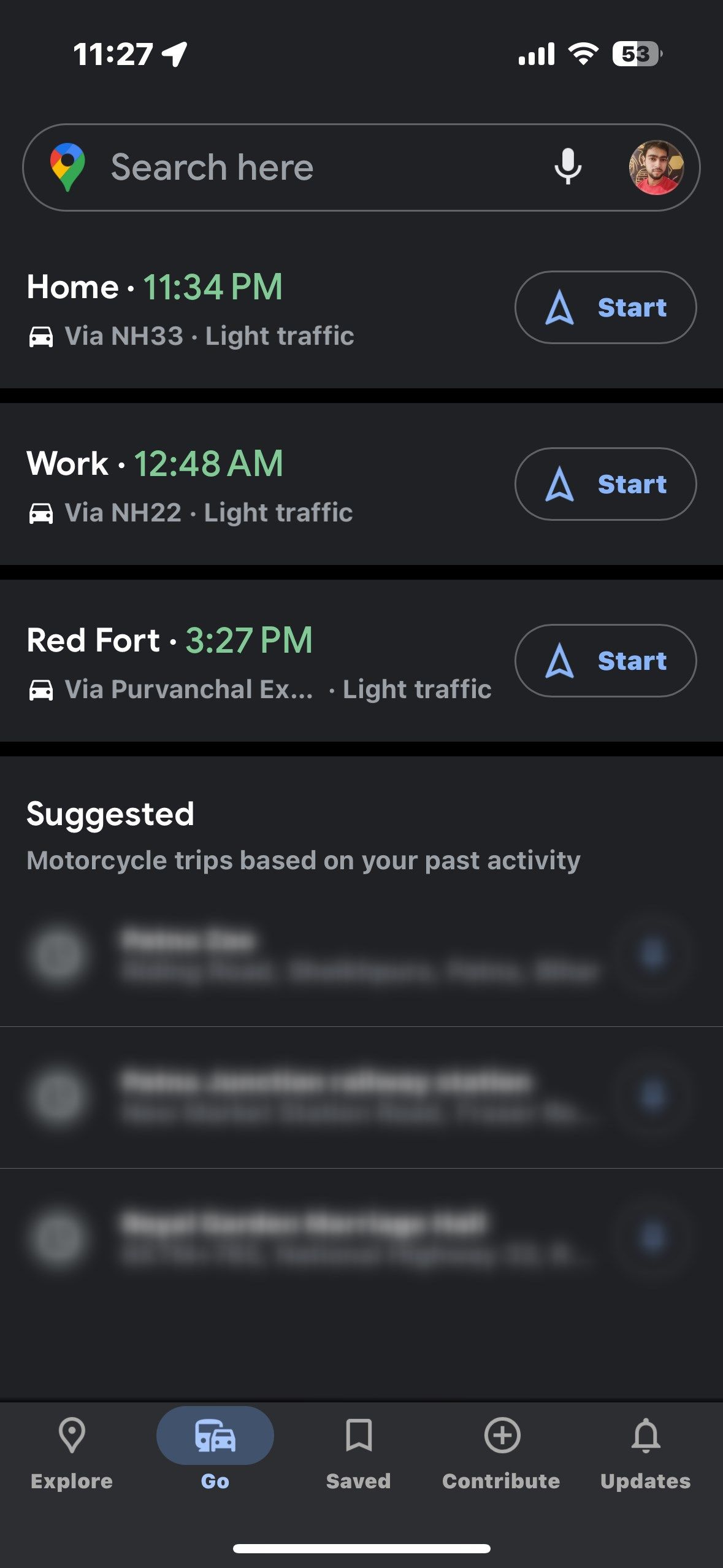
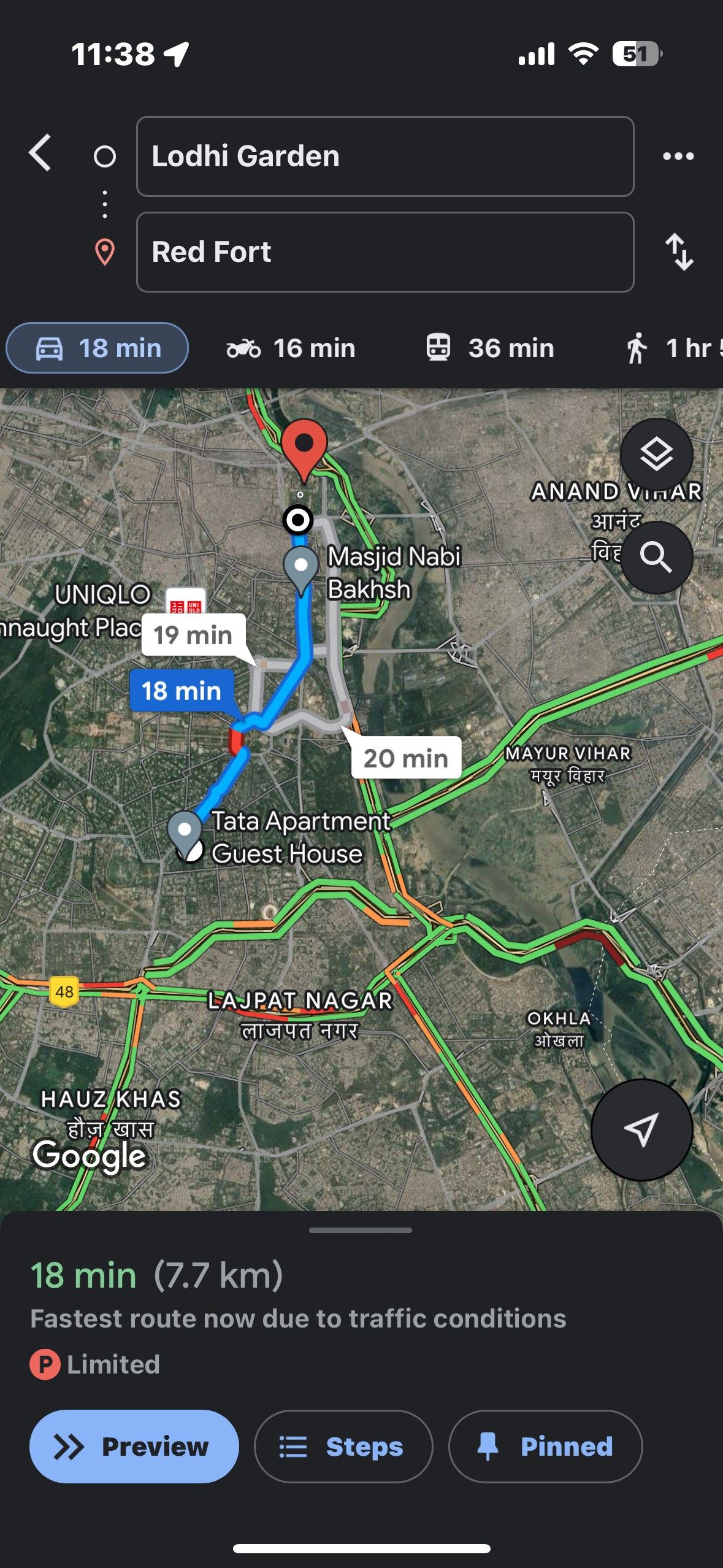
Acum localizați traseul pe care doriți să îl ștergeți și atingeți-l. În colțul din dreapta jos, dați clic pe pictograma Fixat. Procedând astfel, ruta salvată va fi eliminată din listă.
Cum să salvați un traseu pe Google Maps pe web
Dacă utilizați web Google Maps, procesul de salvare a rutei diferă ușor. Mai întâi, deschideți browserul web și mergeți la Google Maps. Conectați-vă la contul dvs. Google dacă nu sunteți deja.
Pentru a începe, localizați câmpul Căutare Google Maps din partea de sus a paginii, faceți clic pe el și introduceți numele sau adresa destinației dvs. Apăsați Enter, iar Google Maps vă va evidenția destinația pe hartă. Apoi, faceți clic pe butonul Direcții din panoul din stânga pentru a deschide interfața de indicații.
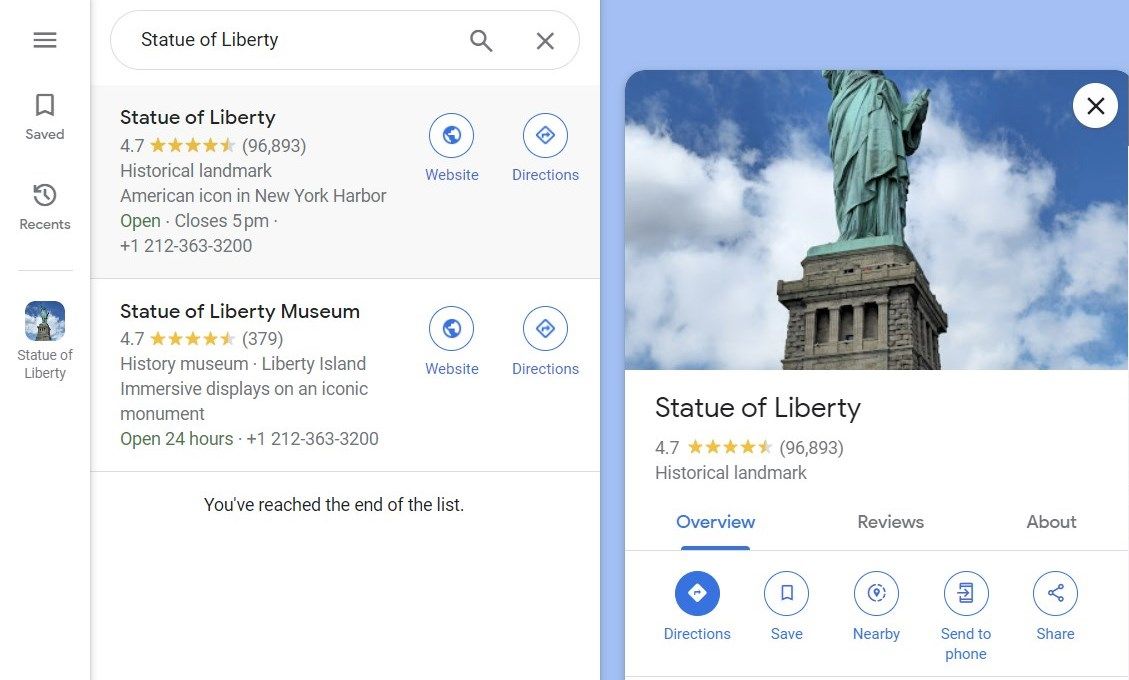
După aceea, introduceți punctul de pornire în primul câmp care spune Alegeți punctul de pornire și apăsați Enter. Google Maps calculează apoi traseul și oferă câteva opțiuni. Examinați aceste opțiuni și selectați-o pe cea pe care o preferați. Pentru a salva acest traseu, căutați Trimiteți indicații către telefon lângă traseul selectat.
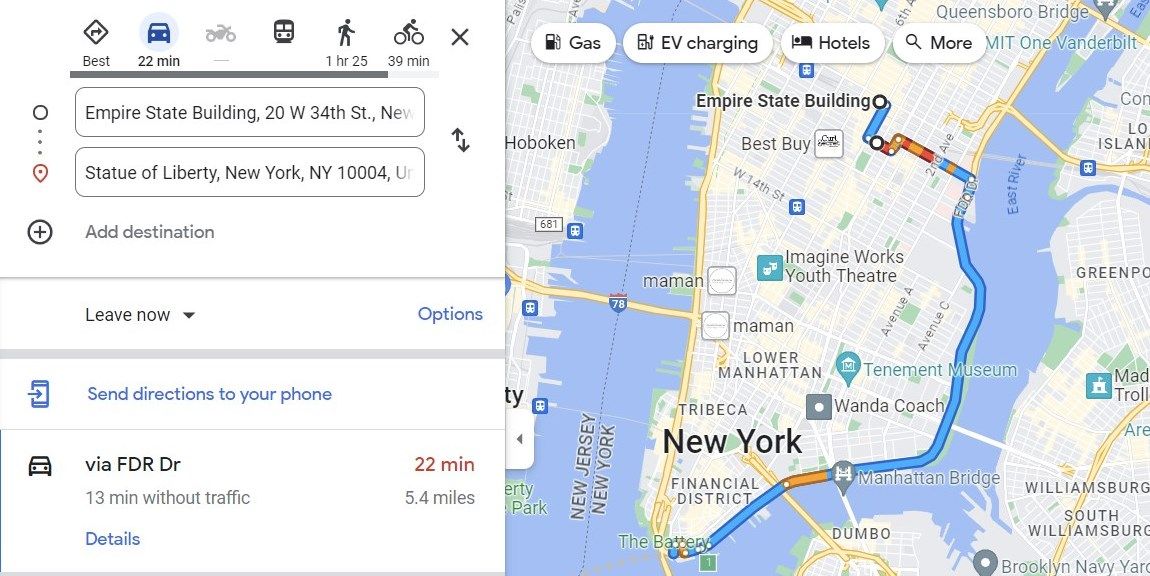
Faceți clic pe el și va apărea o fereastră pop-up. În această fereastră pop-up, selectați dispozitivul către care doriți să trimiteți indicațiile de orientare.
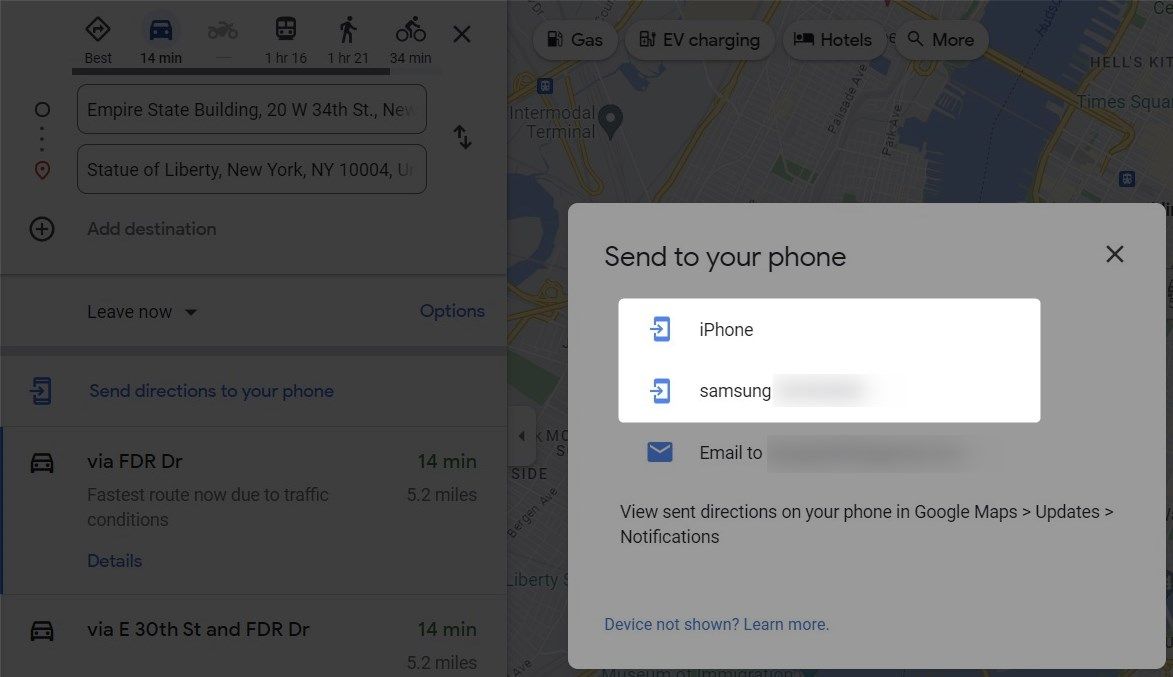
Veți primi o notificare pe telefon. Deschideți această notificare și veți vedea traseul pe Google Maps. Acum, pentru a salva această rută, atingeți pictograma Pin așa cum am făcut în metoda anterioară pentru dispozitivele mobile.
Dacă nu aveți dispozitivul mobil la îndemână, puteți salva în continuare traseul pe computer. În fereastra pop-up Trimiteți indicații către telefon, alegeți E-mail către dvs.
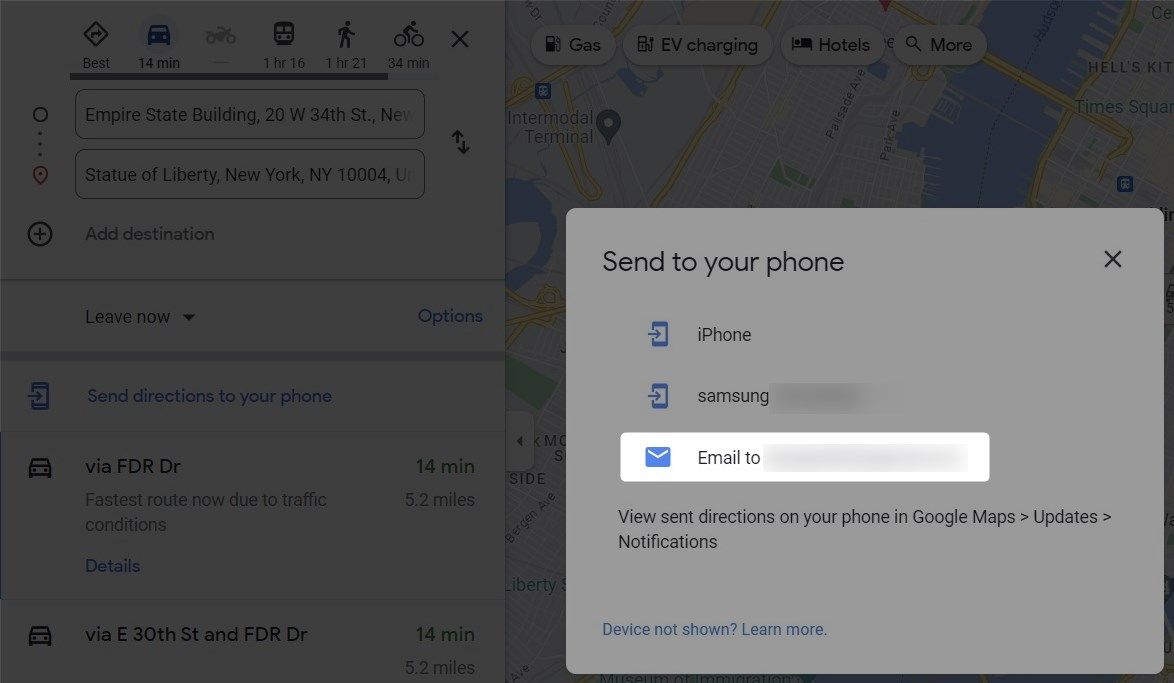
Aceasta va trimite linkul rutei către e-mailul dvs., pe care îl puteți accesa ulterior pe telefon sau pe alt dispozitiv.
Cum să adăugați rute pe ecranul de pornire pentru acces rapid
Până acum, am explicat cum să salvați un traseu pe Google Maps. Dar dacă doriți un acces și mai rapid la rutele salvate? Ei bine, Google Maps are o soluție pentru asta. Puteți adăuga rute pe ecranul de pornire și le puteți accesa cu o singură atingere.
Această funcție este disponibilă numai pe dispozitivele Android. Deci, dacă sunteți un utilizator iOS, puteți sări peste această secțiune.
Pentru a adăuga un traseu Google Maps salvat pe ecranul de pornire:
Acum aveți pictograma rută pe ecranul de pornire. Îl puteți trage și plasa oriunde pentru un acces ușor.
Cum să salvați rutele Google Maps pentru călătorii lungi
Când planificați o călătorie lungă cu mai multe opriri, este mai convenabil să salvați întreaga călătorie în loc de rutele individuale. O modalitate de a face acest lucru este folosirea funcției Google Maps MY.
Pentru a salva rutele Google Maps pentru o călătorie lungă, urmați acești pași:
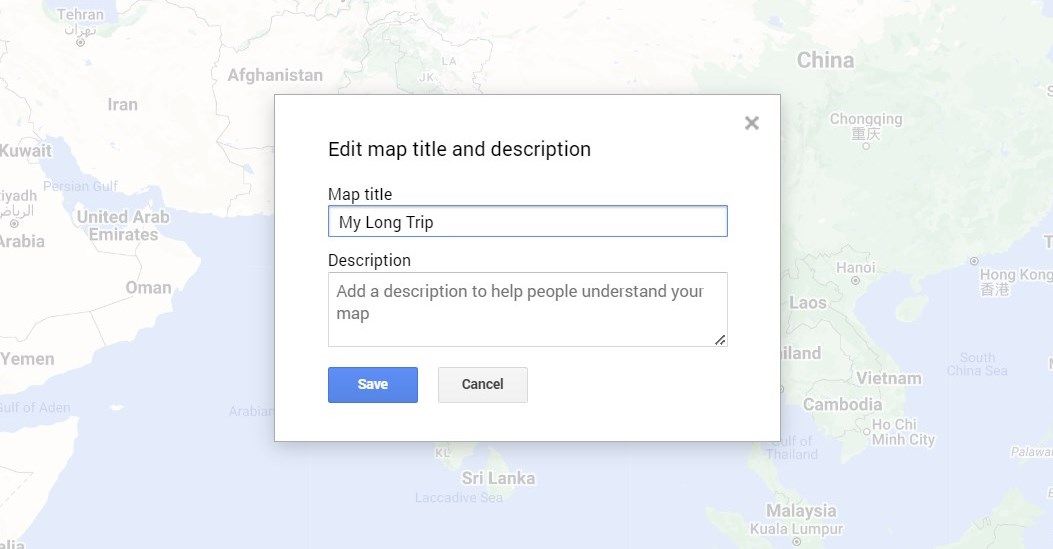
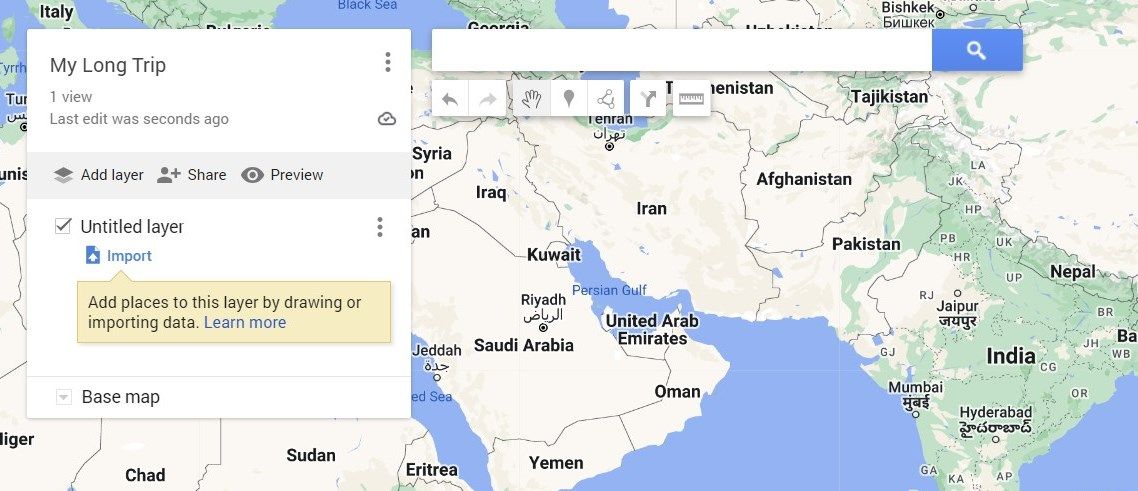
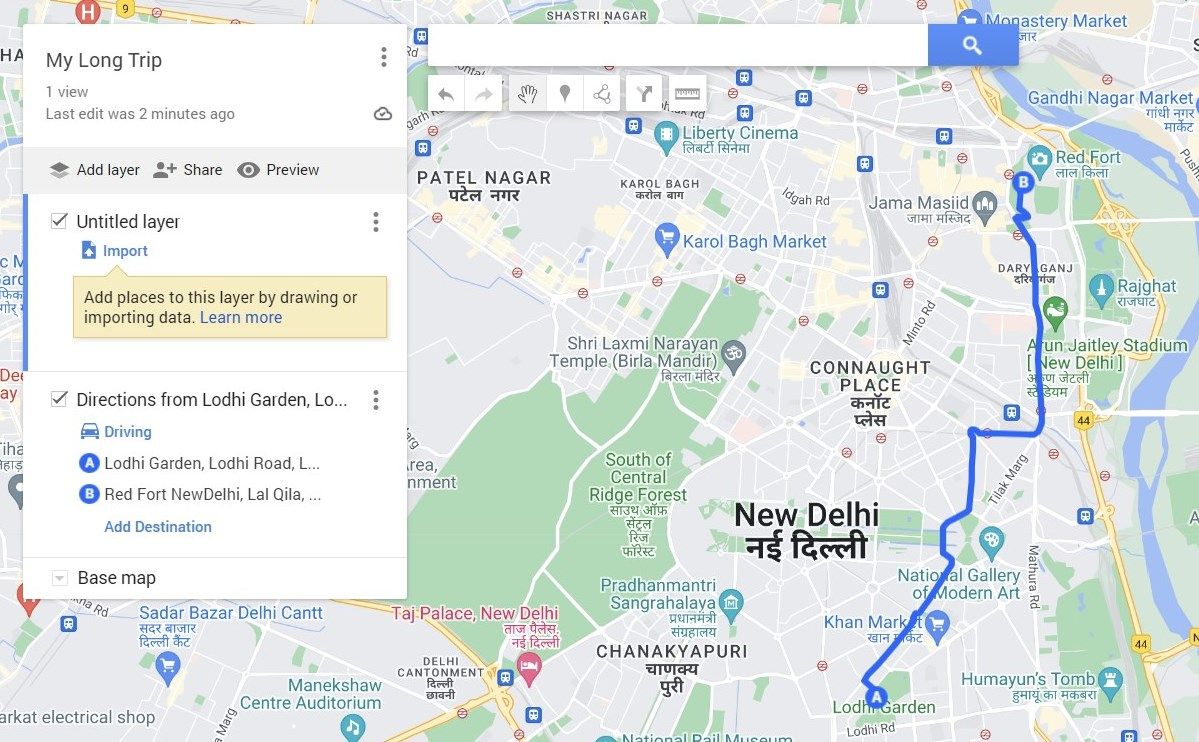
După ce ați adăugat toate opririle și rutele, navigați la Salvat > Hărți în Google Maps. Veți vedea harta personalizată cu toate rutele și opririle salvate. Astfel, veți avea o imagine de ansamblu cuprinzătoare asupra întregii călătorii și vă puteți ajusta în consecință.
Personalizați-vă experiența de călătorie cu Google Maps
Hărți Google oferă mai mult decât indicații de orientare – vă îmbunătățește experiența de călătorie. Puteți salva rute, le puteți adăuga pe ecranul dvs. de pornire și puteți crea hărți personalizate cu toate opririle și ocolirile dvs. incluse. Deci, dacă plecați într-o călătorie lungă, lăsați Google Maps să fie ghidul dvs. de încredere.