Cuprins
Recomandări cheie
- Alegeți formatele JPEG 2000 sau PNG pentru imagini de înaltă calitate în Photoshop. Acest lucru minimizează compresia și reduce pixelarea.
- Salvați imaginile ca fișiere PSD în Lightroom înainte de a le transfera în Photoshop. Acest lucru vă oferă mai multă flexibilitate în editare și imagini de calitate superioară.
- Luați în considerare modul de culoare și PPI atunci când pregătiți imagini pentru imprimare în Photoshop. Și salvați-le ca fișiere TIFF pentru păstrarea calității.
Puteți salva imagini de înaltă calitate în Photoshop pentru toate tipurile de cazuri de utilizare, fie că este vorba despre distribuirea artei pe rețelele sociale sau pregătirea conținutului pentru imprimare. În acest ghid ușor de urmărit, veți învăța cum să vă salvați fotografiile în Photoshop, asigurându-vă în același timp că compresia este minimă.
Ce formate ar trebui să folosesc pentru a salva imagini de înaltă calitate în Photoshop?
Dacă doriți să salvați imagini de cea mai bună calitate în Photoshop, trebuie să alegeți formate de fișiere care minimizează compresia. Din păcate, nu toate formatele sunt egale în acest sens. De exemplu, JPEG-urile se vor comprima mai ușor (deși beneficiază de faptul că sunt mai ușor de transferat pe web).
JPEG 2000 și PNG sunt cele două fișiere care merită folosite dacă trebuie să salvați imagini de înaltă calitate în Photoshop. Ambele consumă mai mult spațiu pe hard disk-urile dvs., dar vă vor oferi o șansă mai mare de pixelare mai mică. Avem un ghid complet despre ce sunt fișierele PNG și pentru ce ar trebui să le utilizați, dacă doriți să explorați acest subiect în continuare.
Dacă intenționați să utilizați imaginile în suporturi tipărite (de exemplu, o revistă sau o carte), ar trebui să utilizați în schimb formatul TIFF.
Începeți prin a salva imaginile ca fișier PSD în Lightroom
Dacă sunteți unul dintre numeroșii creatori care folosesc Lightroom și Photoshop împreună, ar trebui să vă salvați fotografiile ca PSD înainte de a le transfera în Photoshop. În acest fel, veți avea mult mai multă flexibilitate atunci când editați în Photoshop. Și, ca rezultat, puteți salva și fotografii de calitate superioară când ați terminat editarea.
Urmați acești pași pentru a salva fotografiile în format PSD înainte de a continua cu Photoshop:
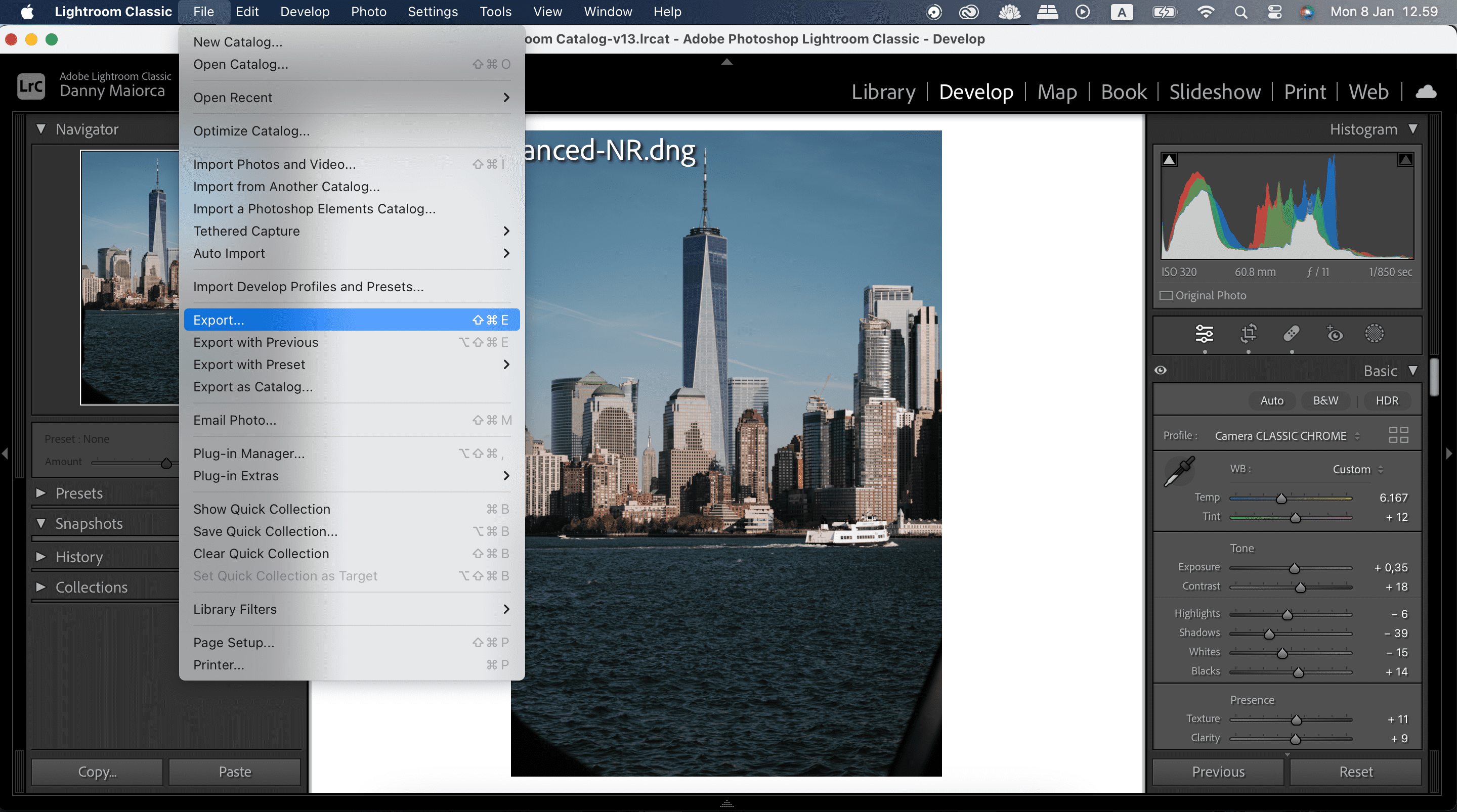
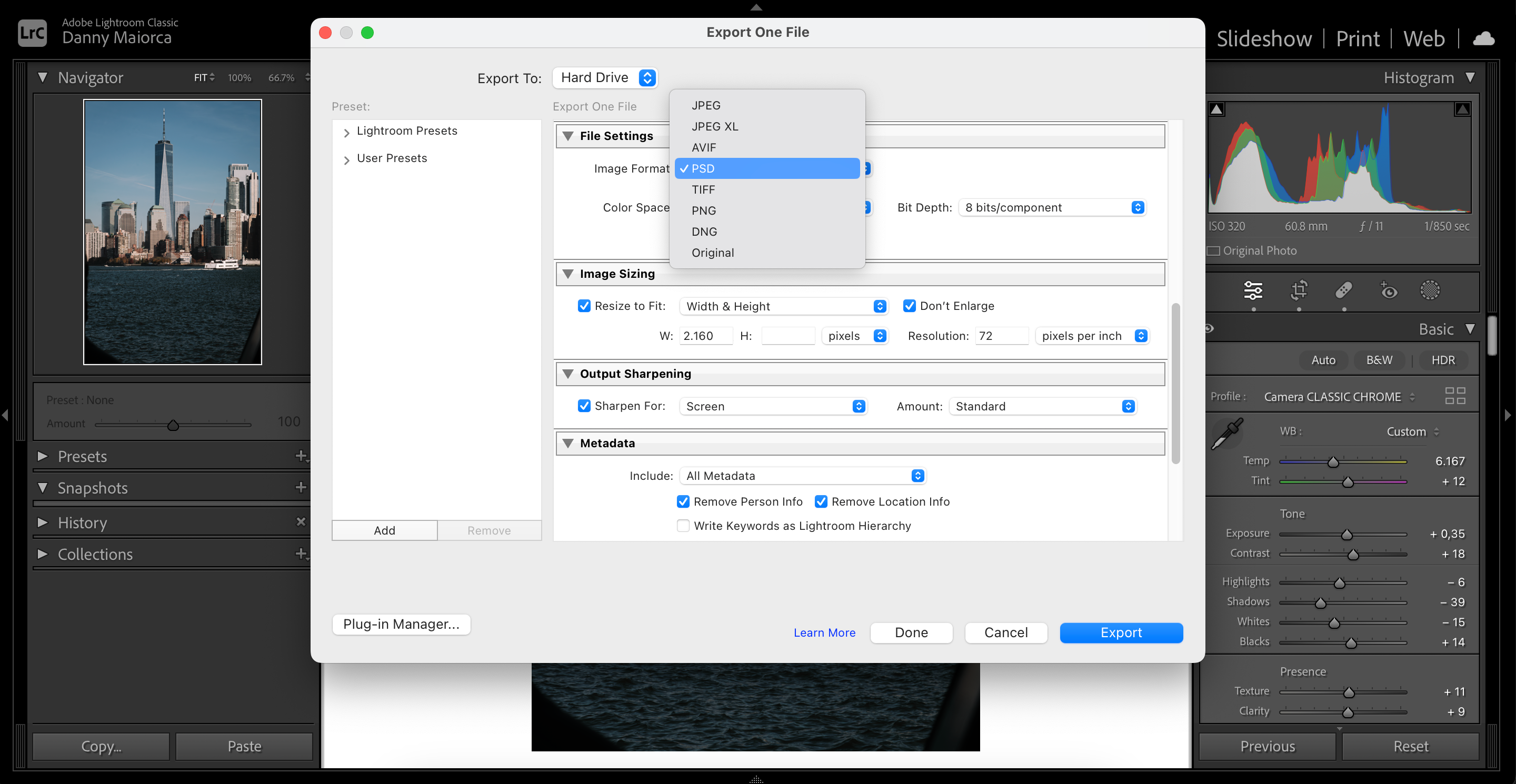
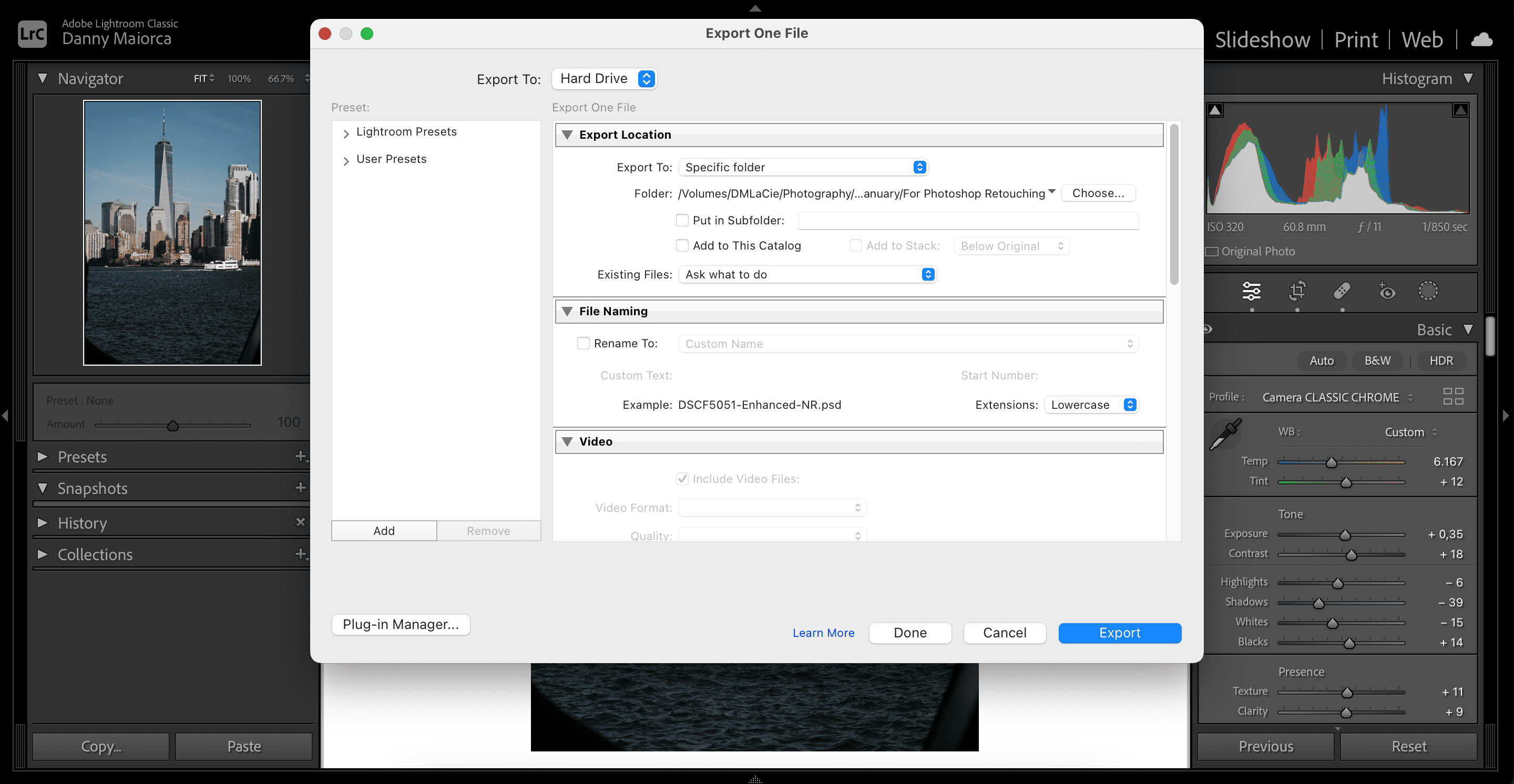
Cum să salvați imagini de înaltă calitate în aplicația pentru desktop Photoshop
Odată ce ați terminat editarea și sunteți gata să salvați imagini de înaltă calitate în Photoshop, procesul este foarte simplu. Puteți folosi pașii de mai jos pentru a salva atât fișierele JPEG 2000, cât și PNG în versiunea desktop.
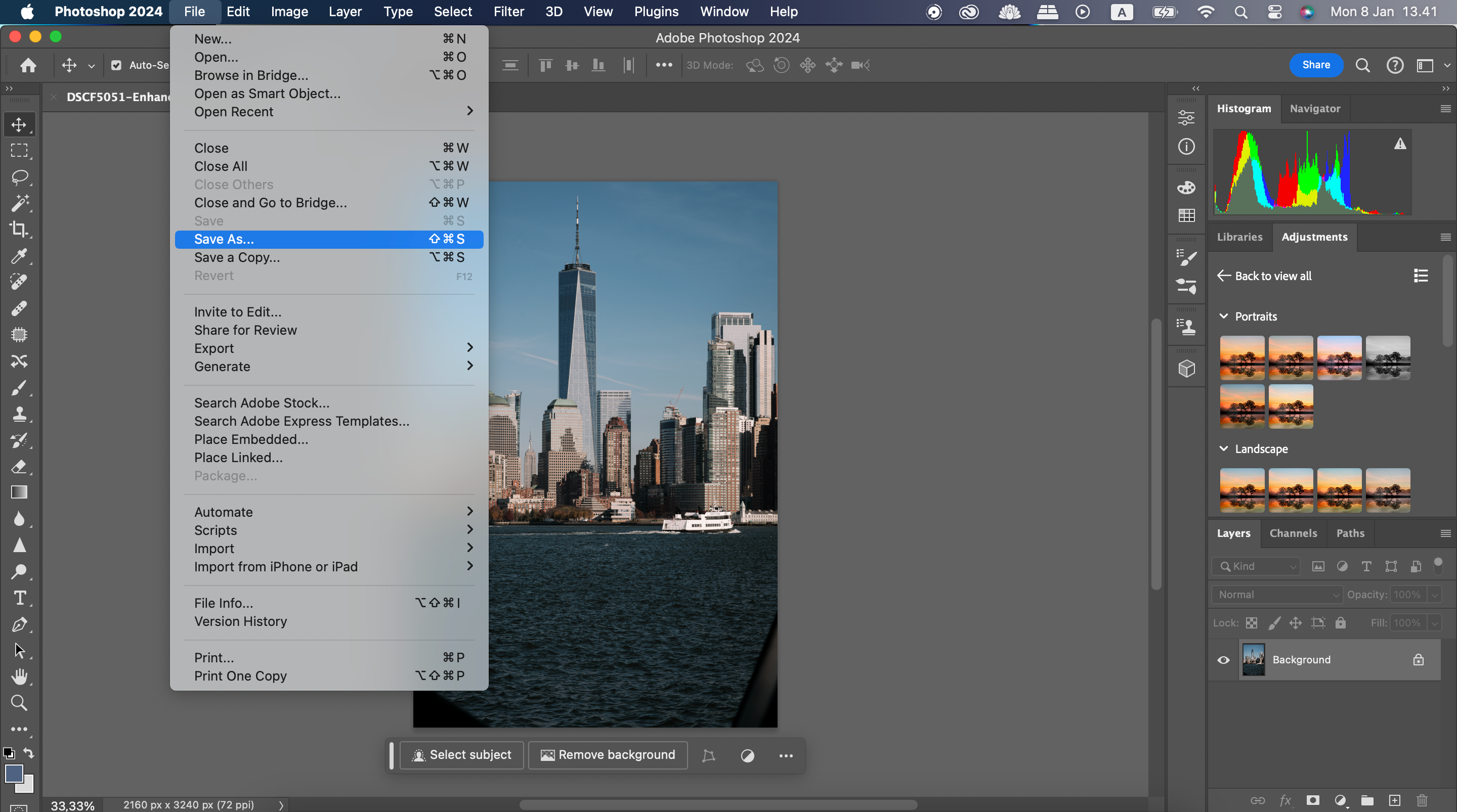
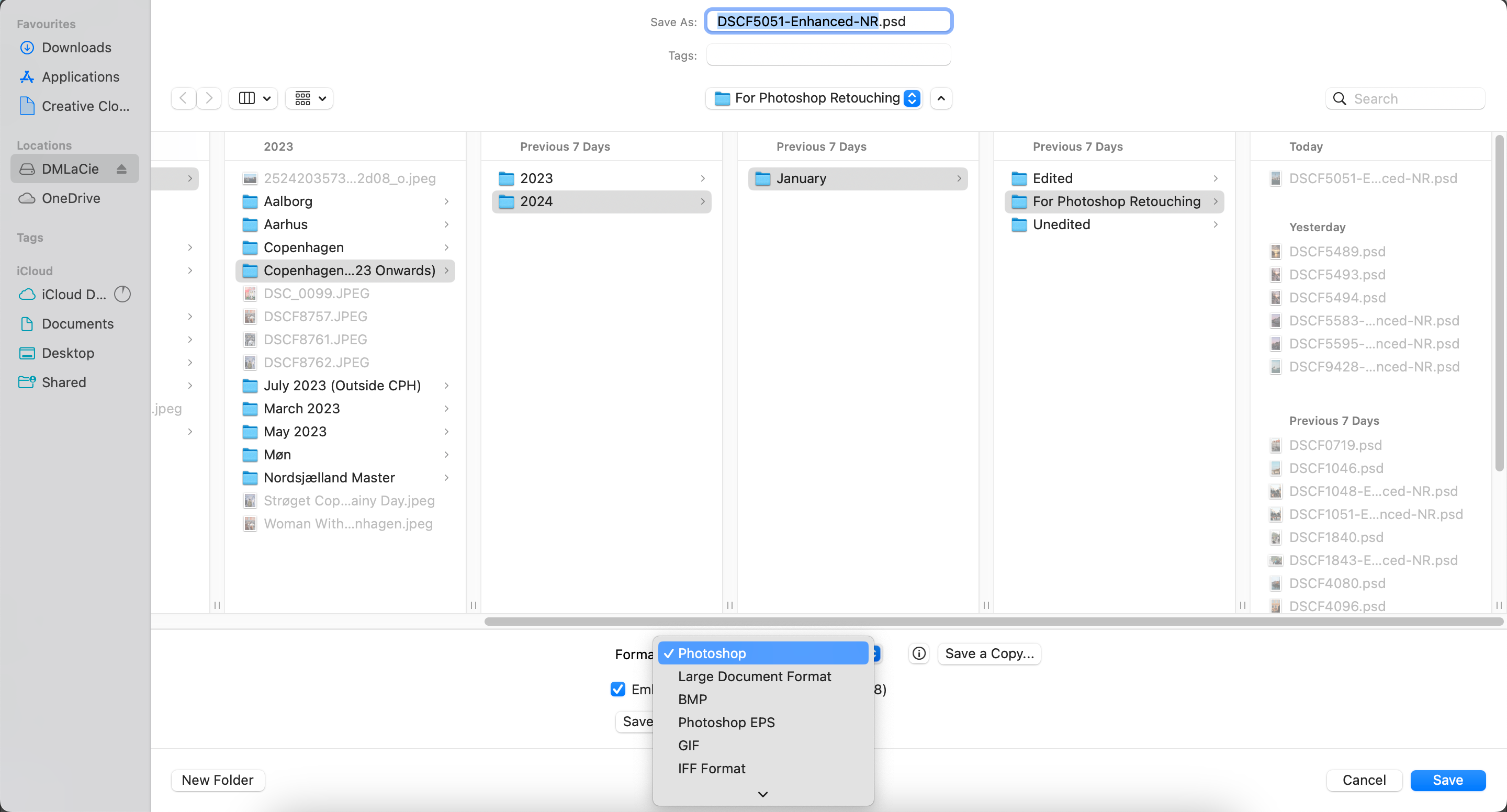
Cum să salvați imagini de înaltă calitate în Photoshop pentru web
Pentru a utiliza Photoshop pentru web, va trebui să deschideți Google Chrome, Edge sau Firefox. Procesul de salvare a imaginilor de înaltă calitate este, de asemenea, ușor diferit de aplicația desktop și vă puteți salva fotografia pe Creative Cloud sau pe dispozitiv. Mai mult, nu vă puteți salva imaginea ca JPEG 2000, dar PNG este disponibil.
Să începem prin a salva fotografia în Creative Cloud:
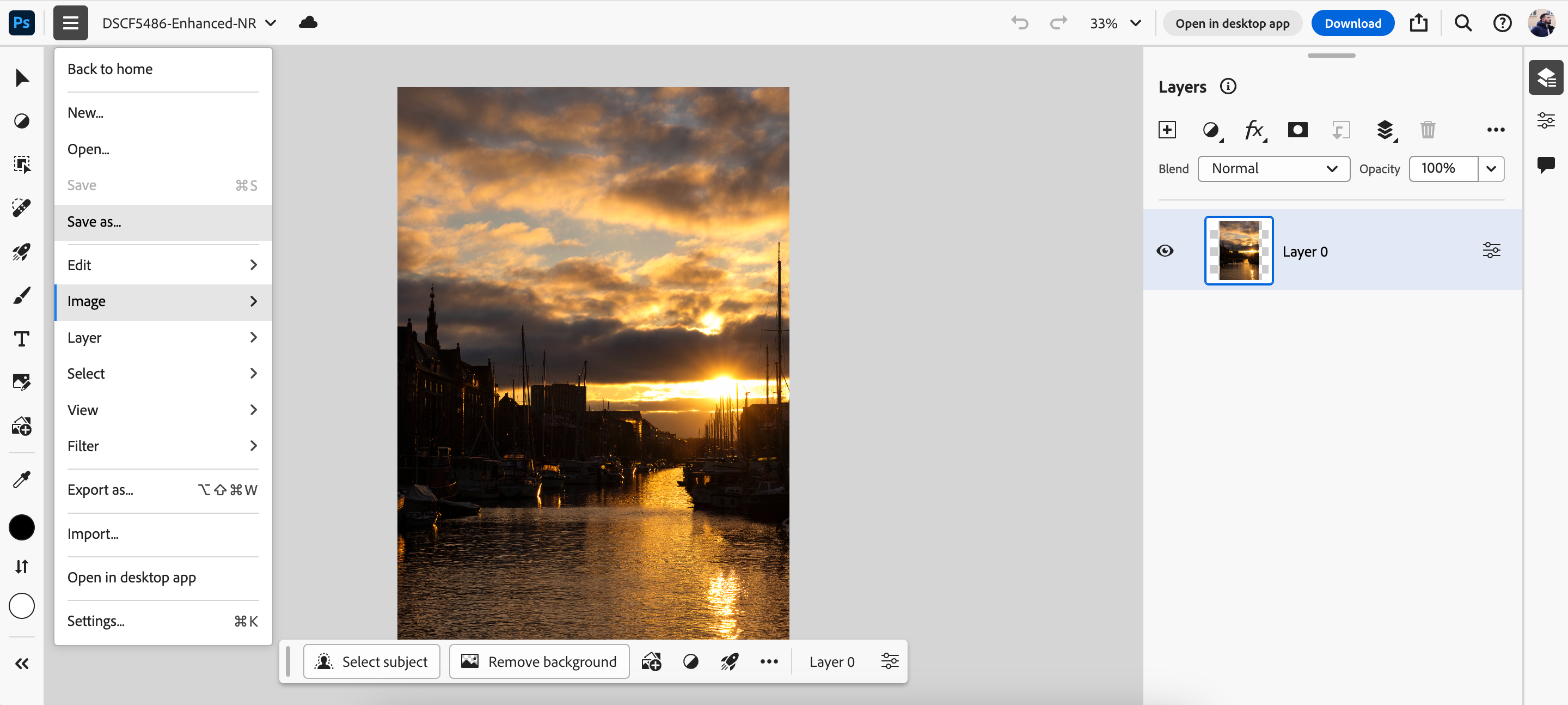
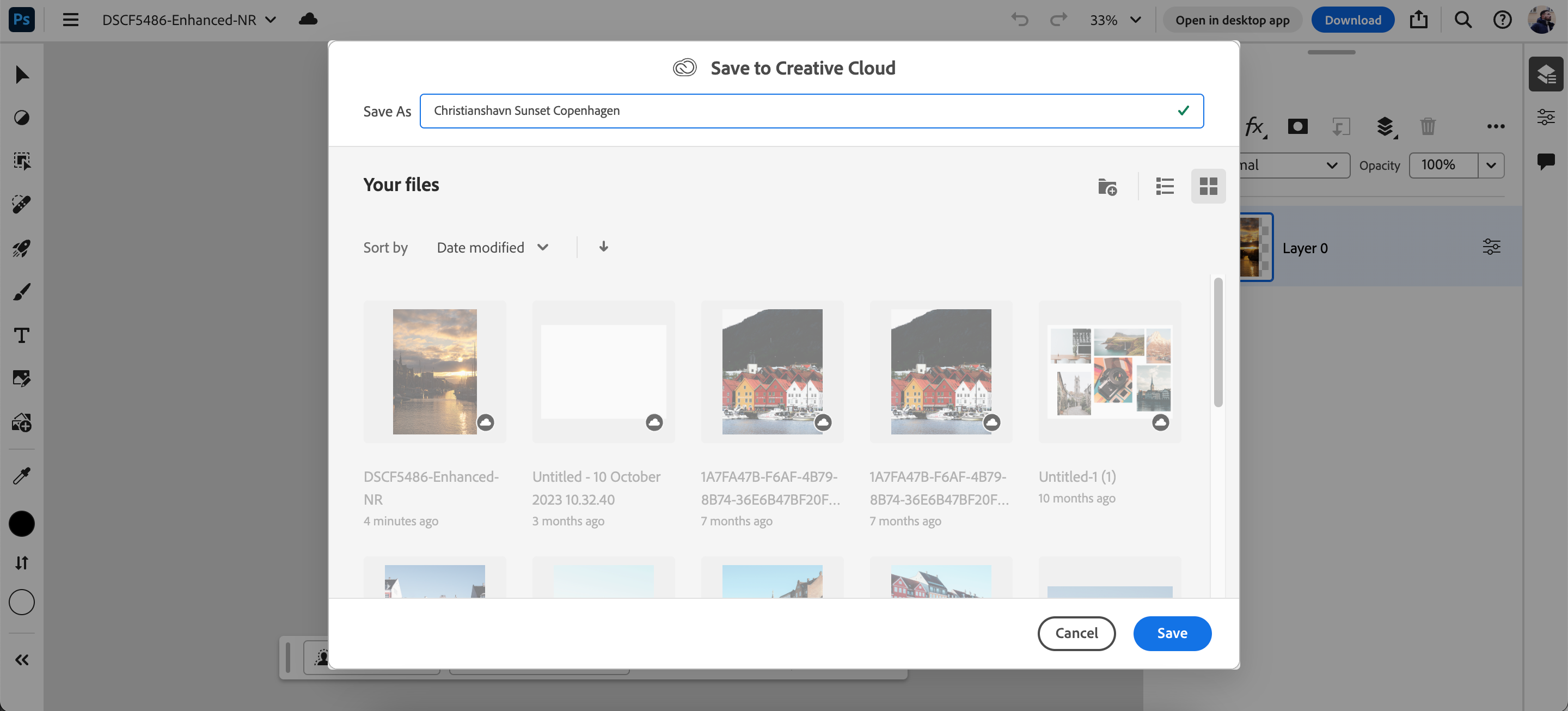
După ce ați salvat fotografia în Creative Cloud prin intermediul aplicației web, puteți accesa aplicația desktop Photoshop și puteți salva fotografia ca JPEG 2000 sau PNG prin aceleași instrucțiuni din versiunea anterioară.
Dacă preferați să descărcați imaginea pe un hard disk și doriți PNG mai degrabă decât JPEG 2000, următorii pași sunt pentru dvs.:
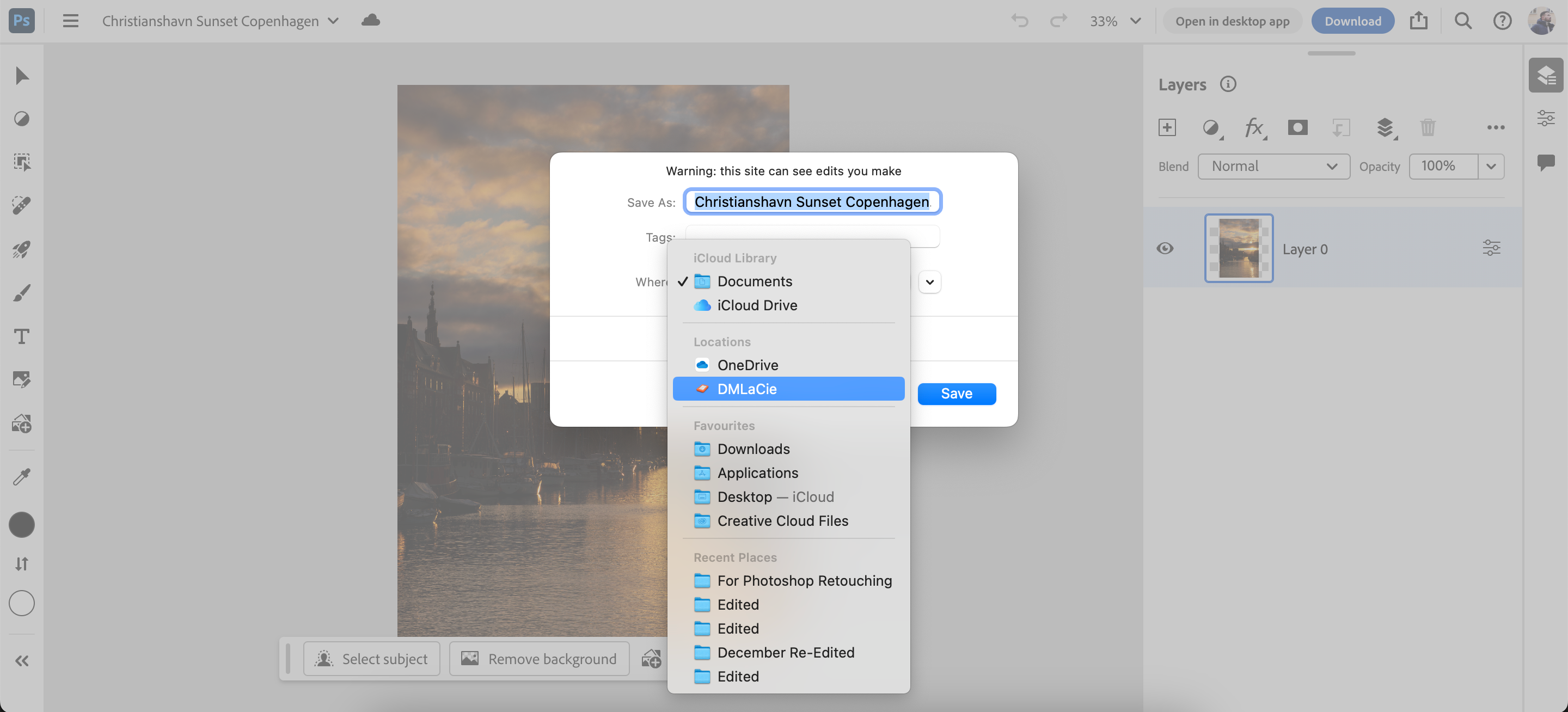
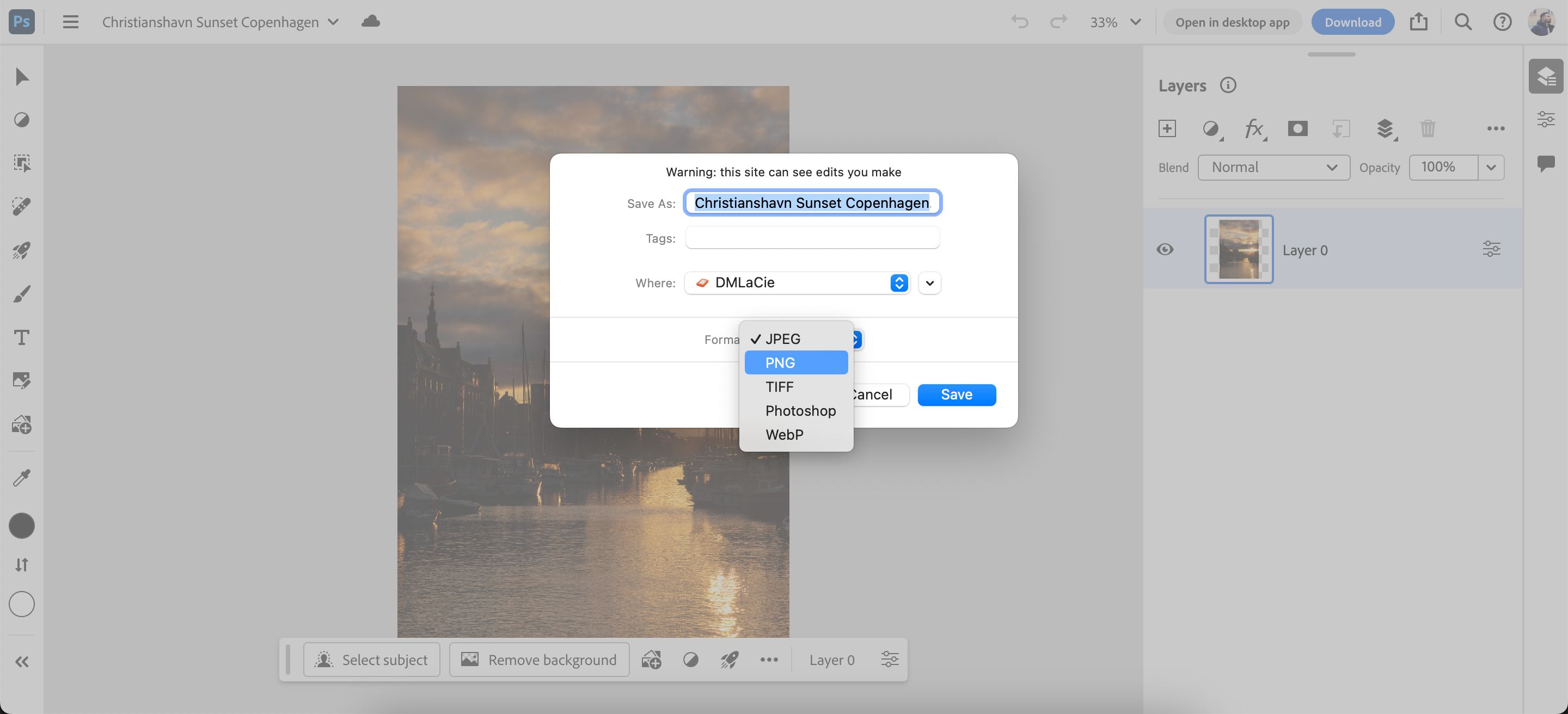
Puteți vedea cum funcționează Creative Cloud dacă doriți să aflați mai multe despre platformă.
Cum să pregătiți imagini în Photoshop pentru imprimare
O greșeală comună în Photoshop este că nu luați în considerare modul Color și PPI (pixeli pe inch) ale imaginii. Aceste setări de export Photoshop fac o diferență enormă atunci când pregătiți suporturi pentru imprimare.
Utilizarea modului de culoare în Photoshop
Photoshop acceptă o varietate de moduri de culoare; le veți găsi pe toate sub Imagine > Mod. Modul de culoare implicit este RGB (roșu, verde și albastru). Acesta este modul de culoare principal utilizat în Photoshop.
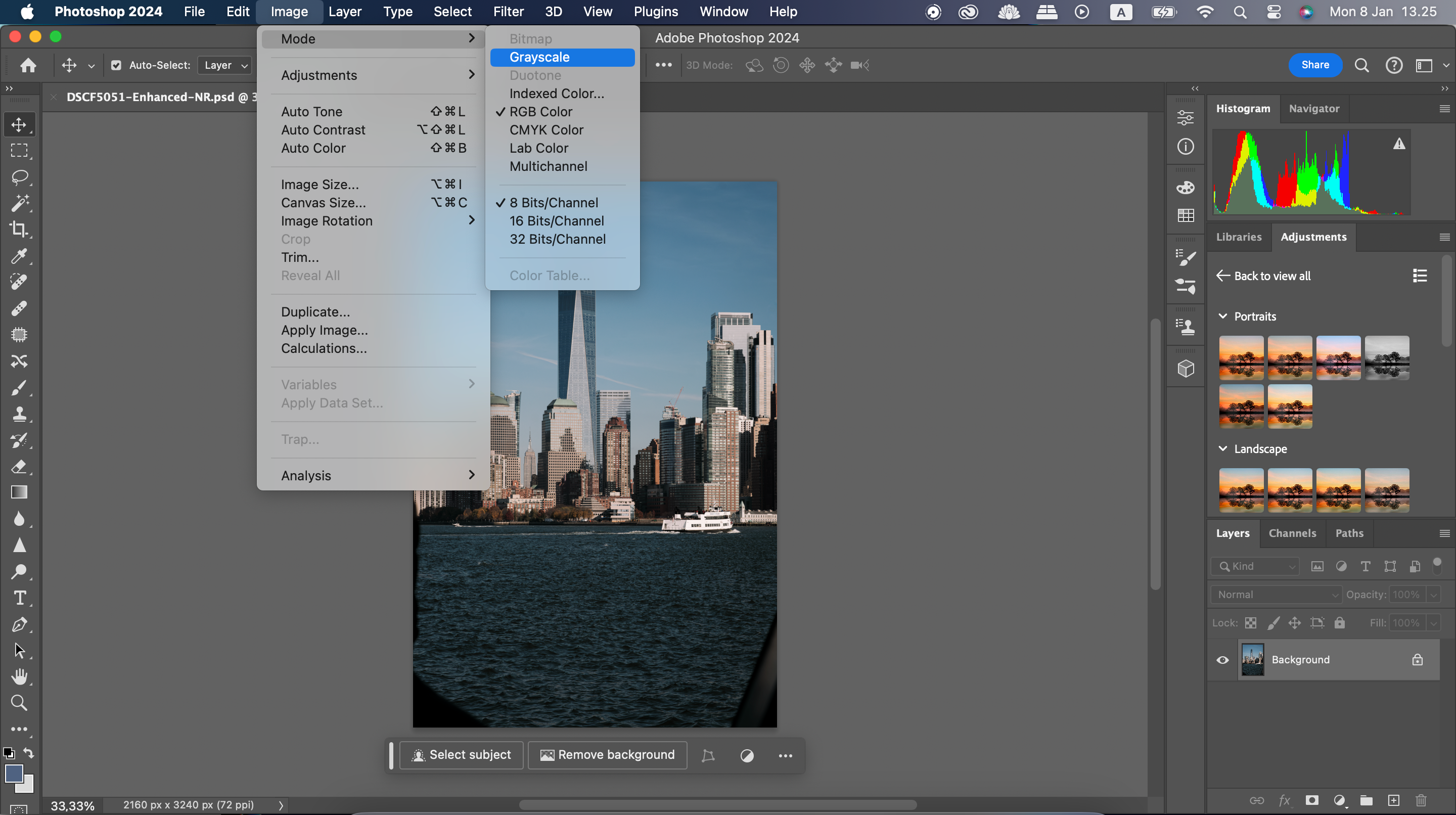
Dacă schimbați modul Color al imaginii dvs., este posibil ca trecerea de la RGB la CMYK (cyan, magenta, galben și cheie) să nu fie imediat vizibilă. Diferența se simte mai mult în utilizarea lor. RGB este un mod de culoare aditiv, în timp ce CMYK este un mod de culoare subtractiv.
Culorile aditive sunt mai utile atunci când aveți de-a face cu ceva ca o imagine afișată pe un ecran. Culorile subtractive sunt cele mai bune pentru imaginile pe care intenționați să le imprimați mai târziu.
Culorile subtractive încep cu o suprafață albă, la fel ca o bucată de hârtie de imprimantă. Culorile, sub formă de cerneală, scad din luminozitatea suprafeței în straturi. Cu cât aveți mai multe straturi care se suprapun, cu atât zona imaginii devine mai întunecată.
După ce ați ales imaginile și modurile de culoare potrivite, ar trebui să vă salvați fotografiile ca TIFF. Iată cum să faci asta:
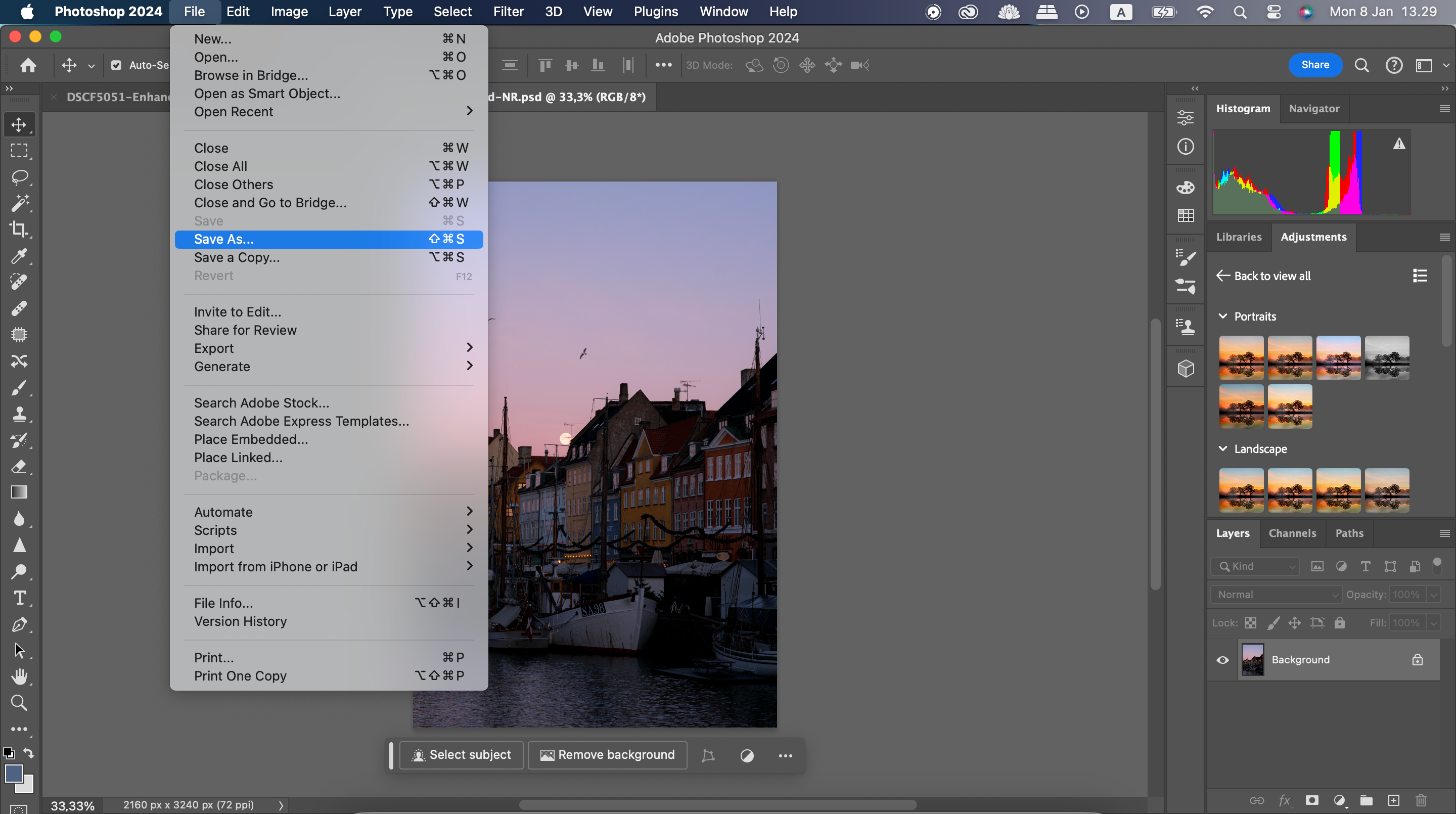
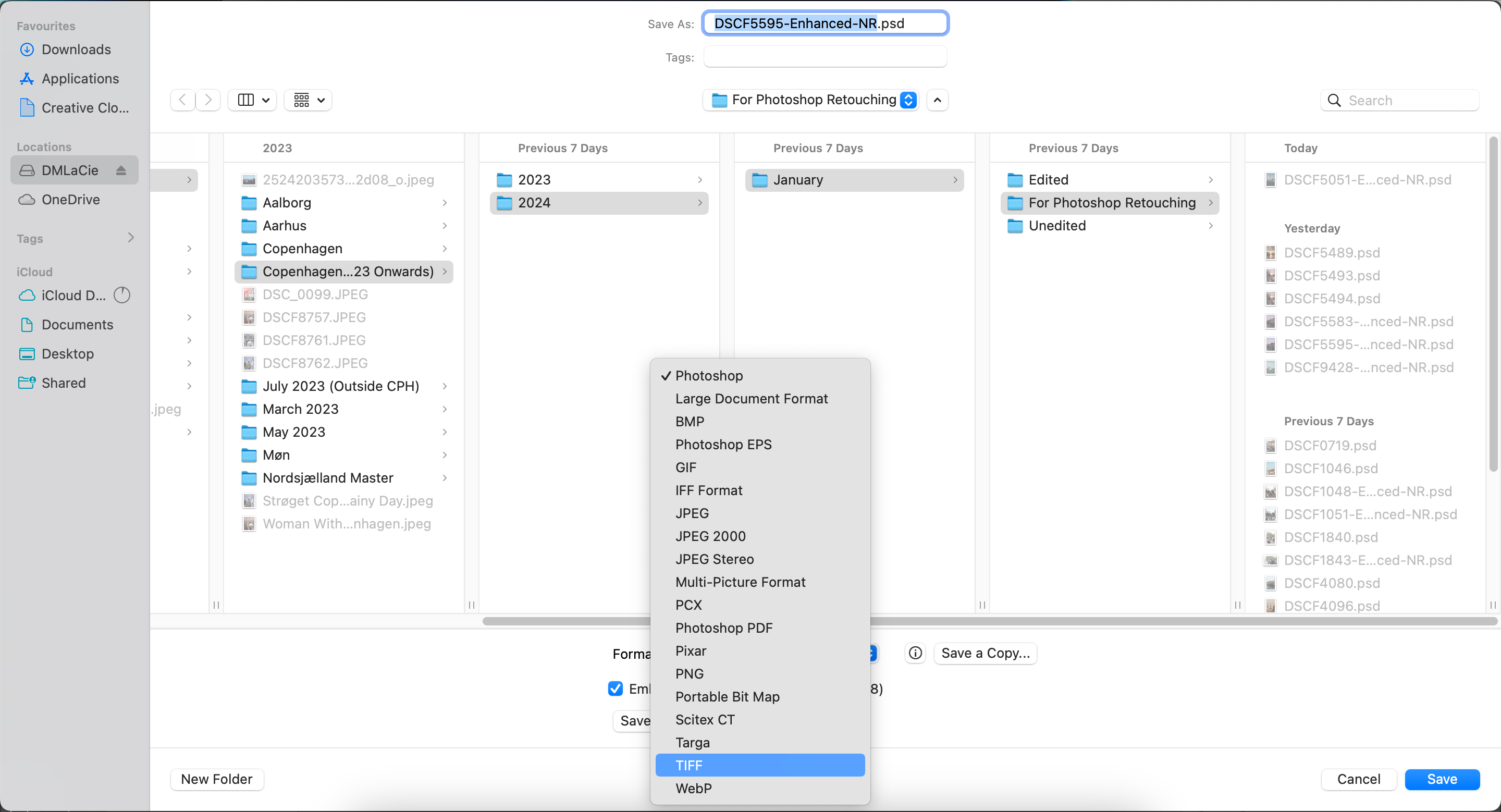
Salvarea fișierului cu grijă va păstra calitatea imaginii. De ce să vă mulțumiți cu un JPEG când există atât de mult din care să alegeți?
Când salvați imagini de înaltă calitate în Photoshop, gândiți-vă la platformele pe care le veți folosi. De exemplu, JPEG 2000 funcționează dacă încărcați imagini pe rețelele sociale de pe telefonul smartphone, dar PNG este mai bun pentru proiectele clienților. De asemenea, este o idee bună să luați în considerare limitele diferite de dimensiune a fișierelor pe care le au diferitele platforme.

