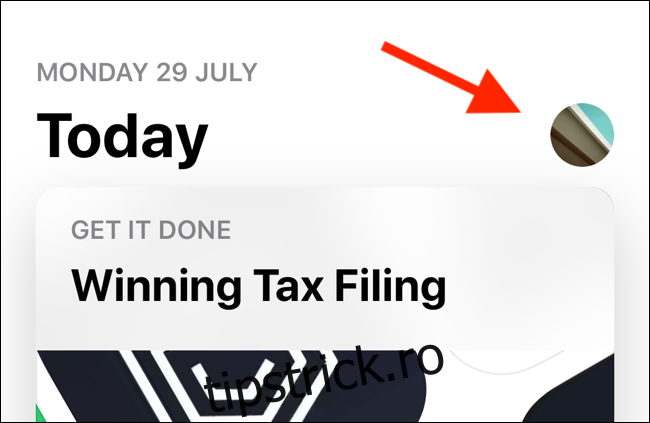Tocmai ați primit un nou iPhone sau iPad pe care nu îl restaurați dintr-o copie de rezervă? Vrei un nou început pe vechiul tău dispozitiv? După ce vă configurați telefonul sau tableta, este timpul să vă restaurați aplicațiile și jocurile preferate.
Cuprins
Cum să găsiți aplicații instalate anterior
Dacă doriți un nou început cu noul iPhone sau iPad, cel mai bine este să nu restaurați dintr-o copie de rezervă. Un iPhone sau iPad proaspăt resetat nu conține erori, se blochează mai rar și vă oferă o durată de viață mai bună a bateriei.
Cu toate acestea, doriți să accesați toate aplicațiile preferate. Sigur, le puteți căuta și descărca pe fiecare, dar există o modalitate mai bună de a obține o listă cu toate aplicațiile și jocurile descărcate anterior.
Deschideți App Store și accesați fila „Azi”. Atingeți pictograma profilului din colțul din dreapta sus pentru a vedea informațiile contului dvs.
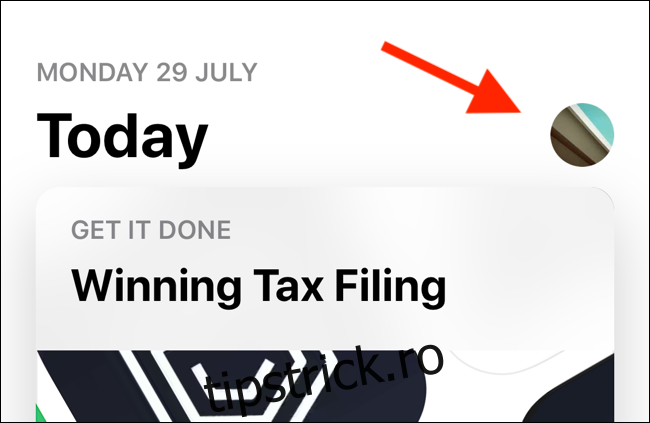
De aici, atingeți „Achiziționat”.
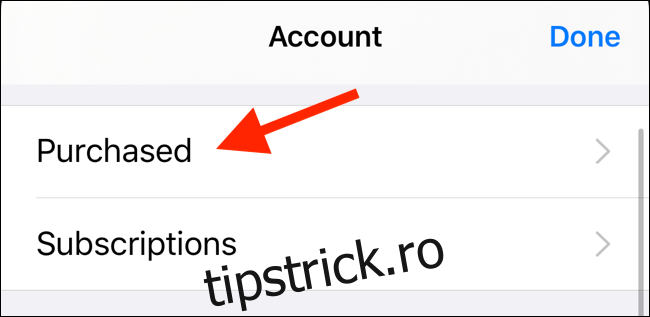
Pe următorul ecran, atingeți „Achizițiile mele”.
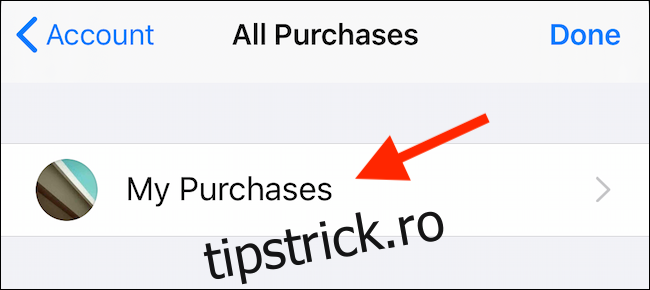
Aici vezi toate aplicațiile și jocurile pe care le-ai descărcat sau achiziționat folosind contul tău iCloud. Lista este sortată în ordine cronologică inversă, astfel încât cele mai recente descărcări apar primele.
În partea de sus a ecranului, atingeți „Nu este pe acest iPhone/iPad” pentru a vedea o listă de aplicații și jocuri pe care nu le-ați descărcat încă.
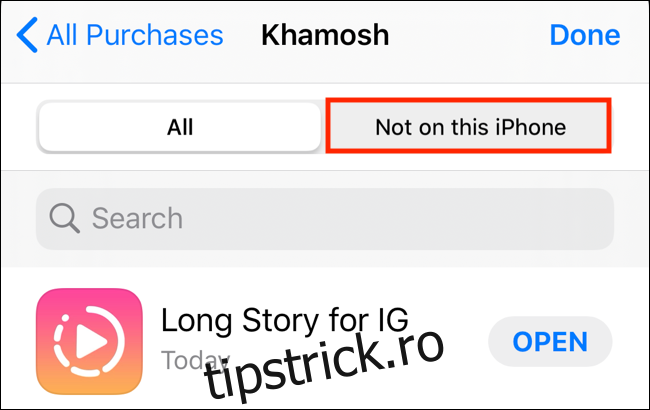
Găsiți aplicațiile pe care doriți să le restaurați, apoi atingeți pictograma de descărcare pentru a începe procesul de instalare.
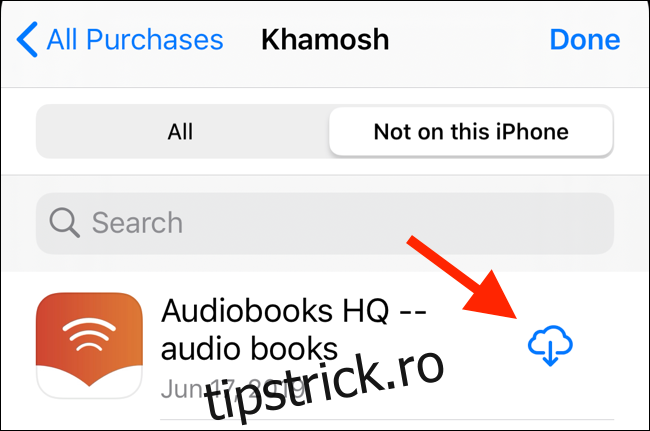
Dacă ați creat o listă lungă de-a lungul anilor, atingeți caseta „Căutare” din partea de sus pentru a găsi o anumită aplicație în istoricul achizițiilor.
Cum să restaurați aplicațiile de pe o copie de rezervă iCloud sau de pe un dispozitiv vechi
Singura dată când puteți restaura aplicații dintr-o copie de rezervă iCloud este atunci când configurați un iPhone sau iPad. Începând cu iOS 12.4 și mai departe, Apple a schimbat acest proces. În timpul procesului de configurare, vedeți un ecran numit „Transferă datele tale”. De aici, puteți transfera aplicații și date fără fir de pe vechiul dispozitiv iOS sau iCloud.
Atingeți „Transfer de pe iPhone/iPad” pentru a transfera date fără fir de pe un dispozitiv vechi sau atingeți „Descărcare de pe iCloud” pentru a restabili dintr-o copie de rezervă iCloud.
Dacă dispozitivul dvs. rulează iOS 12.3 sau o versiune anterioară, veți vedea ecranul „Aplicații și date” în timpul procesului de configurare. Aici, atingeți „Restaurați din copie de rezervă iCloud” și vă conectați cu contul iCloud.
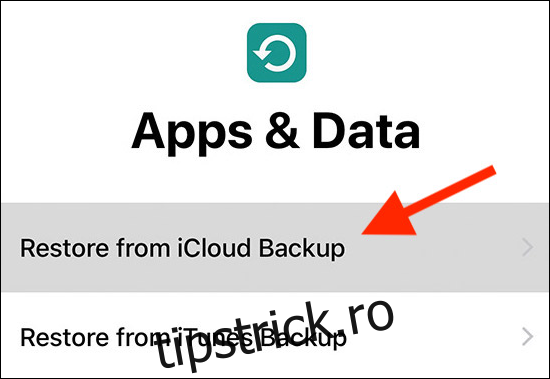
Atingeți „Alegeți o copie de rezervă”, apoi selectați din lista de copii de rezervă disponibile iCloud. Apoi, trebuie doar să așteptați până când backupul iCloud este restaurat. Toate aplicațiile tale se vor descărca automat din App Store, iar backup-ul va restabili toate datele aplicației și jocului. Nu va trebui să vă conectați sau să vă configurați din nou aplicațiile și jocurile.
Cum să restaurați aplicațiile dintr-o copie de rezervă iTunes
Dacă sunteți la nivelul iCloud gratuit de 5 GB, iTunes este o modalitate mai bună de a face o copie de rezervă completă pentru iPhone sau iPad. În plus, dacă alegeți opțiunea de copiere de rezervă criptată, puteți face backup pentru datele personale, cum ar fi Face ID, datele HomeKit și datele aplicației Health. În acest fel, când restabiliți iPhone-ul sau iPad-ul, toate aplicațiile și jocurile, datele aplicației, datele iCloud și informațiile personale sunt disponibile în aceeași stare în care se aflau la ultima copie de rezervă.
Înainte de a putea restaura datele de pe noul dispozitiv, trebuie să faceți o copie de rezervă a celui vechi. Dacă încă îl aveți în preajmă, deschideți iTunes pe Mac sau PC, apoi conectați dispozitivul iOS. Faceți clic pe butonul „Dispozitive” din bara de instrumente de sus pentru a accesa ecranul de gestionare a dispozitivului. De aici, găsiți secțiunea „Backups” și comutați la „Acest computer” pentru modul de backup. Faceți clic pe „Fă backup acum” pentru a face backup pentru vechiul dispozitiv iOS.
Pentru a restabili o copie de rezervă din iTunes, conectați noul dispozitiv la computer. Selectați dispozitivul dvs. din bara de instrumente și faceți clic pe „Restaurați copierea de rezervă”.
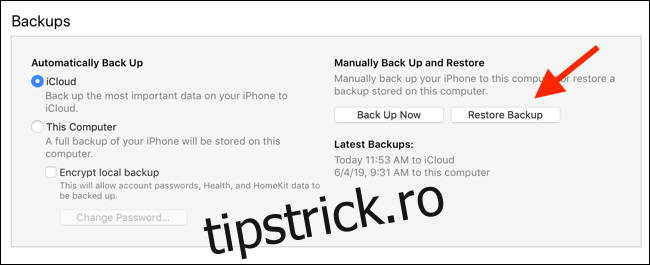
În următoarea fereastră pop-up, alegeți copia de rezervă dorită din listă, introduceți parola dacă este criptată și așteptați ca aplicațiile și jocurile dvs. să fie restaurate la stările anterioare. Când vedeți ecranul „Bună ziua” pe iPhone sau iPad, puteți utiliza dispozitivul.
Backup-urile iCloud și iTunes sunt un pachet; fac copii de rezervă și restaurează fiecare aplicație și joc de pe dispozitivul dvs.
Utilizați o aplicație de backup și restaurare terță parte
În unele cazuri, este posibil să doriți mai mult control asupra procesului de backup. De exemplu, poate doriți doar să faceți copii de rezervă și să restaurați aplicații, jocuri sau date individuale ale aplicațiilor. În aceste situații, puteți utiliza o aplicație de gestionare a dispozitivelor iOS terță parte, cum ar fi iMazing.
Deschideți aplicația iMazing, conectați-vă dispozitivul iOS și faceți clic pe „Restaurați o copie de rezervă” pentru a începe procesul.
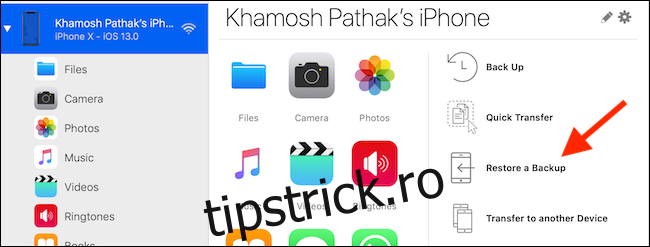
Versiunea completă a iMazing costă 44,99 USD, dar merită dacă nu doriți să utilizați iTunes pentru a vă gestiona dispozitivul iOS.