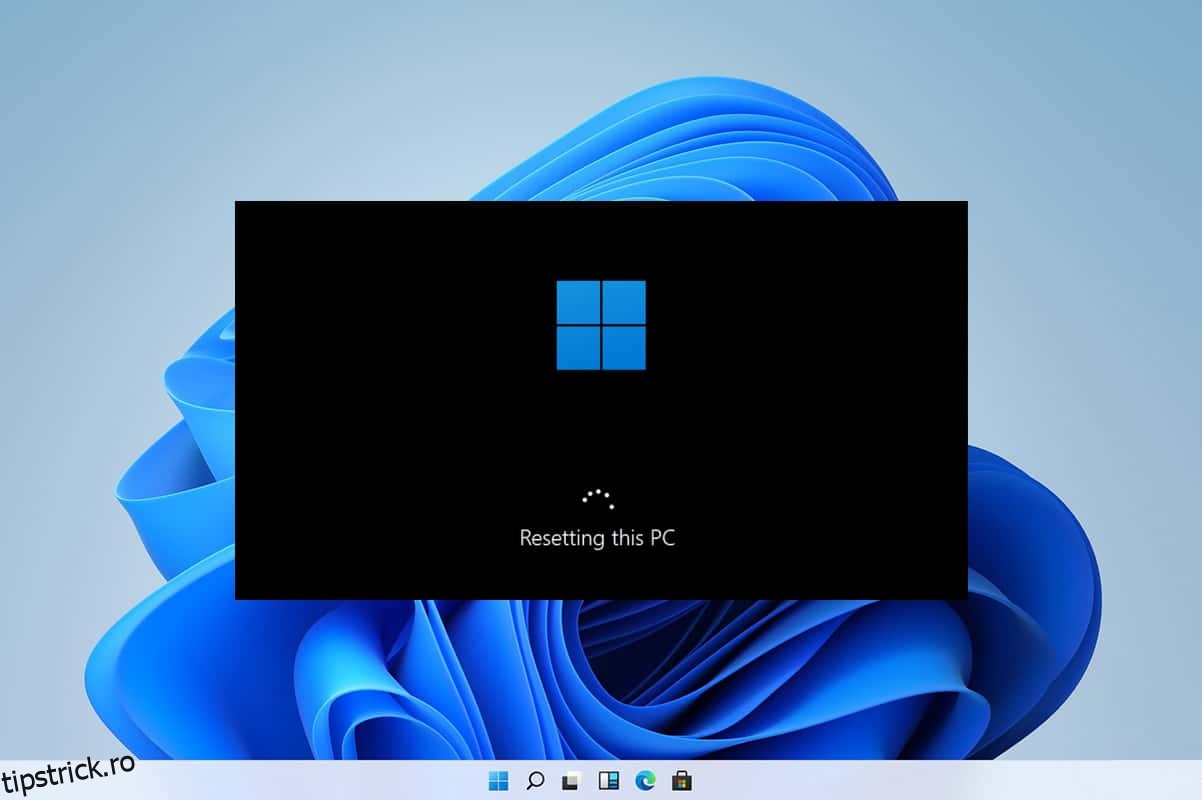Dacă vă confruntați cu erori și probleme constante pe laptopul cu Windows 11 nou achiziționat, ați putea lua în considerare resetarea definitivă a Windows 11. Resetarea acestei caracteristici PC în Windows vă permite să vă restaurați sistemul de operare Windows la setările din fabrică sau la configurația implicită. În acest fel, puteți avea un mediu Windows proaspăt cu toate problemele anterioare eradicate odată ce toate fișierele de program vor fi reinstalate. În timp ce resetați computerul, puteți alege să păstrați sau să ștergeți fișierele personale înainte de a începe procesul de resetare. Deci, în acest articol, veți învăța cum să resetați din fabrică sau să resetați hard Windows 11.
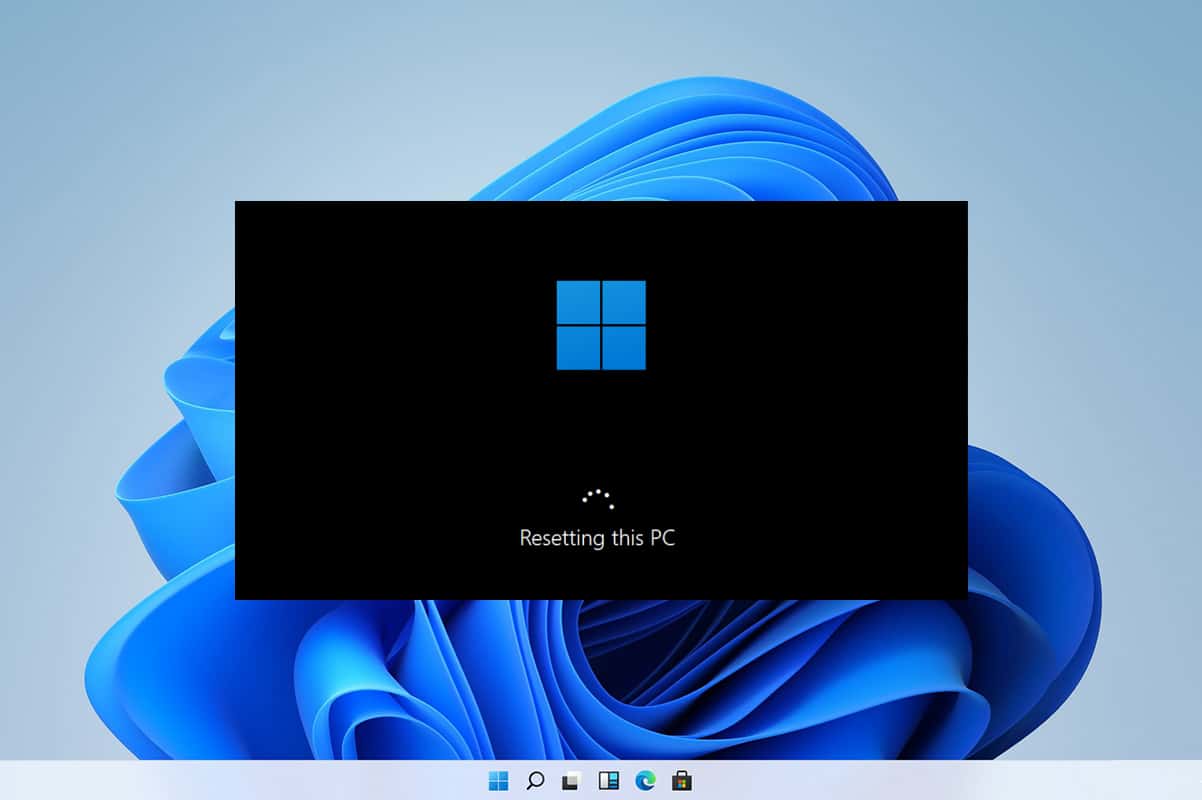
Cuprins
Cum să resetați computerul cu Windows 11
Puteți oricând să resetați Windows dacă nimic altceva nu funcționează. Totuși, ar trebui să fie ultima ta soluție. Când resetați Windows, aveți opțiunea de a salva datele, dar ștergeți orice altceva, inclusiv aplicațiile și setările, sau ștergeți totul și reinstalați Windows de la zero. 99% din timp, resetarea sistemului de operare Windows rezolvă toate problemele legate de sistemul de operare și software-ul, inclusiv atacurile de viruși, fișierele corupte ale sistemului de operare etc.
Notă: Această metodă de resetare hardware a Windows 11 va șterge toate aplicațiile și driverele instalate pe unitatea implicită a sistemului de operare, cu excepția celor preinstalate. Deci, faceți backup pentru toate datele dvs. importante pe o unitate externă sau Stocare in cloud înainte de a efectua această metodă și creați și un punct de restaurare a sistemului.
1. Apăsați împreună tastele Windows + X pentru a afișa meniul Link rapid pe ecran.
2. Selectați Setări din listă, așa cum se arată.
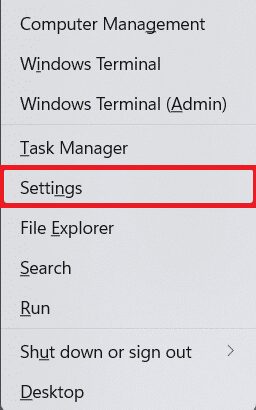
3. În fila Sistem, derulați în jos și faceți clic pe Recuperare, așa cum este descris mai jos.
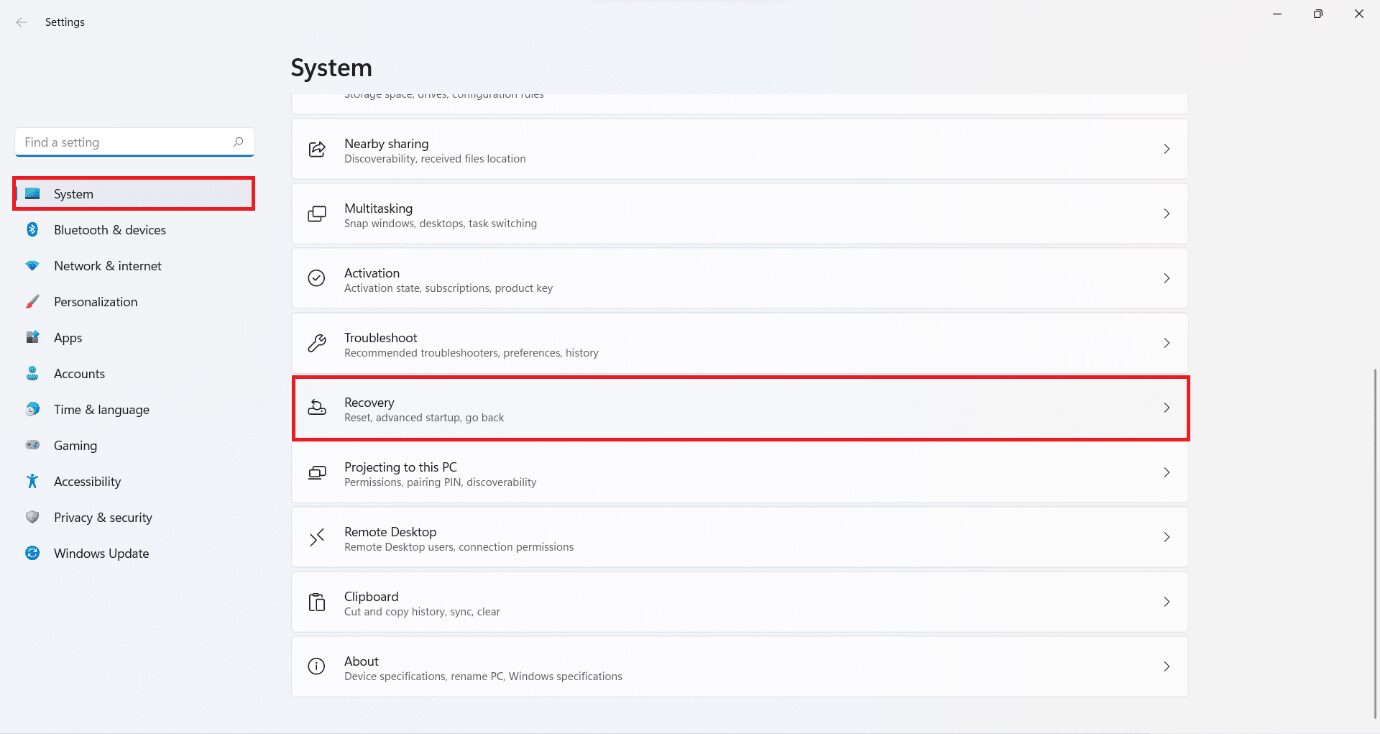
4. În meniul Recuperare, faceți clic pe butonul Resetare computer.
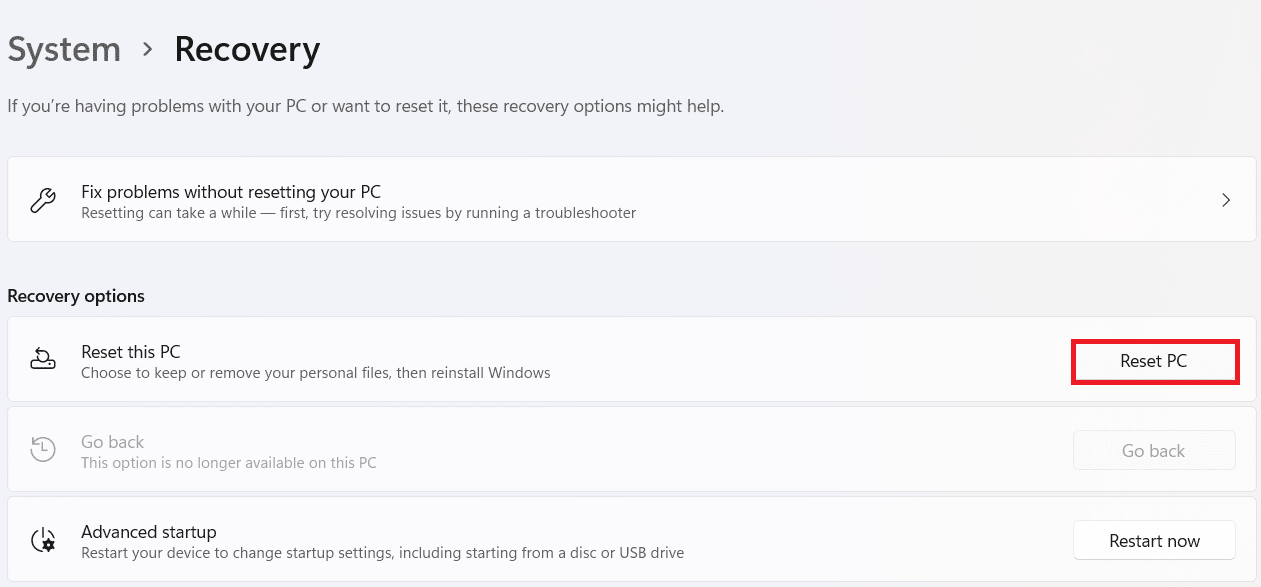
Opțiunea I: Păstrați fișierele mele în timpul resetării din fabrică a Windows 11
5A. În fereastra Resetați acest computer, faceți clic pe opțiunea Păstrați fișierele mele pentru a continua metoda de resetare a Windows 11 fără a pierde datele personale.
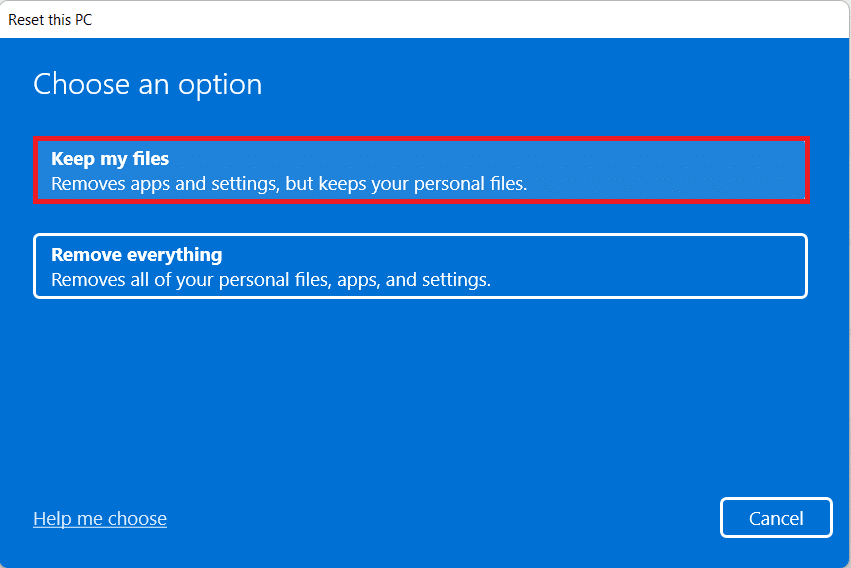
6A. Alegeți fie Descărcare în cloud, fie Reinstalare locală în ecranul Cum doriți să reinstalați Windows.
Notă: Descărcarea în cloud necesită o conexiune activă la internet, dar este mai fiabilă decât reinstalarea locală, deoarece există șansa de a fi corupte fișierele locale.
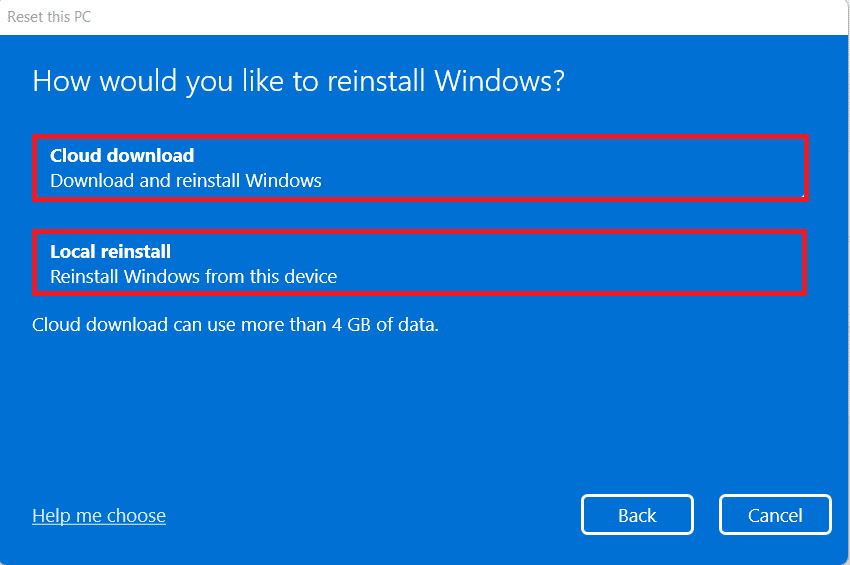
Opțiunea II: Eliminați totul în timpul resetare hardware a Windows 11
5B. În fereastra Resetați acest computer, faceți clic pe opțiunea Eliminați totul pentru a continua.
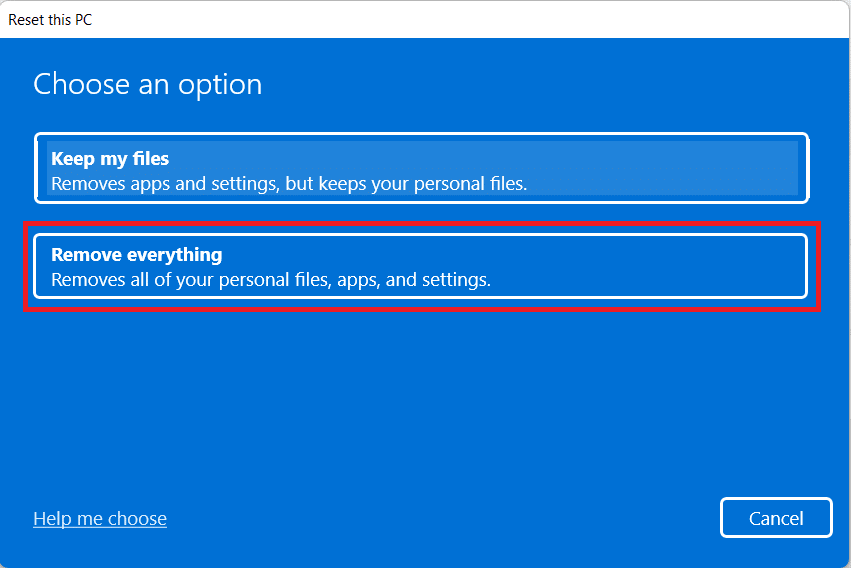
6B. Nu vi se va solicita să selectați niciun spațiu de stocare și veți trece la Pasul 7.
7. În ecranul Setări suplimentare, puteți face clic pe Modificare setări pentru a modifica alegerile făcute anterior, dacă este necesar.
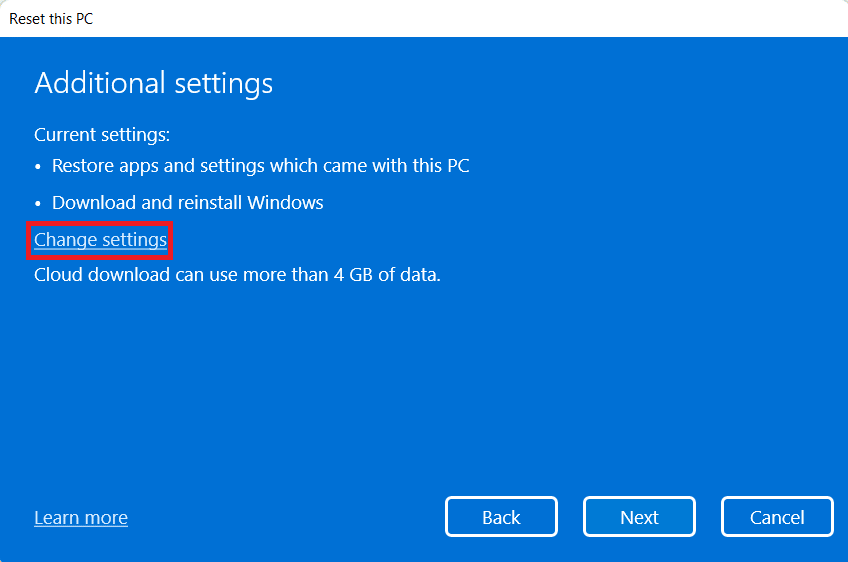
8. Faceți clic pe Resetare, deoarece este ultimul pas în metoda de resetare a Windows 11.
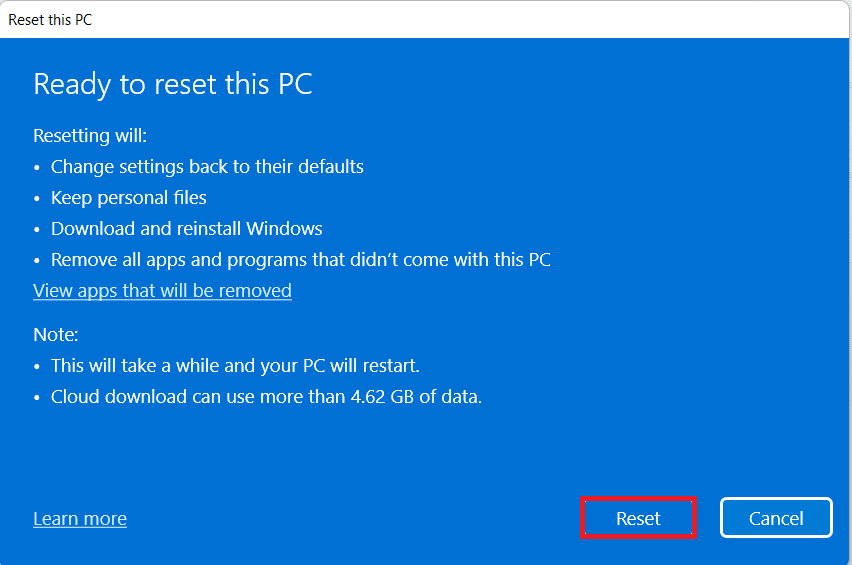
Notă: În timpul procesului de resetare, computerul poate reporni de mai multe ori. Este un comportament normal afișat în timpul acestui proces și poate dura ore, deoarece depinde de sistemul pe care îl aveți și de setările pe care le alegeți.
Întrebări frecvente (FAQs)
Î1. Urmând metoda de resetare Windows 11, pot fi eliminați virușii din sistem?
Ans. Da, dar asigurați-vă că scanați fișierele de restaurare a sistemului pentru același lucru dacă intenționați să le restaurați într-un mediu Windows proaspăt după resetare.
Q2. Resetarea computerului îl poate face mai rapid?
Ans. Da, pentru scurt timp după resetare. Pe măsură ce veți continua să utilizați computerul în timp, mai multe fișiere și aplicații se vor acumula cu datele lor. Va reduce puțin viteza computerului, dar nu vă veți confrunta cu probleme majore de încetinire a computerului.
***
Acest articol v-a ghidat despre cum să resetați Windows 11. Lăsați întrebări sau comentarii în spațiul de mai jos.