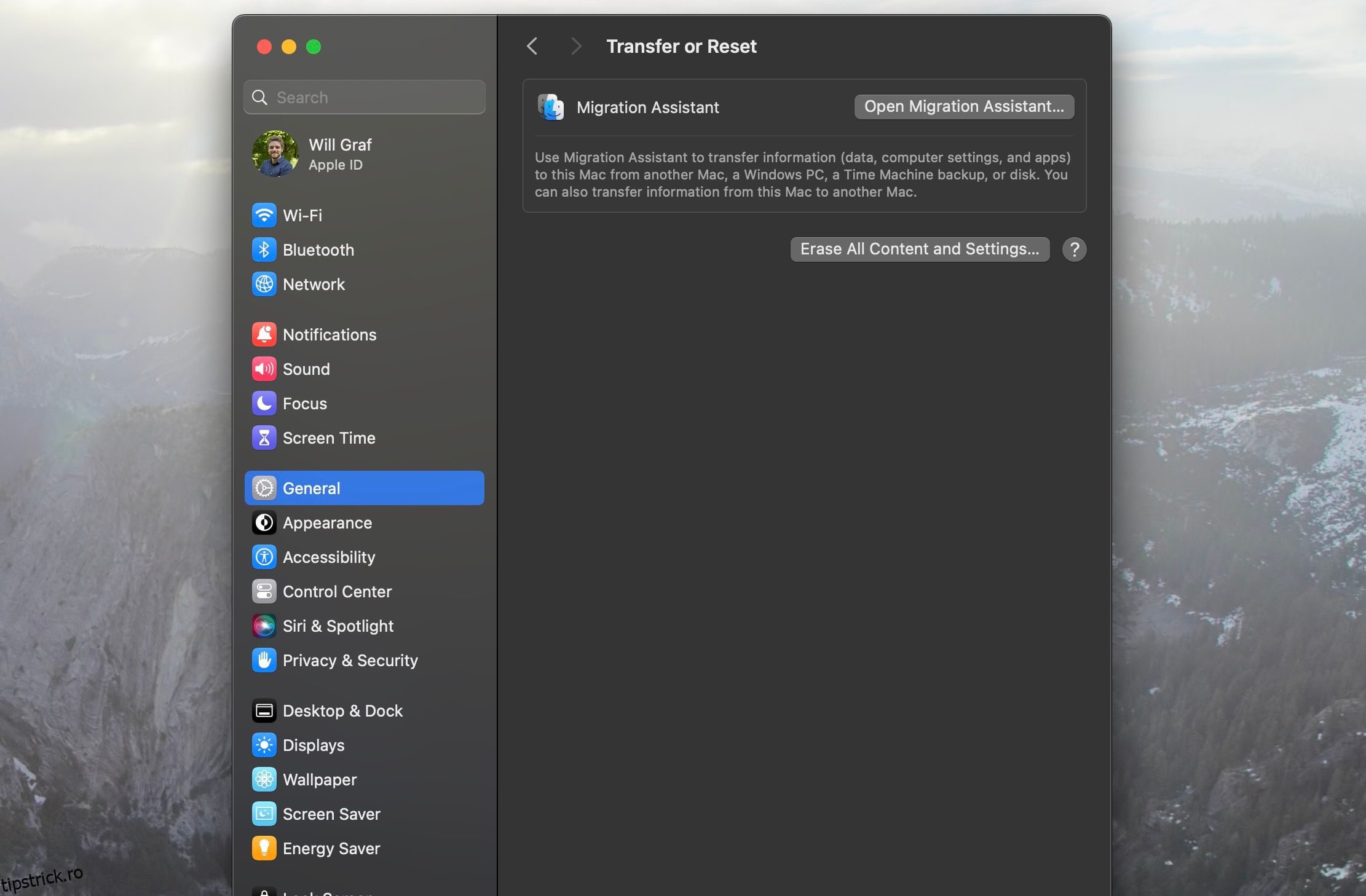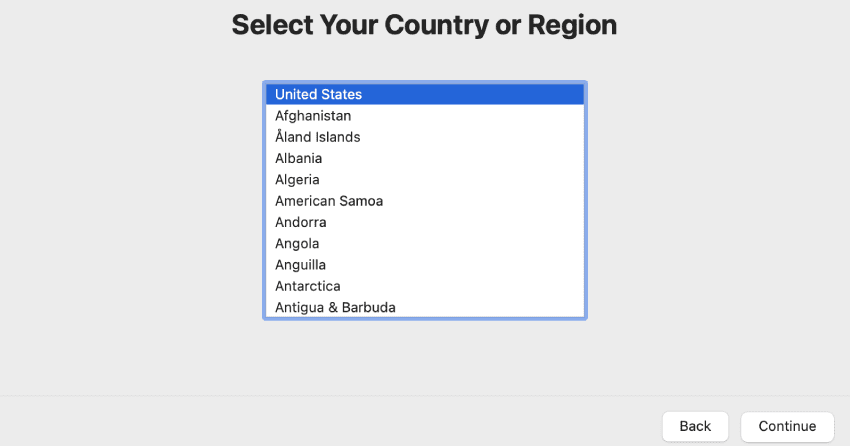Cuprins
Legături rapide
Recomandări cheie
- Resetați Mac-ul dvs. la setările din fabrică înainte de a-l oferi sau de a-l vinde, pentru a vă asigura că nu există date pe acesta.
- Versiunile moderne de macOS vă permit să resetați Mac-ul din fabrică din panoul Setări sistem sau Preferințe sistem.
- Va trebui să introduceți macOS Recovery pe Mac-uri mai vechi pentru a șterge unitatea și a reinstala macOS.
Dacă intenționați să vă vindeți computerul Apple sau să îl oferiți unui membru al familiei, trebuie să resetați Mac-ul din fabrică, astfel încât datele dvs. personale să nu mai fie pe el. Indiferent dacă aveți un desktop MacBook sau Mac, vă vom învăța cum să faceți acest lucru.
Resetarea din fabrică a unui MacBook sau a unui desktop Mac modern
Dacă aparatul dvs. rulează macOS Sonoma, Ventura sau Monterey, există o modalitate rapidă de a reseta Mac-ul din fabrică. Puteți face acest lucru prin Setări de sistem (sau Preferințe de sistem). Pe macOS Ventura sau Sonoma, urmați acești pași:
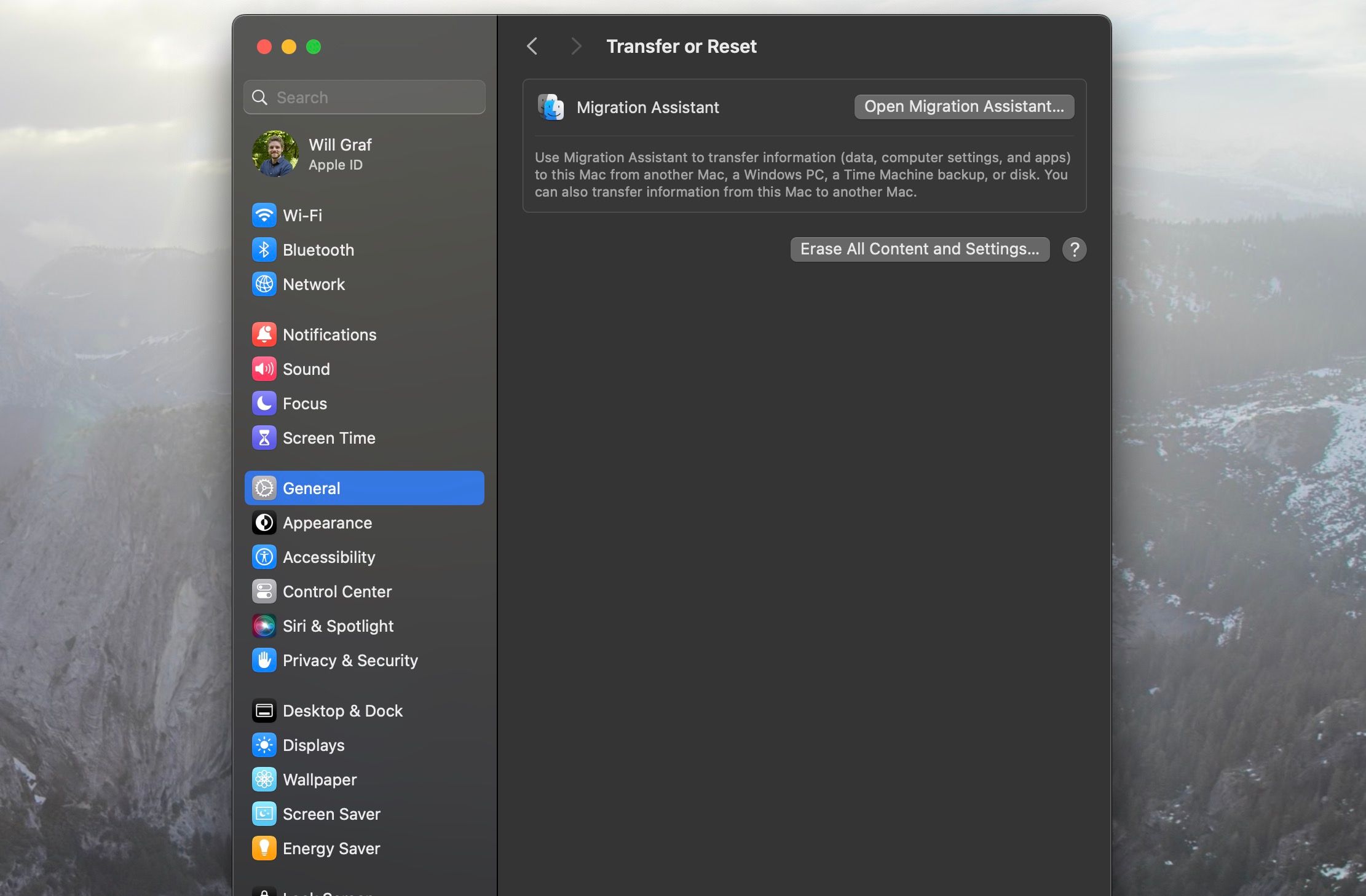
Pe de altă parte, dacă Mac-ul tău rulează Monterey, iată ce trebuie să faci:
După ce selectați Ștergeți tot conținutul și setările, va trebui să introduceți parola de administrator a Mac-ului dvs. Erase Assistant se va deschide în continuare și vă va întreba dacă doriți să faceți o copie de rezervă a Mac-ului folosind Time Machine.
După ce parcurgeți alți pași, cum ar fi deconectarea de la ID-ul Apple și dați clic din nou pe Ștergeți tot conținutul și setările, Mac-ul dvs. va începe să se reseteze.
Metoda de resetare din fabrică a Mac-ului pe versiunile mai vechi de macOS diferă considerabil. Vom acoperi asta în continuare.
Resetați din fabrică MacBook-urile și desktopurile Mac mai vechi în macOS Recovery
Dacă Mac-ul tău rulează o versiune macOS mai veche decât Monterey, va trebui să folosești macOS Recovery pentru a șterge Mac-ul. Nu ne vom scufunda aici, dar indiferent dacă aveți un Intel sau Apple silicon Mac, este ușor să învățați cum să porniți în macOS Recovery. Dar dacă întâmpinați probleme, încercați soluțiile noastre pentru a intra în macOS Recovery.
Înainte de a intra în macOS Recovery, asigurați-vă că vă deconectați de la contul iCloud.
Veți ști dacă sunteți în macOS Recovery, deoarece imaginea de fundal va fi neagră și nu vor fi aplicații sau fișiere disponibile.
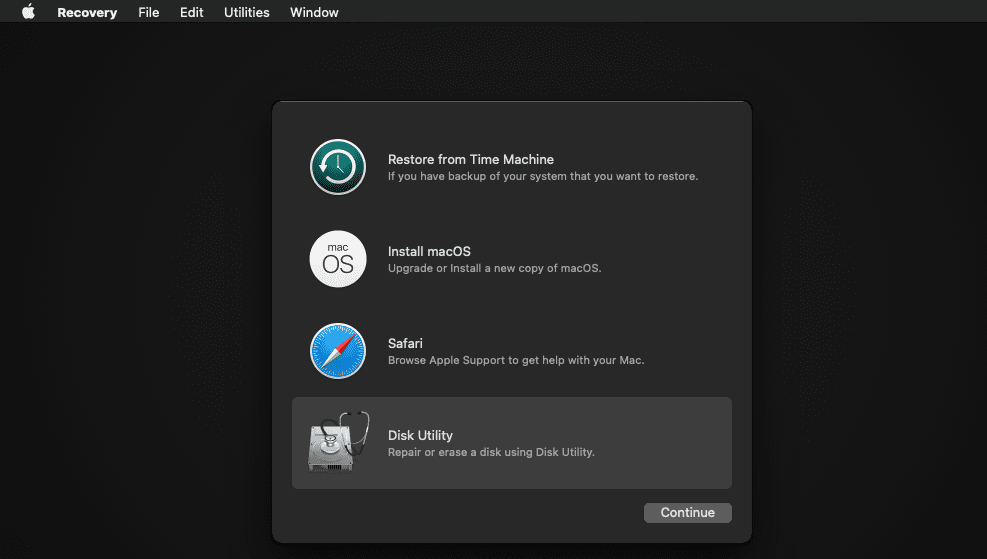
Ștergerea Mac-ului în macOS Recovery
Înainte de a continua cu acest pas, asigurați-vă că ați făcut mai întâi o copie de rezervă a tuturor datelor importante. Amintiți-vă, puteți utiliza Time Machine pentru a face backup cu ușurință pentru Mac-ul dvs.
Odată ce sunteți în macOS Recovery, selectați Disk Utility din opțiunile de pe ecran și faceți clic pe Continuare. Apoi, selectați unitatea Macintosh HD din secțiunea Internal din panoul din stânga.
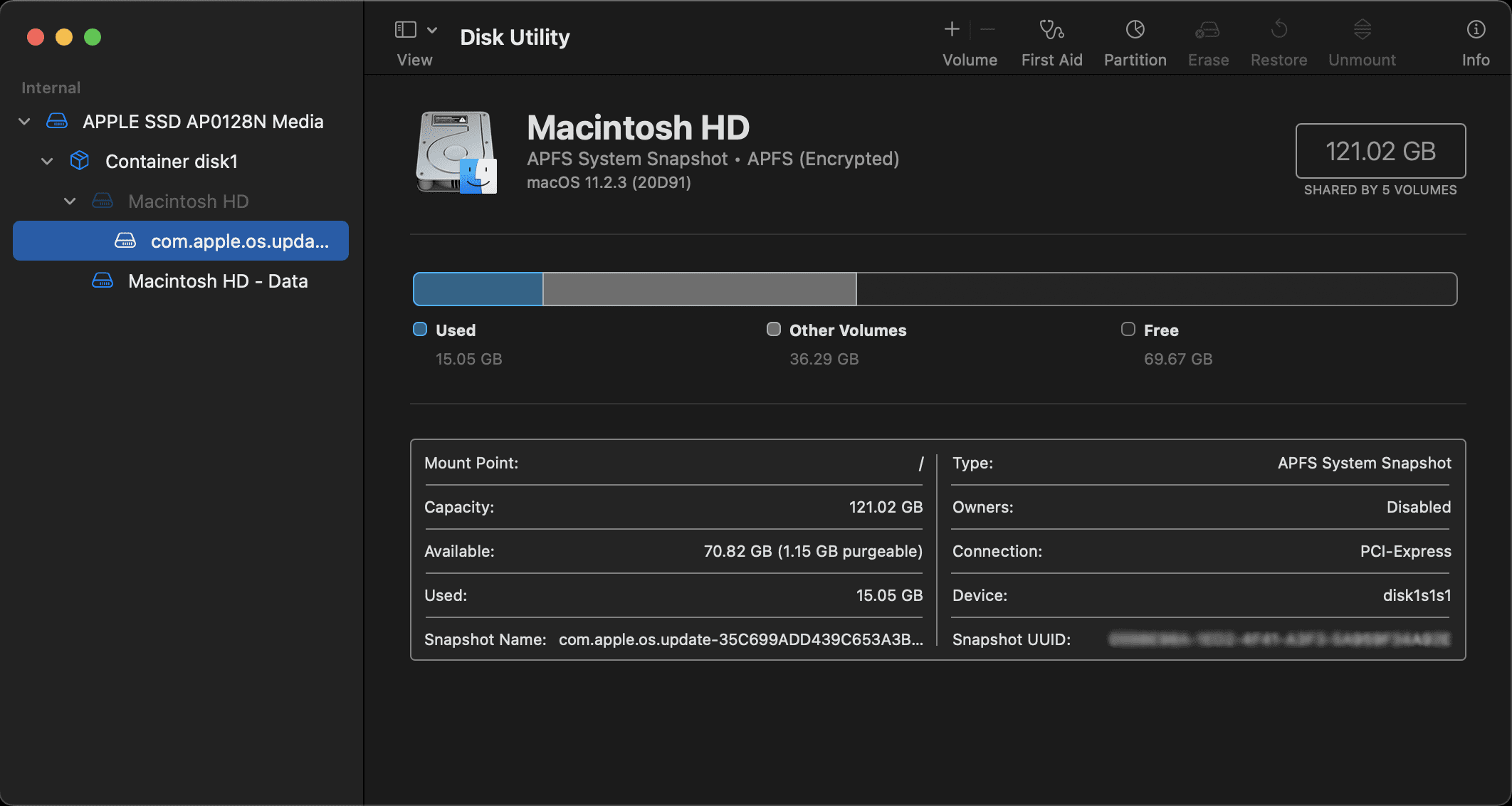
Acum faceți clic pe Ștergere în bara de instrumente din partea de sus a ferestrei. Pe ecran va apărea o casetă de dialog. Aici, denumește noua unitate Macintosh HD și setează formatul la APFS sau Mac OS Extended. Apoi faceți clic pe Ștergeți (uneori, veți vedea Ștergeți grupul de volum).
Asigurați-vă că finalizați același proces pentru orice alte unități din interior, dar majoritatea oamenilor nu vor avea niciuna. Orice hard disk extern sau USB ar apărea sub Extern și nu le veți șterge, dar cel mai bine este să le țineți oricum deconectate.
Ieșiți din Utilitarul de disc pentru a reveni la ecranul de recuperare macOS.
Reinstalați macOS folosind macOS Recovery
Odată ce reveniți la fereastra principală de recuperare a macOS, puteți reinstala o copie nouă a macOS. Acesta este un pas necesar pentru a utiliza din nou dispozitivul, deoarece practic ați șters sistemul de operare când ați șters hard disk-ul din Utilitar de disc.
Înainte de a continua, conectați Mac-ul pentru a încărca și conectați-vă la o rețea Wi-Fi. Apoi, selectați Reinstalați macOS și faceți clic pe Continuare în macOS Recovery.
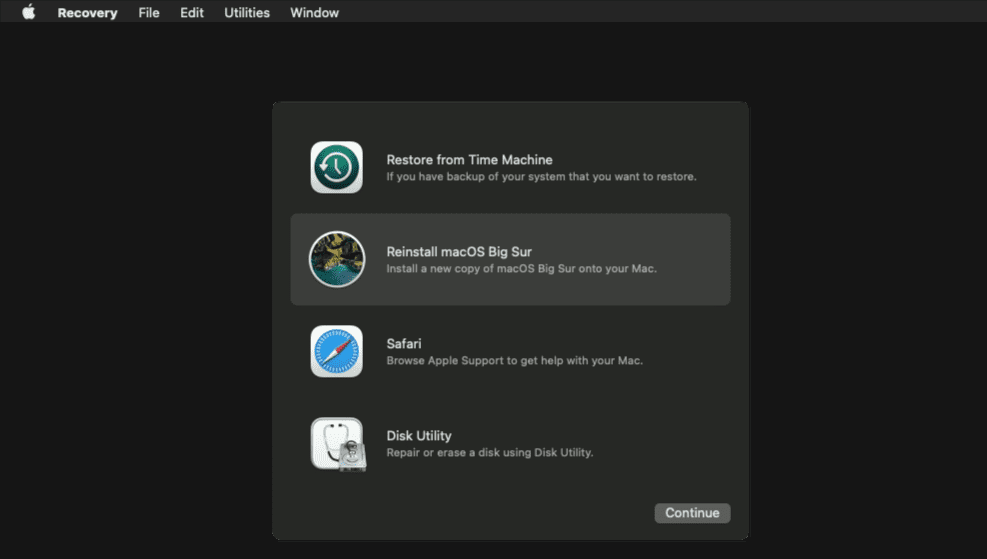
Mac-ul dvs. vă va ghida printr-un set de instrucțiuni de pe ecran pentru a finaliza reinstalarea macOS. Fiecare instrucțiune se explică de la sine și nu trebuie să faci mare lucru. În esență, Mac-ul tău va descărca și instala cea mai recentă versiune macOS de pe web.
Acest proces poate dura câteva minute, așa că vă rugăm să aveți răbdare. Dar odată ce ați terminat, puteți fie să vă lăsați Mac-ul așa cum este dacă îl vindeți, fie să îl porniți și să utilizați Asistentul de configurare pentru a parcurge procesul inițial de configurare a macOS ca și cum ar fi un dispozitiv nou.
Asistentul de configurare vă va solicita să vă alegeți țara și regiunea, iar după aceea, va trebui să vă conectați cu ID-ul Apple. De asemenea, va trebui să alegeți câteva setări de bază pentru Mac și să îl conectați la o rețea Wi-Fi. Mac-ul dvs. va fi gata de utilizare odată ce parcurgeți acești pași mici. Și din moment ce ați șters toate datele, Mac-ul dvs. ar trebui să pară mai rapid.