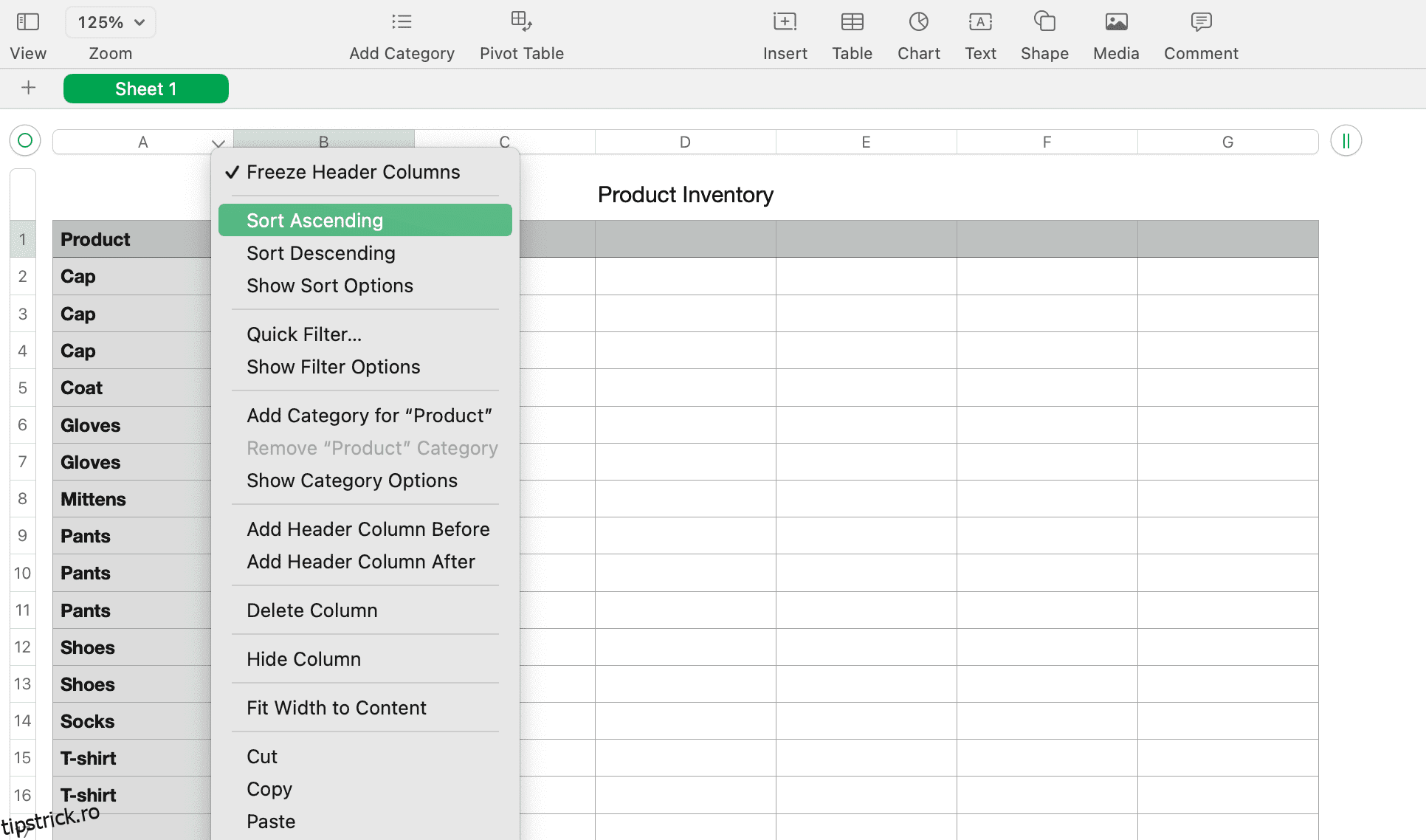Când lucrați cu o mulțime de date în Apple Numbers pe Mac, este posibil să vă confruntați cu o situație în care aveți duplicate. Acestea pot fi nume, adrese de e-mail, produse, culori sau altceva.
Găsirea și eliminarea duplicatelor poate fi o provocare dacă aveți multe date în foaia de calcul. La urma urmei, Numbers nu are un buton „elimină duplicatele”.
Aici, vă vom arăta câteva metode diferite pe care le puteți utiliza pentru a găsi duplicate și apoi fie să le marcați, fie să le eliminați, dacă doriți.
Cuprins
Găsiți duplicate în numere cu sortare
Dacă nu aveți multe date în foaia de calcul, le puteți sorta și verifica manual dacă există duplicate. Această metodă este mai rapidă decât trecerea prin celulele dvs. Numbers una câte una, dar numai dacă nu aveți mii de rânduri în foaia dvs.
Sortați după o singură coloană
Dacă trebuie să sortați doar o singură coloană în foaia de calcul pentru a găsi duplicate, urmați acești pași:
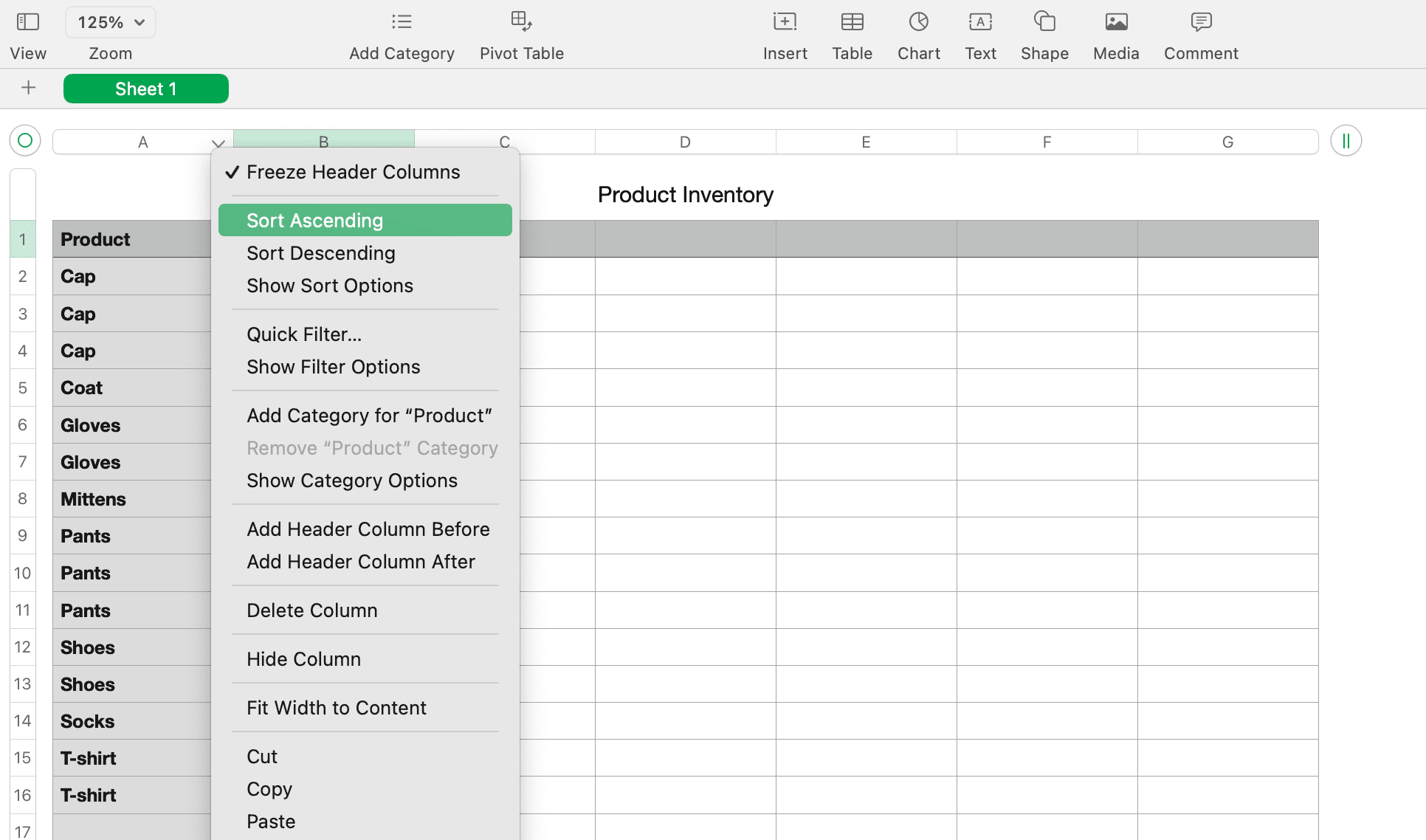
Sortați după mai multe coloane
Dacă trebuie să sortați după mai multe coloane pentru a găsi duplicate în foaia de calcul, utilizați în schimb aceste instrucțiuni:
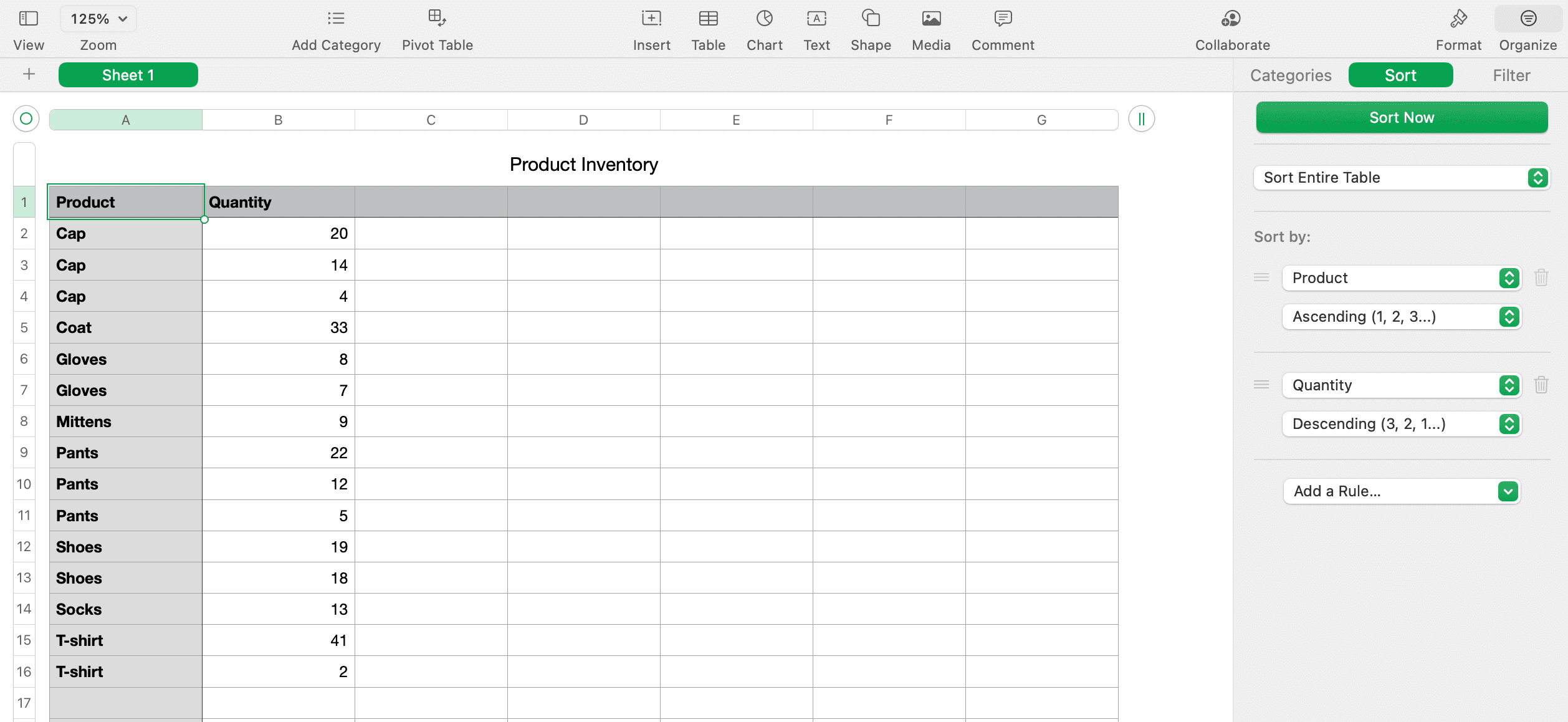
Odată ce sortați datele, ar trebui să puteți identifica mai ușor duplicatele și să le marcați sau să le eliminați după cum este necesar.
Găsiți duplicate în numere cu funcții
Există două funcții încorporate în Apple Numbers pe care le puteți folosi pentru a găsi duplicate. Acestea sunt funcțiile IF și COUNTIF. La fel ca funcțiile IF și COUNTIF din Excel, IF poate afișa duplicate ca adevărat sau fals sau un cuvânt pe care îl atribuiți și COUNTIF va afișa de câte ori apare un element pentru a indica duplicate.
Găsiți duplicate cu funcția IF
Pentru a ilustra modul în care funcționează funcția, datele noastre de exemplu vor afișa numele produselor în coloana A, iar tabelul nostru are antete de coloană în rândul 1. Trebuie să fi sortat datele după metodele de mai sus pentru ca acest lucru să funcționeze. Urmați acești pași pentru propria foaie de calcul:
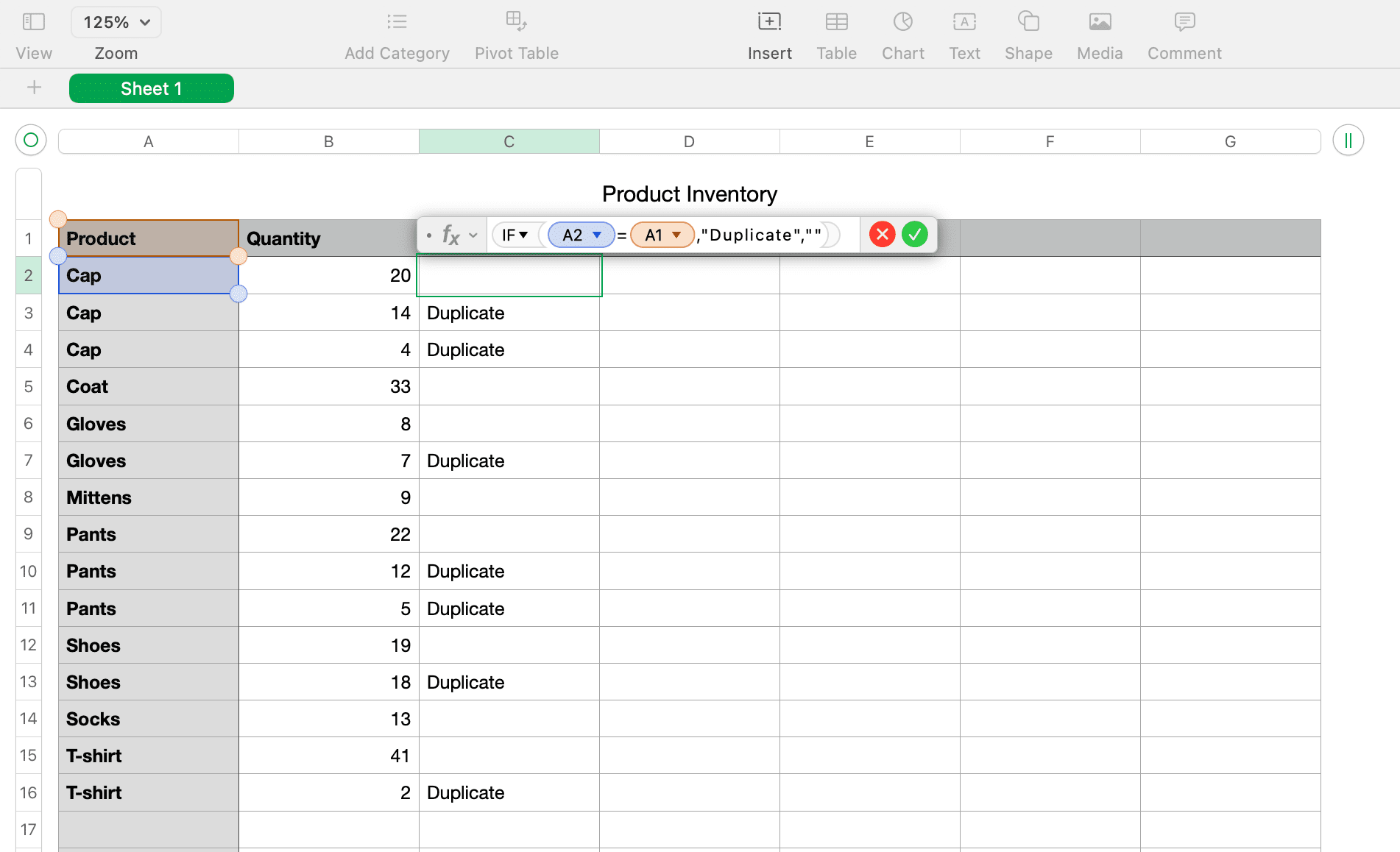
Vrei ca celulele „duplicate” să iasă și mai mult în evidență? Încercați să personalizați celulele tabelului în Apple Numbers pentru a le face o culoare diferită, astfel încât să știți ce rânduri să ștergeți.
Dacă preferați să nu folosiți un cuvânt propriu și să afișați doar True pentru duplicate și False pentru non-duplicate, puteți introduce pur și simplu (A2=A1) în editor. Acest lucru funcționează fără a adăuga IF înainte.
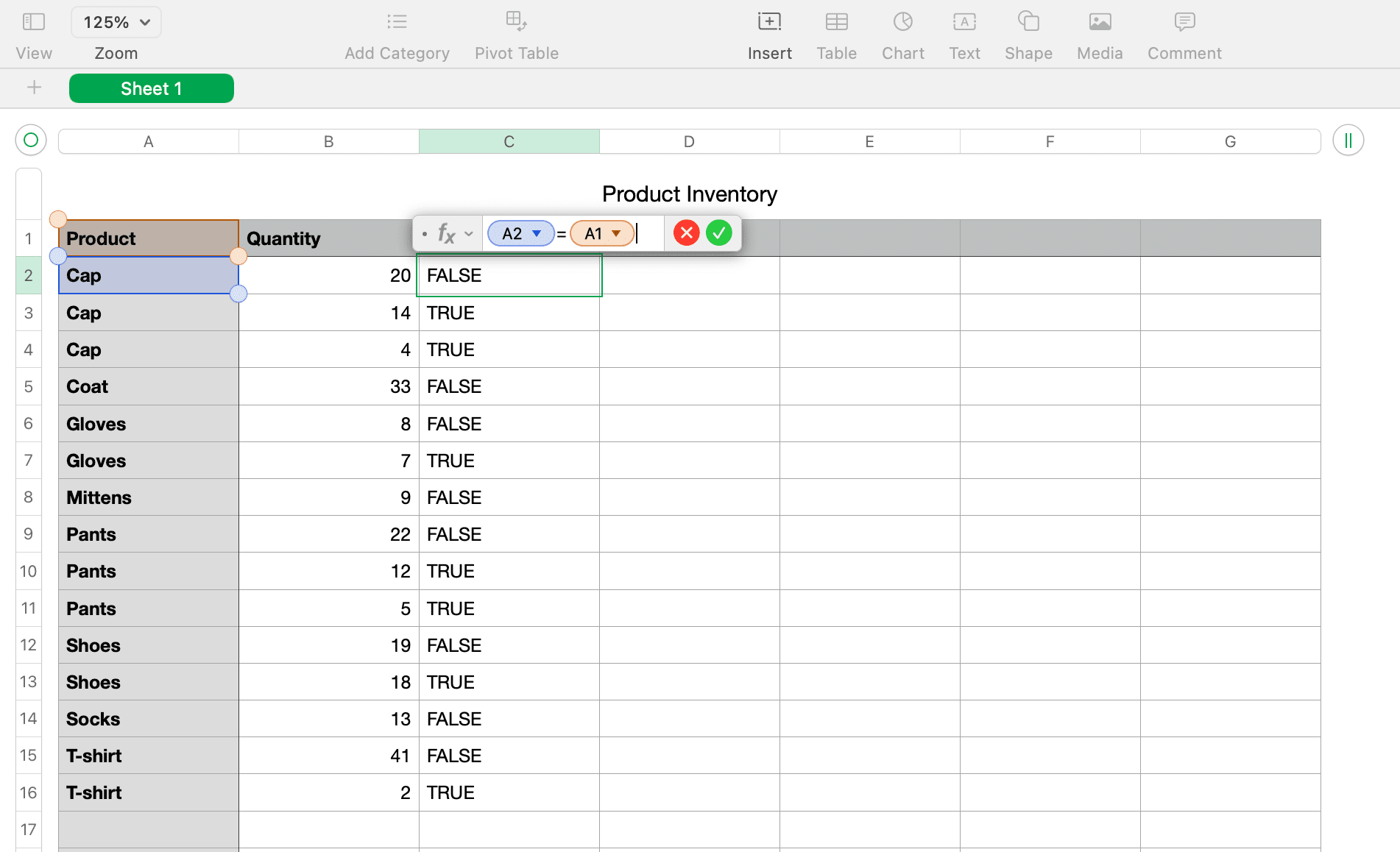
Găsiți duplicate cu funcția COUNTIF
Vom folosi aceleași date de exemplu presortate ca mai sus, folosind coloana A și antetele noastre de coloană. Iată cum să utilizați funcția COUNTIF pentru a găsi duplicate:
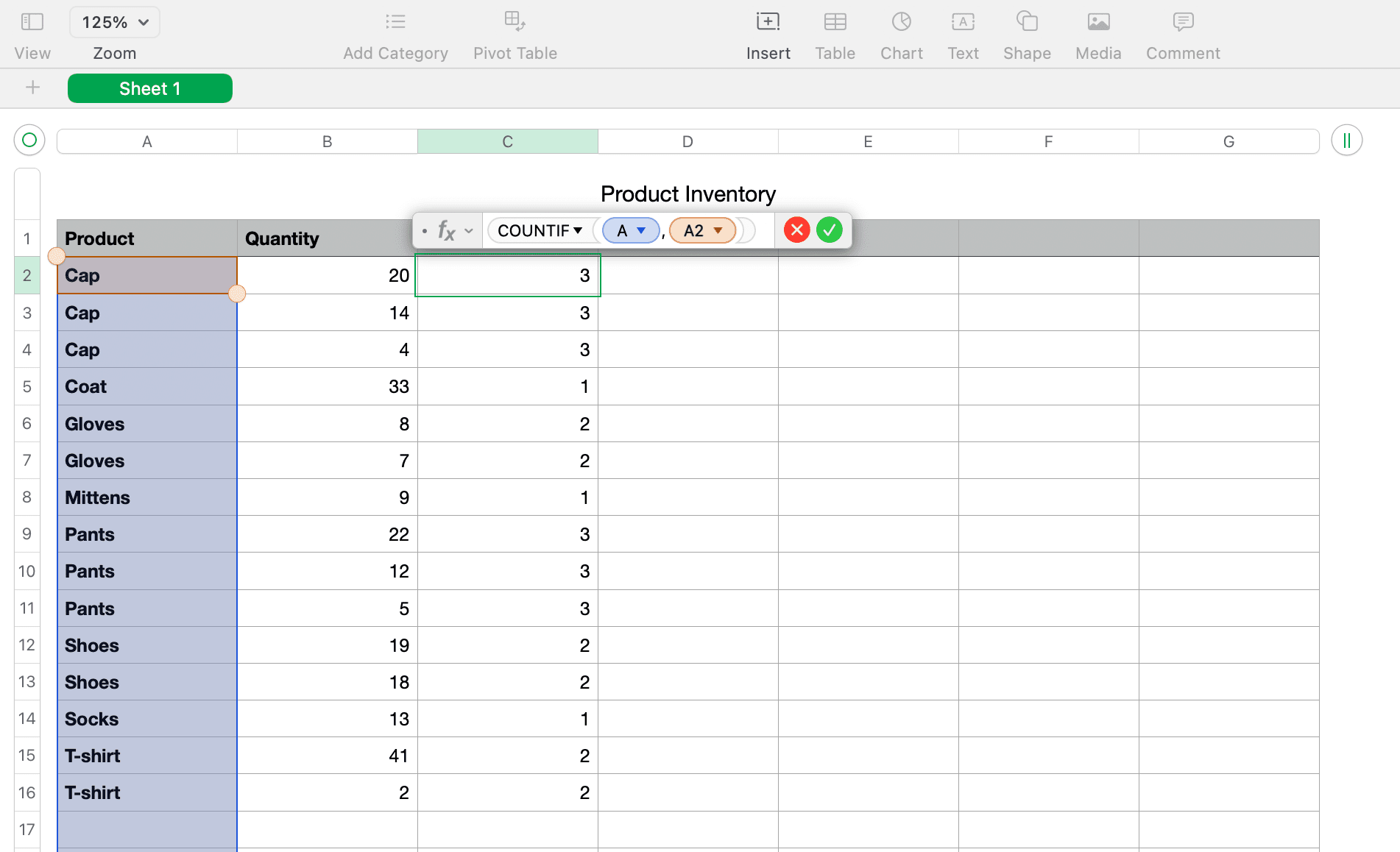
Ar trebui să vedeți acum numere în acea coloană nouă care arată de câte ori apare elementul din coloana duplicată. Pentru exemplul nostru din captura de ecran de mai sus, puteți vedea că Cap apare de trei ori, Coat o dată și Gloves de două ori.
Eliminați duplicatele din numere
Puteți elimina manual duplicatele folosind funcția IF sau COUNTIF, găsind fiecare celulă care spune Duplicat, True sau orice număr peste 1 și ștergându-le unul câte unul. Sortarea coloanei cu formule vă permite să eliminați duplicatele mult mai rapid, dar trebuie să aveți grijă să nu ștergeți atât originalele, cât și duplicatele.
Îmbinați și ștergeți duplicatele din Apple Numbers
Poate că doriți să eliminați duplicatele, dar nici nu doriți să pierdeți date. De exemplu, este posibil să aveți date de inventar pentru produse, ca în exemplul nostru. Deci, doriți să totalizați acele sume înainte de a șterge duplicatele. Pentru a face acest lucru, va trebui mai întâi să îmbinați datele. Pentru această sarcină, veți folosi atât o formulă, cât și o funcție în Numbers pentru Mac.
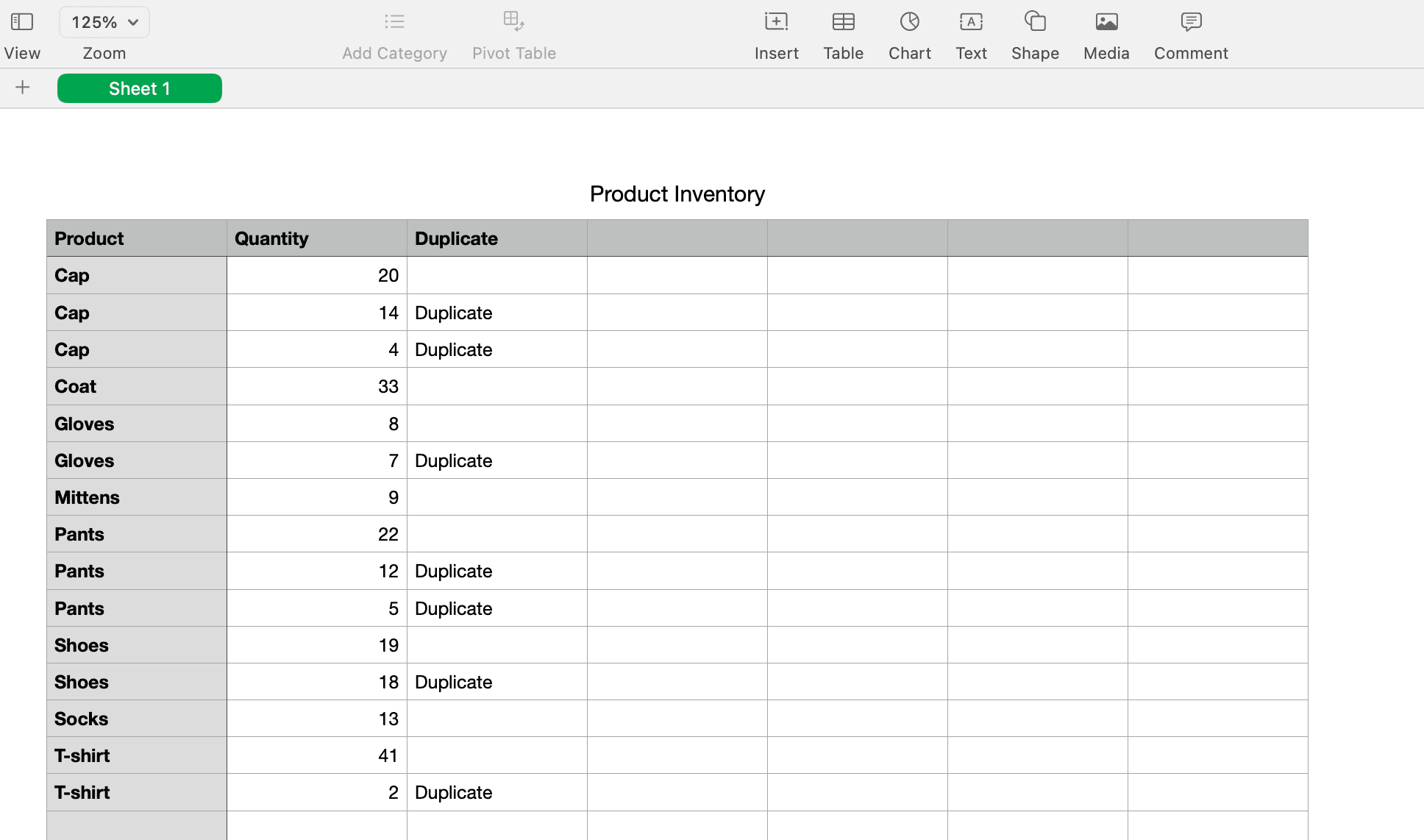
Îmbinați datele
Pentru exemplul nostru, vom părăsi coloana Indicator duplicat pe care am folosit-o cu funcția IF, deoarece vom avea nevoie de ea mai târziu. Apoi, vom adăuga o altă coloană la dreapta pentru Totalurile noastre.
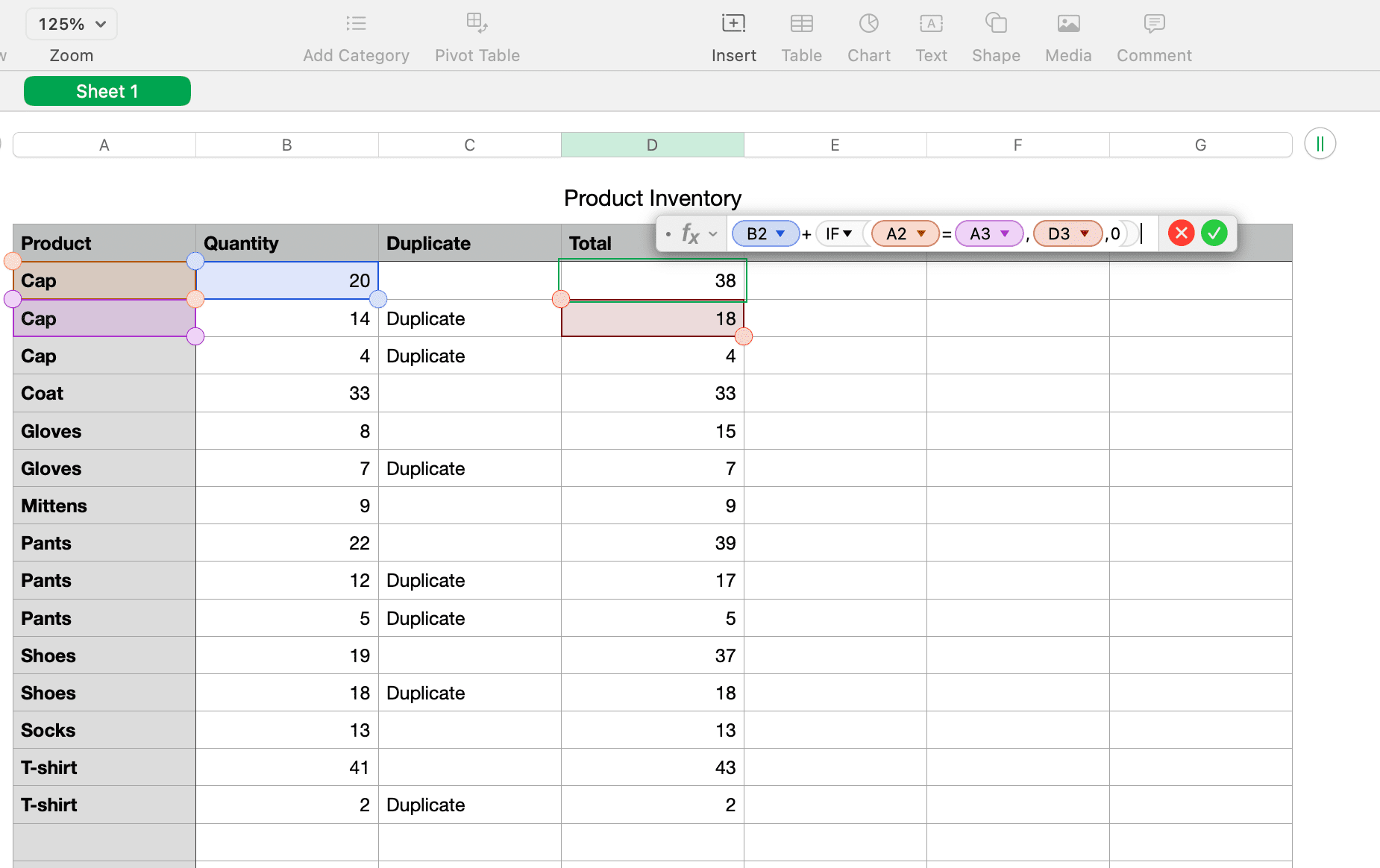
Iată defalcarea formulei:
- (B2) este celula care conține prima noastră cantitate.
- + va adăuga acea cantitate la ceea ce urmează.
- IF(A2=A3 verifică existența unui duplicat între cele două celule.
- D3 este locul unde se va afișa rezultatul cantității totale.
- 0 va fi adăugat dacă nu există duplicat.
După ce ați terminat de îmbinat datele, este important să verificați din nou pentru a vă asigura că totul se adună corect.
Ștergeți duplicatele
Pentru a elimina duplicatele din foaia Mac Numbers după ce îmbinați datele, veți folosi din nou acțiunea de sortare. Dar mai întâi, trebuie să creați coloane noi pentru a copia și lipi rezultatele datelor ca valori, astfel încât acestea să nu mai fie formule.
Folosind același exemplu, vom copia și lipi coloanele Duplicat și Total:
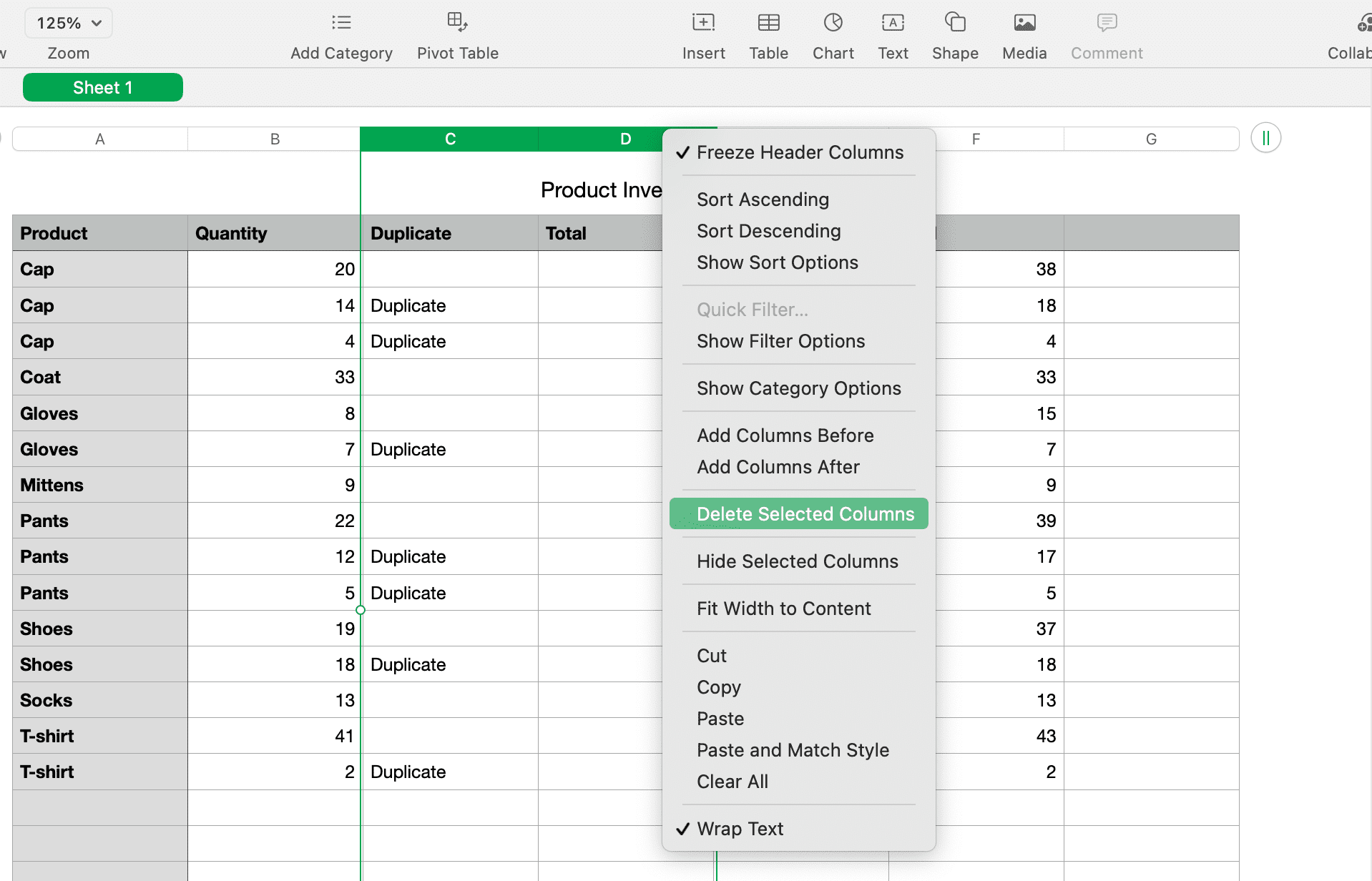
Acum, puteți sorta după coloana rămasă cu indicatorul Duplicat folosind instrucțiunile de sortare de la începutul acestui tutorial. Ar trebui să vedeți toate duplicatele grupate, astfel încât să puteți șterge acele rânduri.
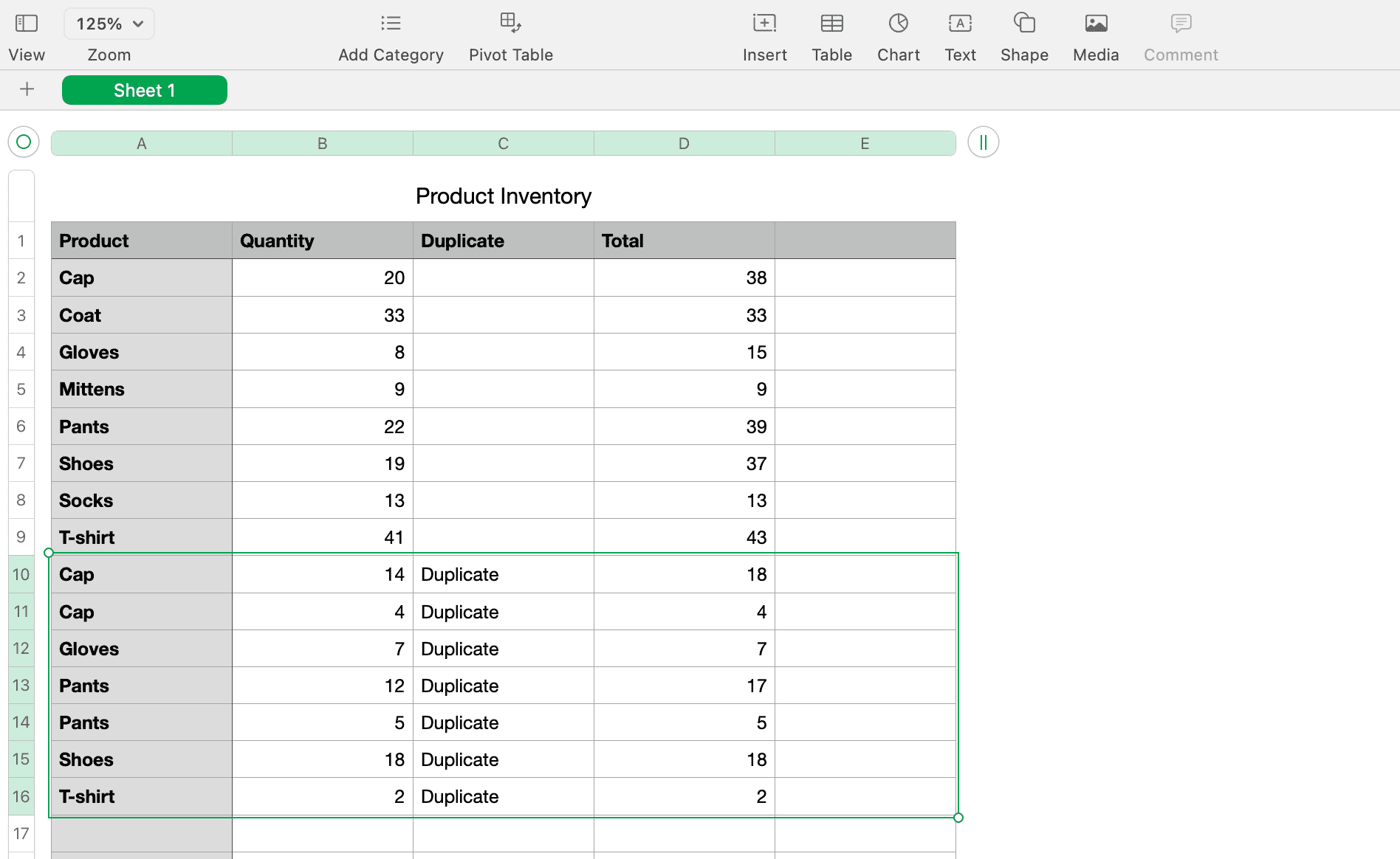
De asemenea, puteți elimina coloanele originale Cantitate și Duplicare pe care le-ați folosit pentru funcții și formule. Acest lucru vă va lăsa fără duplicate și date îmbinate.
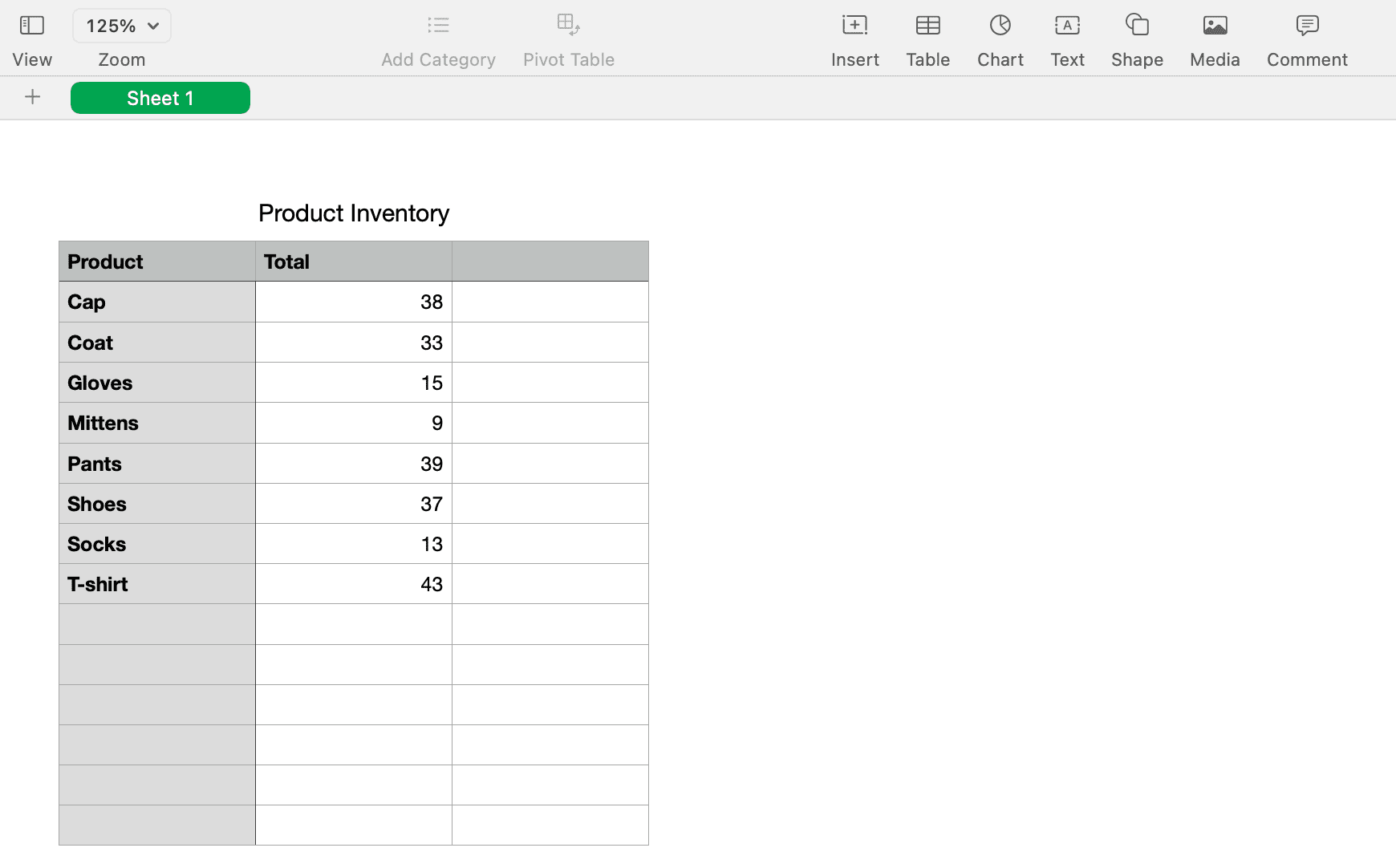
De asemenea, puteți filtra coloana Duplicate, astfel încât să vedeți numai datele neduplicate fără a șterge nimic:
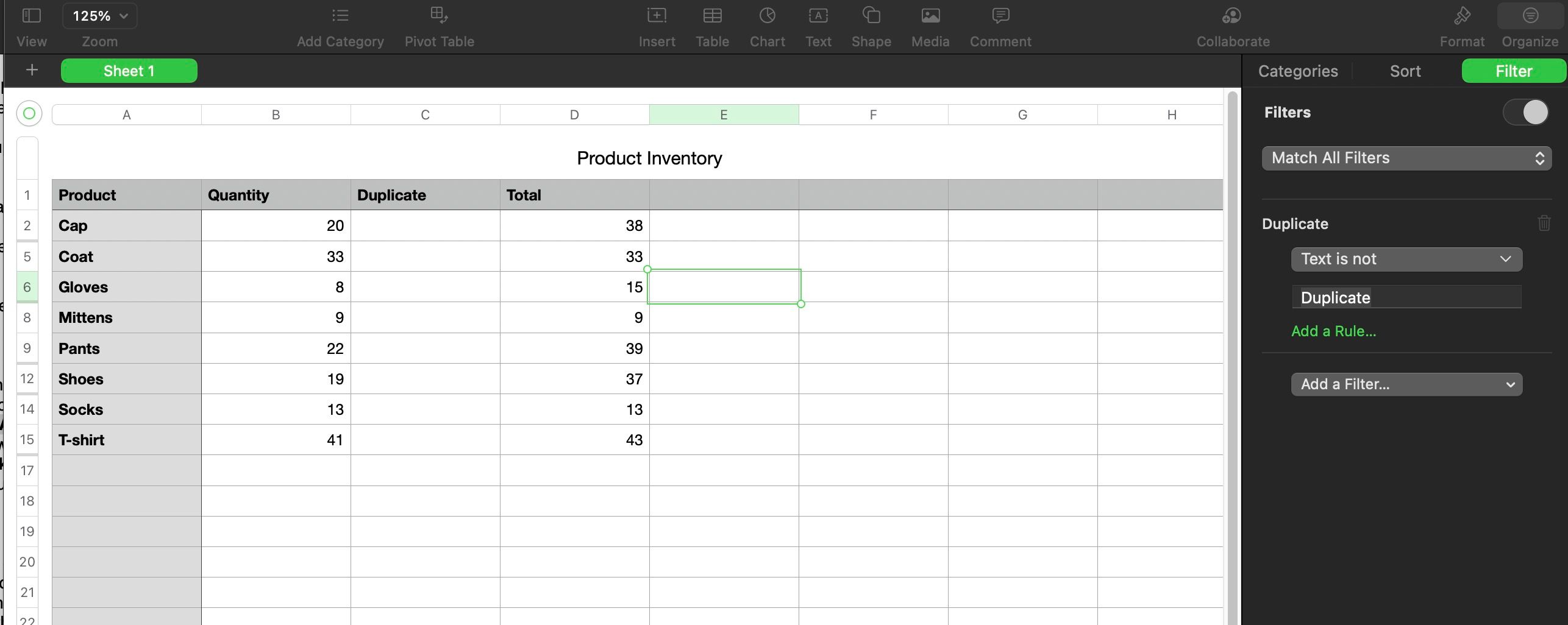
Amintiți-vă, înainte de a șterge coloane, rânduri sau alte date din foaia de calcul Apple Numbers, asigurați-vă că totul este corect și că nu mai aveți nevoie de el.
De-a face cu duplicatele în numere
Este ușor să aveți duplicate în foile de calcul Numbers, indiferent de ceea ce calculați. Sperăm că pașii pe care i-am subliniat mai sus vă ajută să identificați rapid orice duplicat, să îmbinați datele relevante despre ele și să le eliminați pentru o foaie curată.
De asemenea, sperăm că deținerea acestor cunoștințe vă încurajează să utilizați Numbers mai des. Este o aplicație excelentă încorporată pentru Mac, care poate face multe dacă îți faci timp să înveți despre ea.