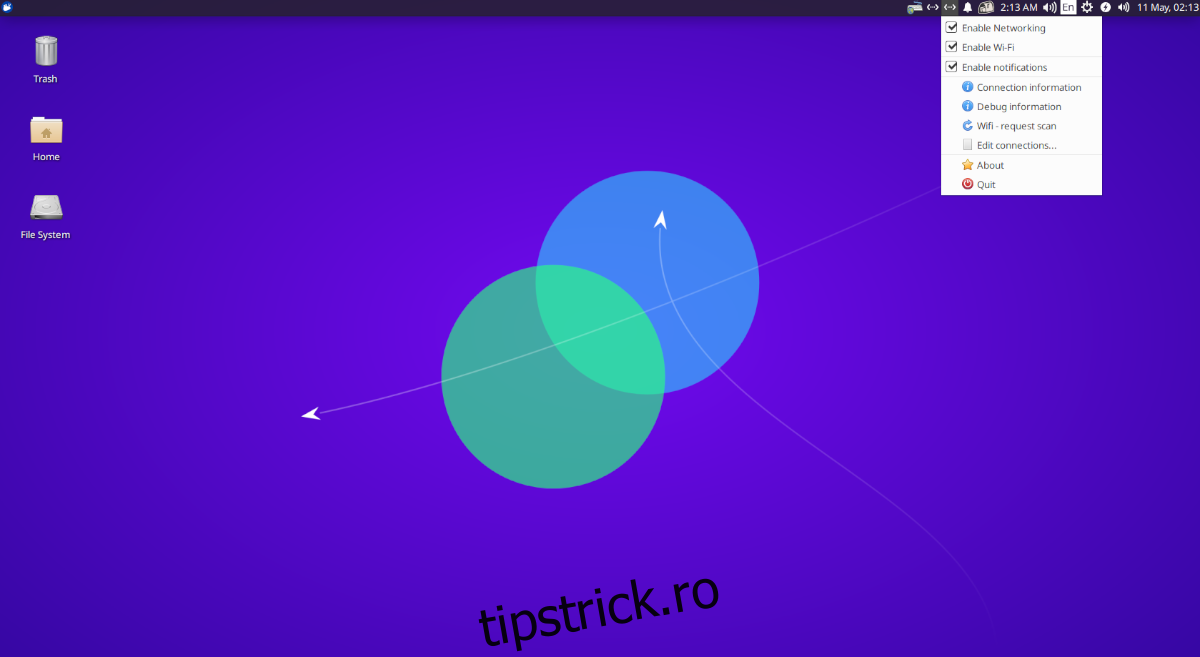Dacă utilizați Ubuntu, poate fi necesar să știți cum să reporniți interfața de rețea. Din fericire, Ubuntu facilitează repornirea interfeței de rețea. În acest ghid, vom analiza diferite moduri în care puteți reporni interfața de rețea Ubuntu.
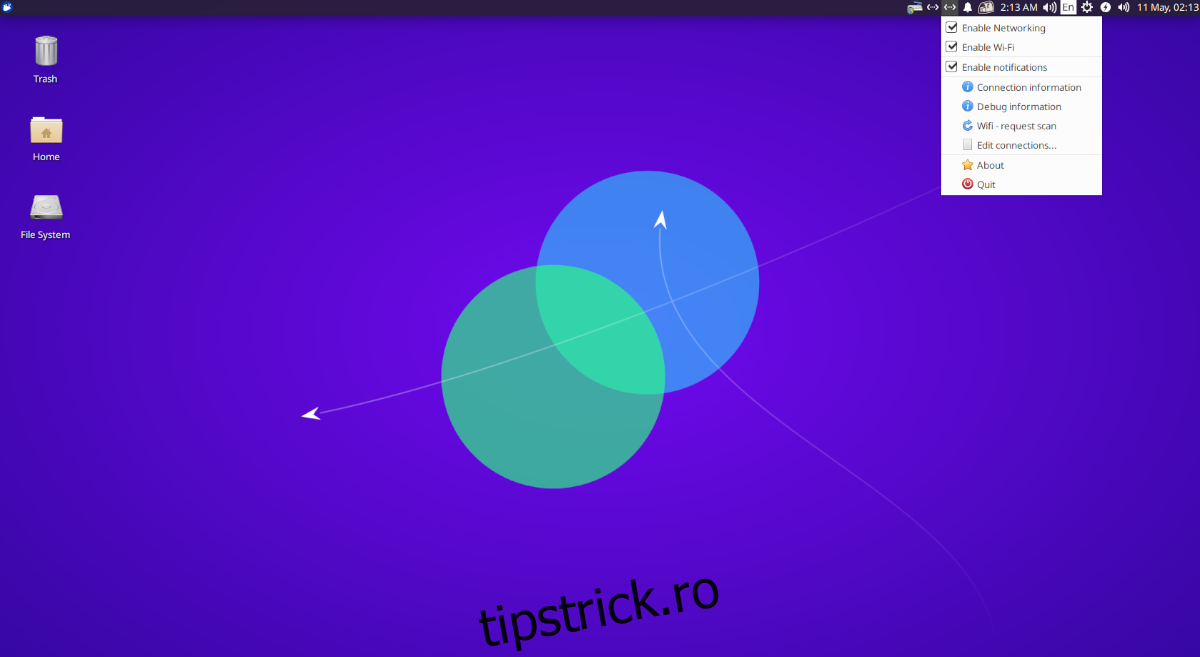
Cuprins
Reporniți interfața de rețea – Ubuntu Gnome
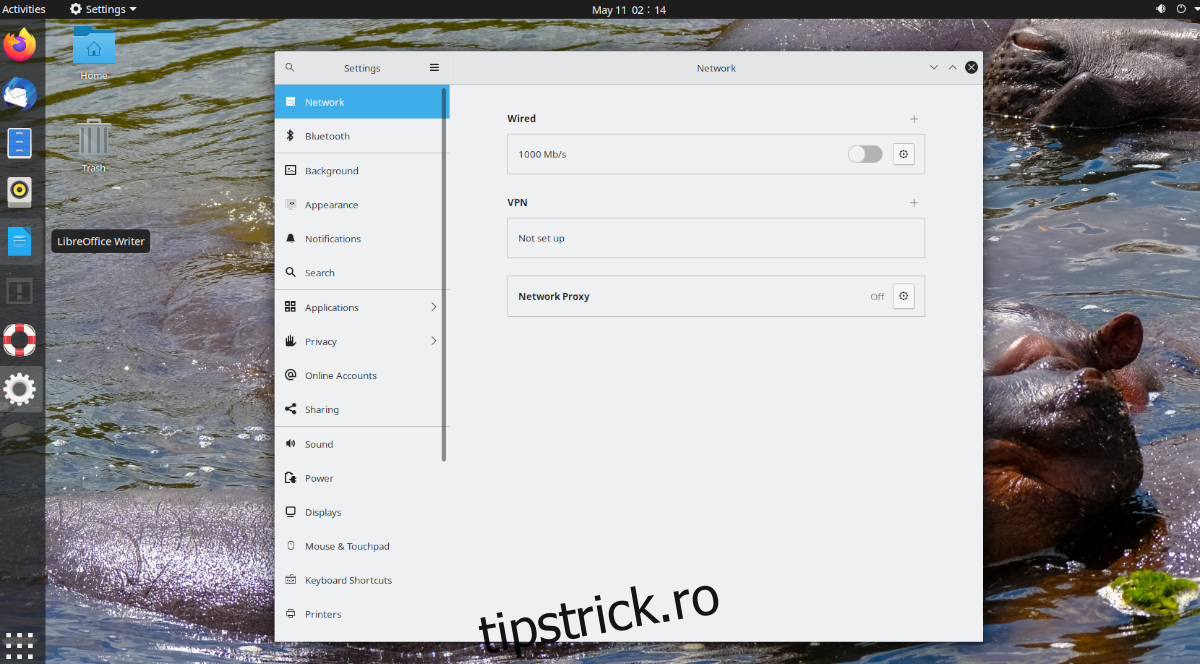
Dacă utilizați Ubuntu Gnome, vă aflați pe desktopul Ubuntu implicit care vi se oferă atunci când instalați Ubuntu de pe Ubuntu.com. Dacă doriți să aflați cum să reporniți interfața de rețea pentru acest desktop, procedați în felul următor.
Mai întâi, găsiți centrul de control în panoul Gnome din extrema dreaptă. Apoi, faceți clic pe el pentru a-și dezvălui opțiunile. Când deschideți meniul, veți vedea controlul difuzoarelor, informații despre conexiunea WiFi/Wired, precum și butonul „Setări”, „Blocare” și „Oprire/Deconectare”.
Găsiți butonul „Setări” și faceți clic pe el. Când selectați această opțiune, veți accesa zona de setări Ubuntu Gnome. Odată ajuns în zona de setări, localizați opțiunea „Rețea” din bara laterală și selectați-o dacă utilizați Ethernet. Sau, faceți clic pe opțiunea „WiFi” din bara laterală dacă utilizați WiFi.
Cablat
În zona „Filat”, găsiți „Conectat”. Aceasta este conexiunea dumneavoastră Ethernet. Lângă ea, există un glisor. Faceți clic pe el pentru a-l dezactiva, apoi faceți clic din nou pentru a-l reporni. Făcând acest lucru, vă va reîmprospăta conexiunea, „repornind” efectiv interfața de rețea.
Dacă mai aveți probleme după pornirea și oprirea conexiunii, urmați instrucțiunile din linia de comandă.
Wifi
În zona „WiFi”, găsiți glisorul de pe bara de titlu și faceți clic pe el. Gnome vă va opri WiFi și îl va porni din nou, în esență „repornind” interfața de rețea selectând acest buton.
Dacă întâmpinați în continuare probleme, vă rugăm să urmați instrucțiunile din linia de comandă de la sfârșit.
Reporniți interfața de rețea – Kubuntu
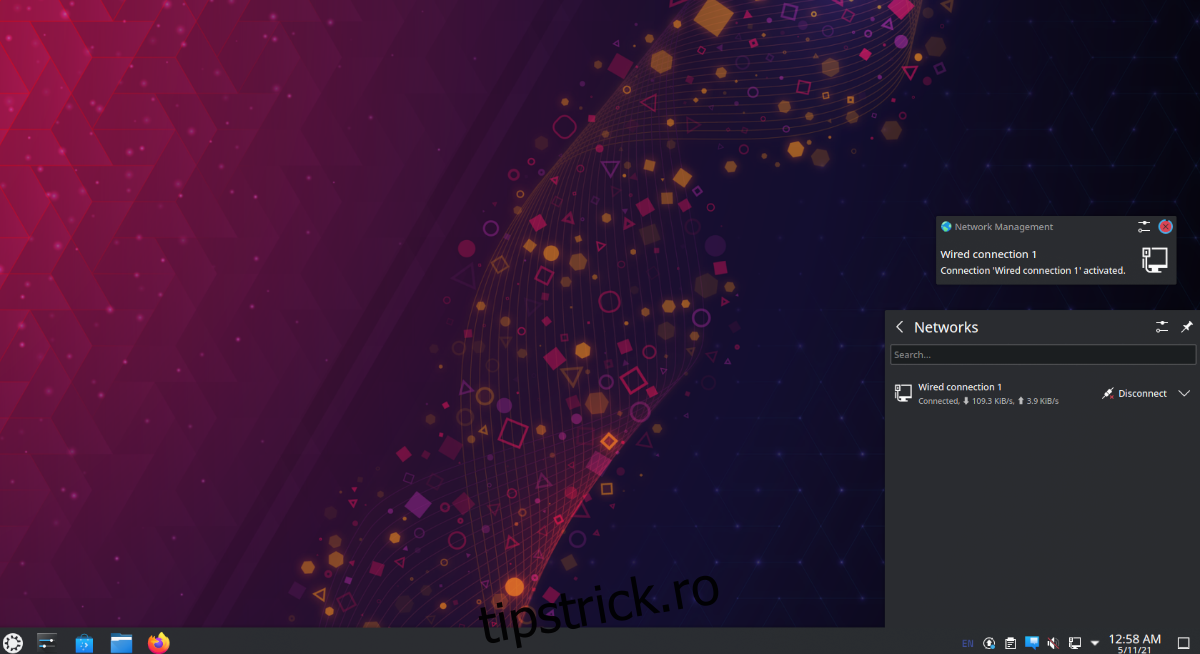
Dacă utilizați Kubuntu, vă aflați pe desktopul Plasma. Dacă trebuie să reporniți interfața de rețea de pe desktop-ul Kubuntu, procedați în felul următor. Mai întâi, găsiți pictograma rețelei în colțul din dreapta jos. Pictograma depinde de conexiunea pe care o utilizați. Dacă sunteți pe ethernet, va fi o pictogramă ethernet. Dacă este WiFi, vor fi baruri WiFi.
După selectarea meniului de rețea, veți vedea conexiunile la rețea, precum și butonul „Deconectare”. Faceți clic pe butonul „Deconectare” pentru a opri conexiunea la rețea. Apoi, reconectați-vă făcând clic pe „Conectați”.
Deconectarea și reconectarea ar trebui să rezolve problema. Cu toate acestea, dacă problemele persistă, urmați instrucțiunile din linia de comandă enumerate la sfârșit.
Reporniți interfața de rețea – Xubuntu
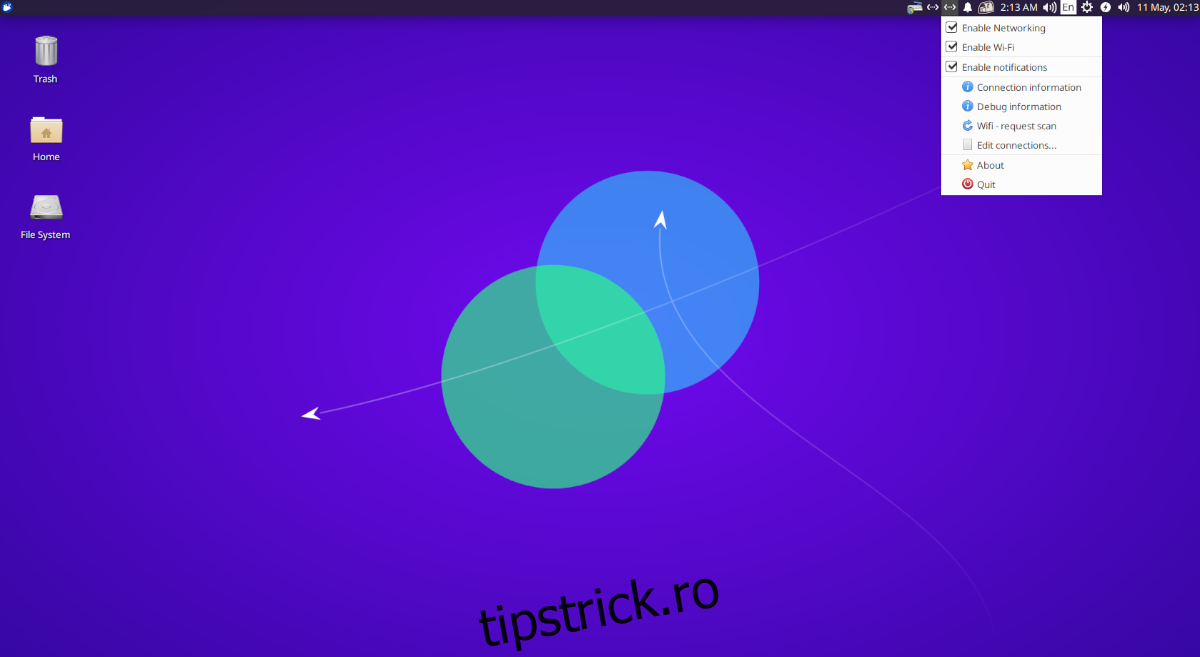
Pe Xubuntu, veți folosi desktop-ul XFCE. Pentru a reporni interfața de rețea în Xubuntu, începeți prin a vă îndrepta către pictograma de rețea din panou. Dacă utilizați WiFi, pictograma rețelei va fi bare de conectivitate. Va fi o pictogramă cu fir dacă este ethernet.
După ce v-ați îndreptat către pictograma de rețea, faceți clic pe ea pentru a dezvălui opțiunile din interior. Odată ajuns în meniu, există mai multe opțiuni. Găsiți opțiunea care spune „Activați rețeaua” și faceți clic pe ea pentru a opri rețeaua. Apoi, faceți clic pe el din nou pentru a reactiva. Dacă sunteți pe WiFi, faceți clic pe caseta WiFi.
Repornirea conexiunii la rețea prin meniul de rețea ar trebui să rezolve majoritatea problemelor. Cu toate acestea, consultați instrucțiunile din linia de comandă de la sfârșit dacă problemele persistă.
Reporniți interfața de rețea – Lubuntu
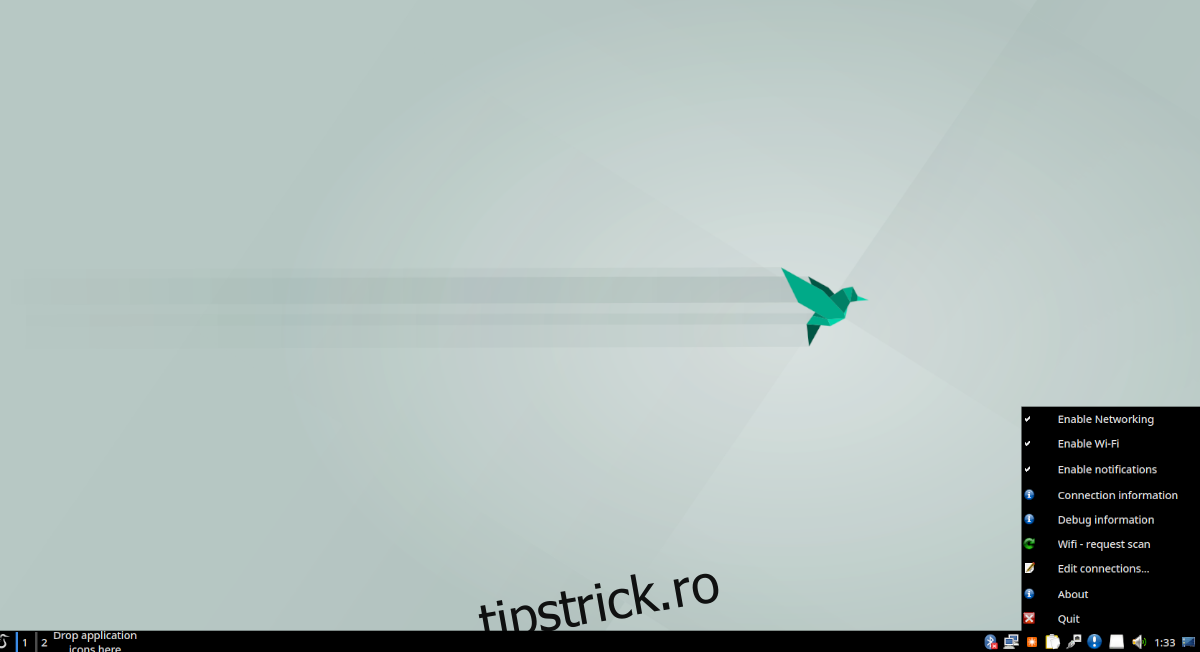
Dacă utilizați Lubuntu, vă aflați pe desktop-ul LXQt și asta înseamnă că dacă doriți să reporniți interfața de rețea, va trebui să vă ocupați de managerul de rețea LXQt. Pentru a începe, mergeți spre pictograma de rețea din panoul din extrema dreaptă.
Pe panou, faceți clic dreapta pe pictograma de rețea cu mouse-ul. Pictograma de rețea va fi o pictogramă ethernet dacă utilizați ethernet și bare WiFi dacă utilizați WiFi. Odată ajuns pe pictogramă, faceți clic dreapta pe pictogramă pentru a dezvălui opțiunile acesteia.
În meniu, găsiți „Activare rețea” și faceți clic pe el pentru a dezactiva rețea. Dacă utilizați WiFi, faceți clic pe opțiunea „Activați WiFi” pentru a dezactiva WiFi.
După dezactivarea conexiunii la rețea, faceți clic dreapta pe meniul de rețea și reactivați rețeaua sau WiFi pentru a vă restabili conexiunea. Acest lucru ar trebui să rezolve problemele pe care le întâmpinați.
Dacă repornirea conexiunii la rețea nu ajută, consultați instrucțiunile de instalare din linia de comandă de la sfârșit.
Reporniți interfața de rețea – Ubuntu Mate
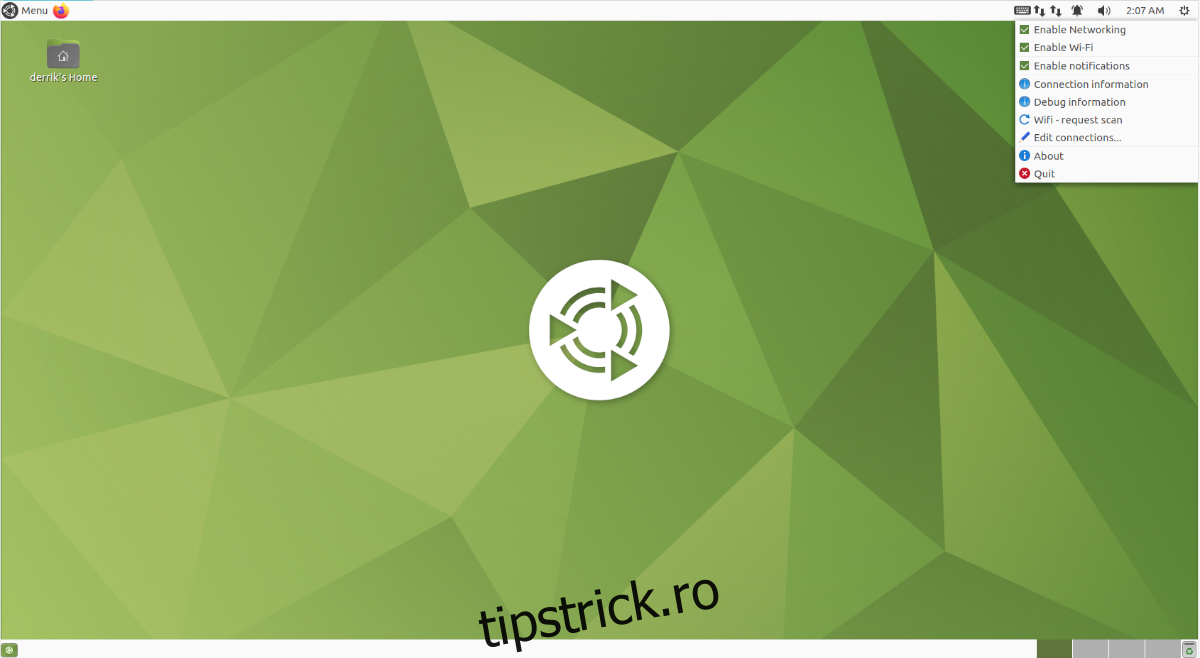
Ubuntu Mate folosește mediul desktop Mate. Deci, dacă doriți să reporniți interfața de rețea în Mate, va trebui să utilizați meniul de rețea Mate. Pentru a face acest lucru, mergeți către meniul de rețea de pe panoul Mate.
Odată ajuns în meniul de rețea, faceți clic dreapta pe el. Dacă utilizați WiFi, pictograma de rețea va fi bare WiFi. Dacă este ethernet, va fi o pictogramă diferită.
În meniul de clic dreapta, găsiți „Activați rețeaua” și debifați-l. Sau, dacă utilizați WiFi, debifați meniul „Activați WiFi”. Făcând acest lucru, vă veți deconecta conexiunea la rețea.
După deconectarea conexiunii la rețea, bifați „Activați rețeaua” sau „Activați WiFi” din nou pentru a reporni rețeaua. Deconectarea și reconectarea ar trebui să rezolve problema.
Dacă deconectarea și reconectarea nu rezolvă problema, luați în considerare în schimb să urmați instrucțiunile din linia de comandă.
Reporniți interfața de rețea – linia de comandă
Dacă repornirea conexiunilor de rețea prin mediul desktop nu este suficientă pentru a rezolva problema, va trebui probabil să forțați instrumentul NetworkManager (lucru care controlează conexiunile pe Ubuntu) să repornească.
Pentru a face acest lucru, veți avea nevoie de un terminal de linie de comandă. De acum, nu există nicio modalitate de a reporni acest serviciu prin GUI (deși ar fi frumos.) Pentru a deschide o fereastră de terminal, apăsați Ctrl + Alt + T de pe tastatură sau căutați „Terminal” în meniul aplicației și lansați e asa.
Cu fereastra terminalului deschisă și gata de utilizare, introduceți comanda systemctl restart NetworkManager.service. Această comandă va reporni serviciul care se ocupă de toate conexiunile de rețea de pe sistemul dumneavoastră Ubuntu.
sudo systemctl restart NetworkManager.service
Ca alternativă, dacă preferați să opriți NetworkManager și să-l porniți de rezervă, puteți efectua următoarele comenzi de mai jos în loc să îl reporniți pur și simplu.
sudo systemctl stop NetworkManager.service sudo systemctl start NetworkManager.service
Odată ce fișierul „NetworkManager.service” este repornit, toate problemele legate de conexiunile de rețea pe Ubuntu ar trebui să se rezolve. Dacă totuși mai aveți probleme, poate fi timpul să reinstalați Ubuntu!