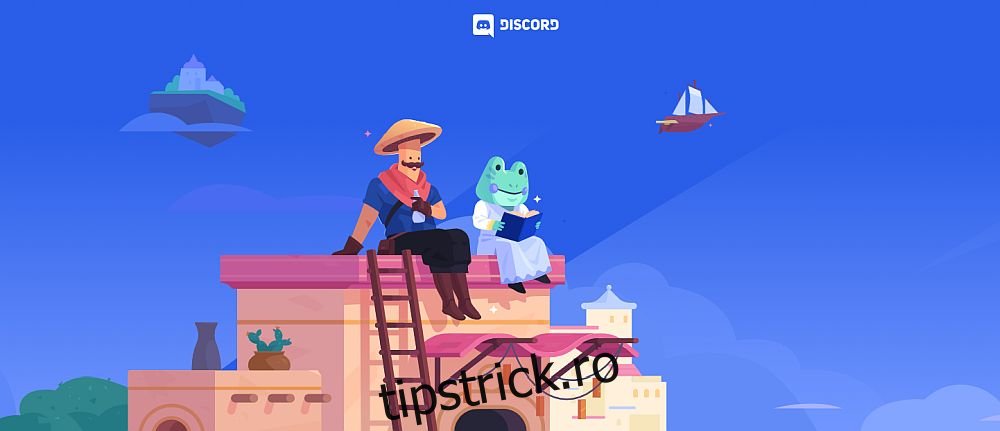Dictarea este utilă atât pentru scrierea, cât și pentru transcrierea audio, dar Text to Speech este un instrument la fel de util care vă permite să auziți ceea ce este scris în timp ce lucrați la altceva. Text to Speech (TTS) nu este o scurtătură pentru a crea cărți audio, dar este grozav într-o aplicație de mesagerie precum Discord.
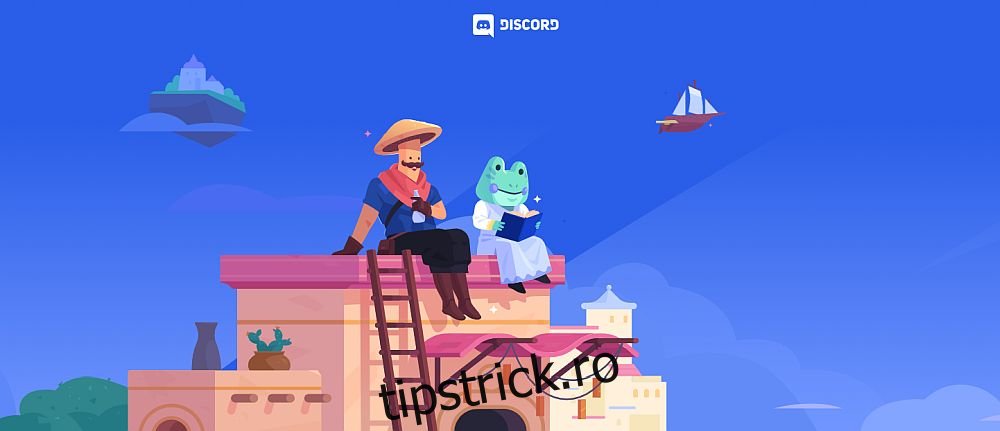
Cuprins
Discord TTS nu funcționează
Utilizatorii Discord tind să joace jocuri și să converseze în același timp. Acest lucru îngreunează citirea mesajelor pe măsură ce vin în care este locul în care TTS este util. Discord permite utilizatorilor să activeze TTS și mesajele pe care le trimit sunt citite tuturor, cu condiția să aibă și ei activat TTS.
Cum să remediați text-to-speech pe Discord
TTS nu este activat în mod implicit, așa că trebuie să îl activați mai întâi.
Deschideți Discord și faceți clic pe butonul roată dințată din partea de jos a coloanei DM.
Accesați fila Notificări.
Activați notificările text-to-speech pentru toate canalele sau selectați canale.
Pentru a trimite un mesaj TTS, introduceți /tts într-un câmp de introducere a textului dintr-un canal și apoi introduceți mesajul dvs.
Atinge Enter pentru a-l trimite.
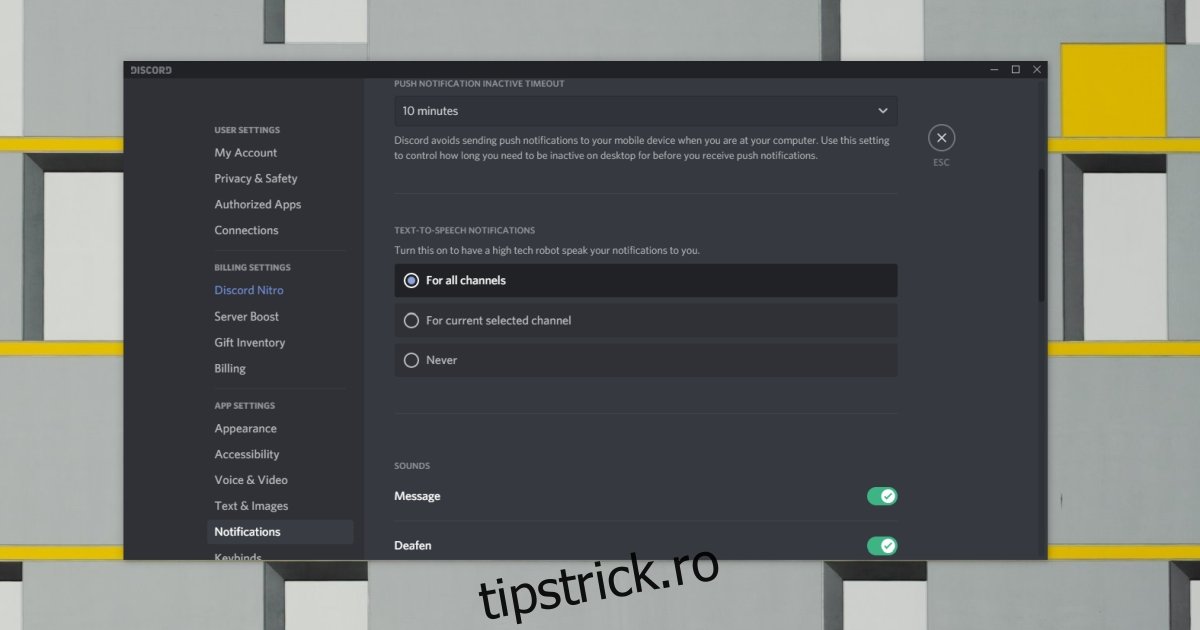
Dacă TTS-ul dvs. nu funcționează, este posibil să fie pentru că nu toată lumea dintr-un canal are voie să le trimită. Permisiunile sunt gestionate de administrator pentru server.
Faceți clic pe pictograma roată dințată de lângă canal.
Accesați fila Permisiuni.
Derulați în jos și faceți clic pe butonul de bifă verde de lângă Trimiteți mesaje text în vorbire.
Activați/Dezactivați TTS
Încercați să dezactivați și să activați din nou TTS. Dezactivați toate permisiunile pentru TTS și apoi porniți din nou. Este posibil ca funcția să înceapă să funcționeze. Asigurați-vă că reporniți Discord după dezactivarea și activarea TTS.
Verificați volumul aplicației Discord
Windows 10 permite utilizatorilor să seteze individual volumul pentru fiecare aplicație. Dacă este setat la sunet, nu veți putea auzi mesajele.
Deschide Discord.
Deschideți aplicația Setări Windows 10 cu comanda rapidă de la tastatură Win+I.
Accesați grupul de setări Sistem.
Selectați fila Sunet.
Faceți clic pe Volum aplicației și preferințe dispozitiv.
Derulați în jos și verificați volumul pentru Discord.
Notă: Discord poate avea probleme de sunet. Consultați aceste remedieri. De asemenea, merită să verificați dacă sunetul pe Windows 10 funcționează.
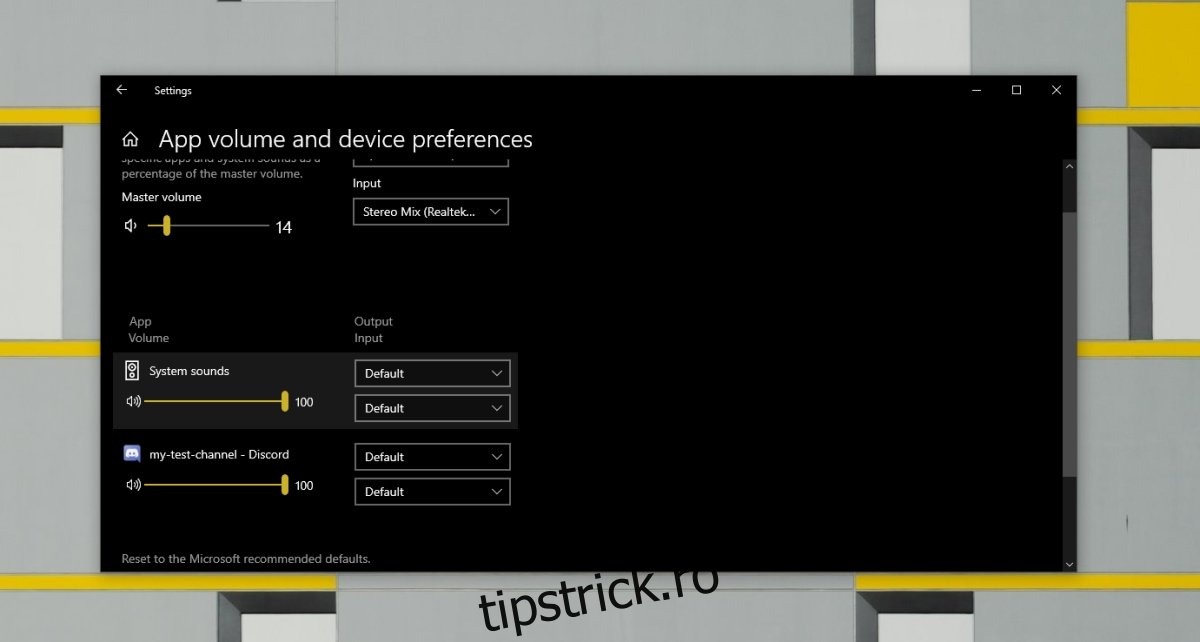
Verificați setările TTS pentru canal
TTS poate fi activat pentru toate canalele sau pentru canalele selective. Dacă TTS nu funcționează, poate fi pentru că nu a fost activat pentru canal.
Faceți clic pe pictograma roată dințată din partea de jos a coloanei canal/DM.
Accesați fila Notificări.
Derulați în jos la coloana Notificări text în vorbire și activați-o pentru Toate canalele.
Încercați să trimiteți un mesaj TTS.
Actualizați Discord
O actualizare Discord în așteptare poate împiedica funcționarea TTS. Încercați să actualizați Discord.
Închideți Discord și părăsiți aplicația.
Deschideți Discord din nou.
Discord va verifica și va instala actualizări.
Încercați să trimiteți un mesaj TTS.
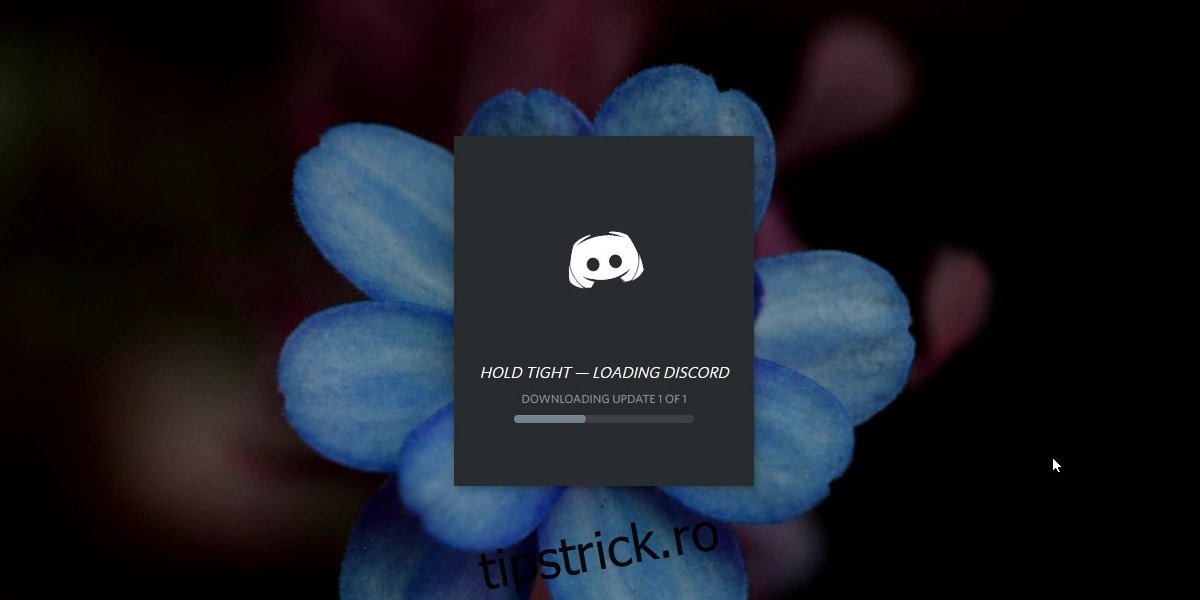
Concluzie
TTS funcționează pe versiunea desktop a Discord. Nu va funcționa pe mobil. Pe desktop, este de obicei ceva de-a face cu permisiunile de canal sau de utilizator care împiedică funcția să funcționeze. Dacă nu puteți trimite un mesaj TTS pe un server la care v-ați alăturat, este posibil să aibă de-a face cu setările serverului. Întrebați un administrator dacă aveți voie să le trimiteți sau dacă sunt activate.