În sistemul de operare Windows 10, aplicațiile au capacitatea de a integra diverse tipuri de suprapuneri pe ecran. Aceste suprapuneri pot ocupa întregul ecran sau doar o porțiune a acestuia. În momentul realizării unei capturi de ecran, fie a întregului desktop, fie a unei anumite aplicații, suprapunerea poate fi inclusă sau nu, în funcție de instrumentul folosit pentru captură și de specificul suprapunerii respective.
Rezolvarea problemelor cu capturile de ecran colorate în Windows 10
Dacă observați că, în momentul în care faceți capturi de ecran, acestea apar colorate într-o anumită nuanță (albastru, portocaliu, sepia etc.), problema poate fi cauzată fie de instrumentul de captură pe care îl folosiți, fie de o aplicație care a aplicat un filtru sau o suprapunere pe ecran.
1. Utilizarea instrumentului de captură de ecran implicit din Windows 10
Înainte de a investiga suprapunerile, este indicat să verificați dacă instrumentul de captură de ecran adaugă un filtru de culoare capturii. Cea mai bună modalitate de a realiza acest lucru este utilizarea instrumentului de captură de ecran implicit din Windows 10.
Pentru a testa, urmați acești pași:
Navigați la desktop-ul dvs.
Minimizați toate ferestrele deschise.
Apăsați combinația de taste Win + Print Screen.
Deschideți aplicația File Explorer (Exploratorul de fișiere).
Accesați folderul Capturi de ecran din cadrul bibliotecii Imagini.
Deschideți ultima captură de ecran realizată și verificați dacă aceasta prezintă o nuanță nedorită.
Dacă nuanța este absentă, înseamnă că problema este cauzată de altceva. În cazul în care nuanța persistă, este posibil ca instrumentul de captură să fie cel care aplică efectul. În această situație, verificați setările instrumentului și dezactivați orice fel de îmbunătățire sau filtru de culoare aplicat.
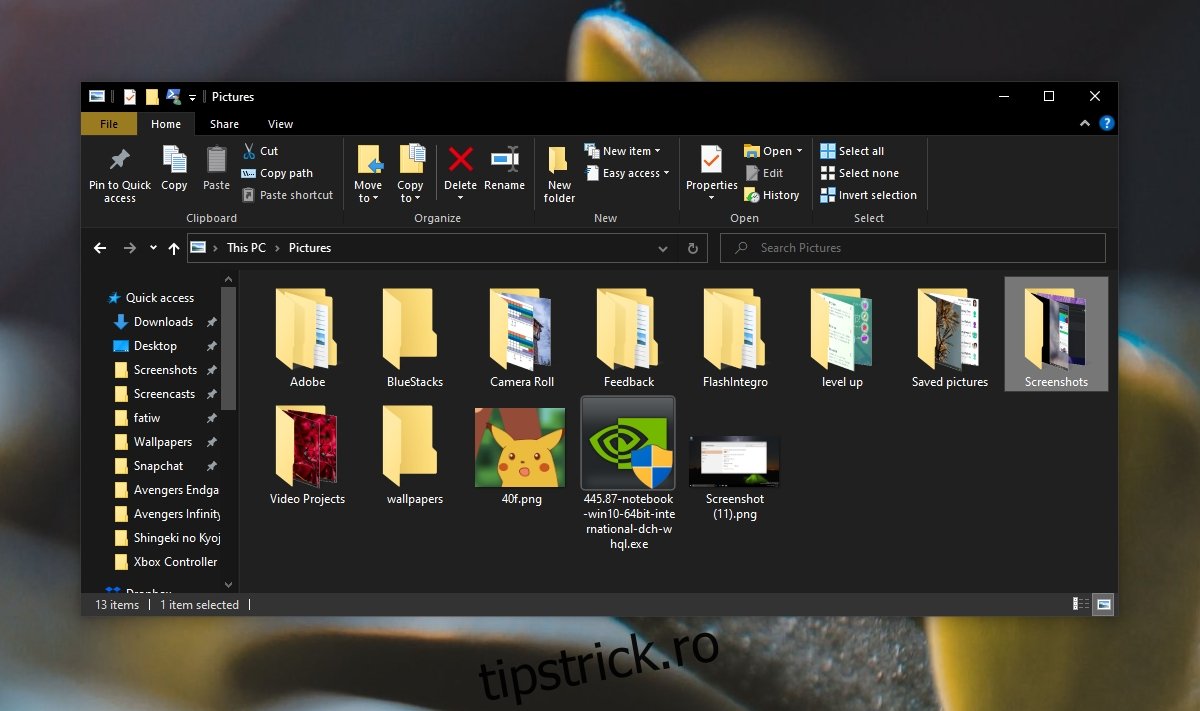
2. Verificarea aplicațiilor cu suprapuneri
Dezactivați temporar orice aplicație care adaugă o suprapunere pe ecran. Acestea pot fi aplicații care modifică culorile ecranului, precum aplicația f.lux, al cărei scop este de a reduce lumina albastră a ecranului. Dacă aceasta rulează, opriți-o temporar pentru a testa.
De asemenea, verificați toate celelalte aplicații care rulează și care ar putea crea suprapuneri, inclusiv pe cele care modifică luminozitatea ecranului. Acestea pot fi o sursă a problemelor.
3. Dezactivarea funcției Lumină de noapte
Windows 10 oferă o funcție numită Lumină de noapte, care modifică temperatura culorilor ecranului, făcându-le mai calde. Această funcție poate fi activată automat conform unui program prestabilit.
Pentru a o dezactiva, urmați acești pași:
Deschideți aplicația Setări folosind combinația de taste Win + I.
Accesați secțiunea Sistem.
Selectați Afișare din meniul lateral.
Dezactivați opțiunea Lumină de noapte.
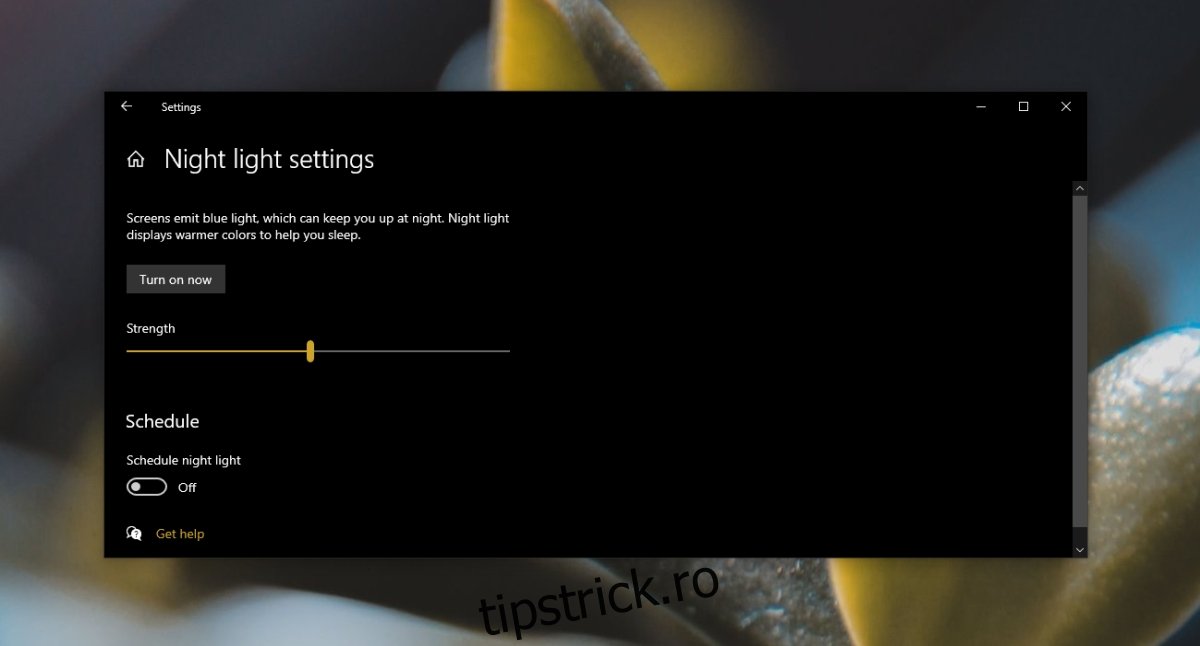
4. Utilizatorii de laptop-uri Lenovo
Dacă folosiți un laptop Lenovo, este posibil ca aplicația Eye Care să fie cauza nuanțelor colorate din capturile de ecran. Dezactivarea acestei funcții ar trebui să rezolve problema.
Pentru a dezactiva Eye Care:
Deschideți aplicația Lenovo Vantage.
Faceți clic pe secțiunea Dispozitiv din colțul din dreapta sus al ferestrei.
Selectați opțiunea Afișaj și cameră.
Dezactivați funcția Îngrijirea ochilor.
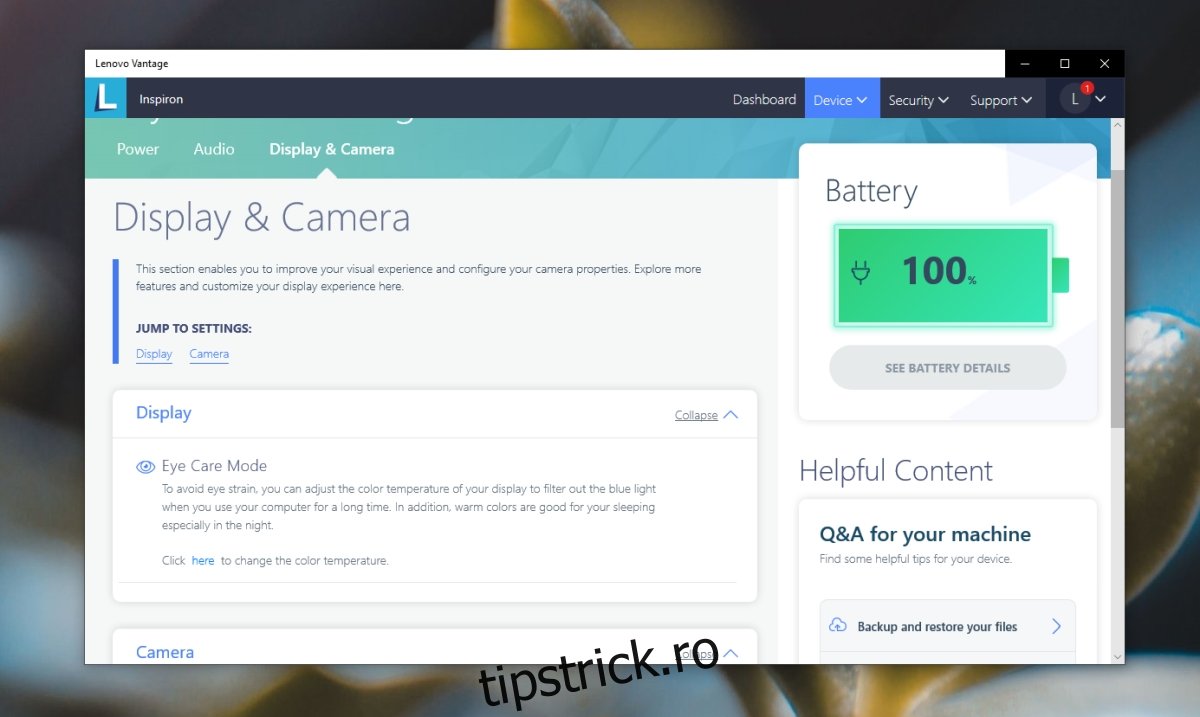
5. Revenirea la versiunea anterioară a driverului de afișare
În cazul în care problema a apărut recent, imediat după actualizarea driverului pentru placa video, ar trebui să încercați să reveniți la versiunea anterioară a driverului. Driverul nou instalat poate cauza probleme cu afișajul.
Pentru a realiza acest lucru:
Deschideți aplicația Manager dispozitive.
Extindeți categoria Adaptoare de afișare.
Faceți clic dreapta pe placa grafică integrată și selectați Proprietăți.
Accesați fila Driver.
Faceți clic pe butonul Revenire la driverul anterior.
Odată ce driverul anterior a fost reinstalat, reporniți computerul.
Concluzie
Sunt puține aplicații care pot adăuga o nuanță pe ecran, care să fie vizibilă și în capturile de ecran. Deși acestea există, este destul de rar ca utilizatorii să le aibă instalate. Dacă nu aveți nicio aplicație cu suprapunere activă, încercați să folosiți un alt instrument pentru a realiza capturile de ecran. Instrumentul implicit de captură din Windows 10 este o opțiune bună, dar puteți folosi și Instrumentul de decupare (Snipping Tool).