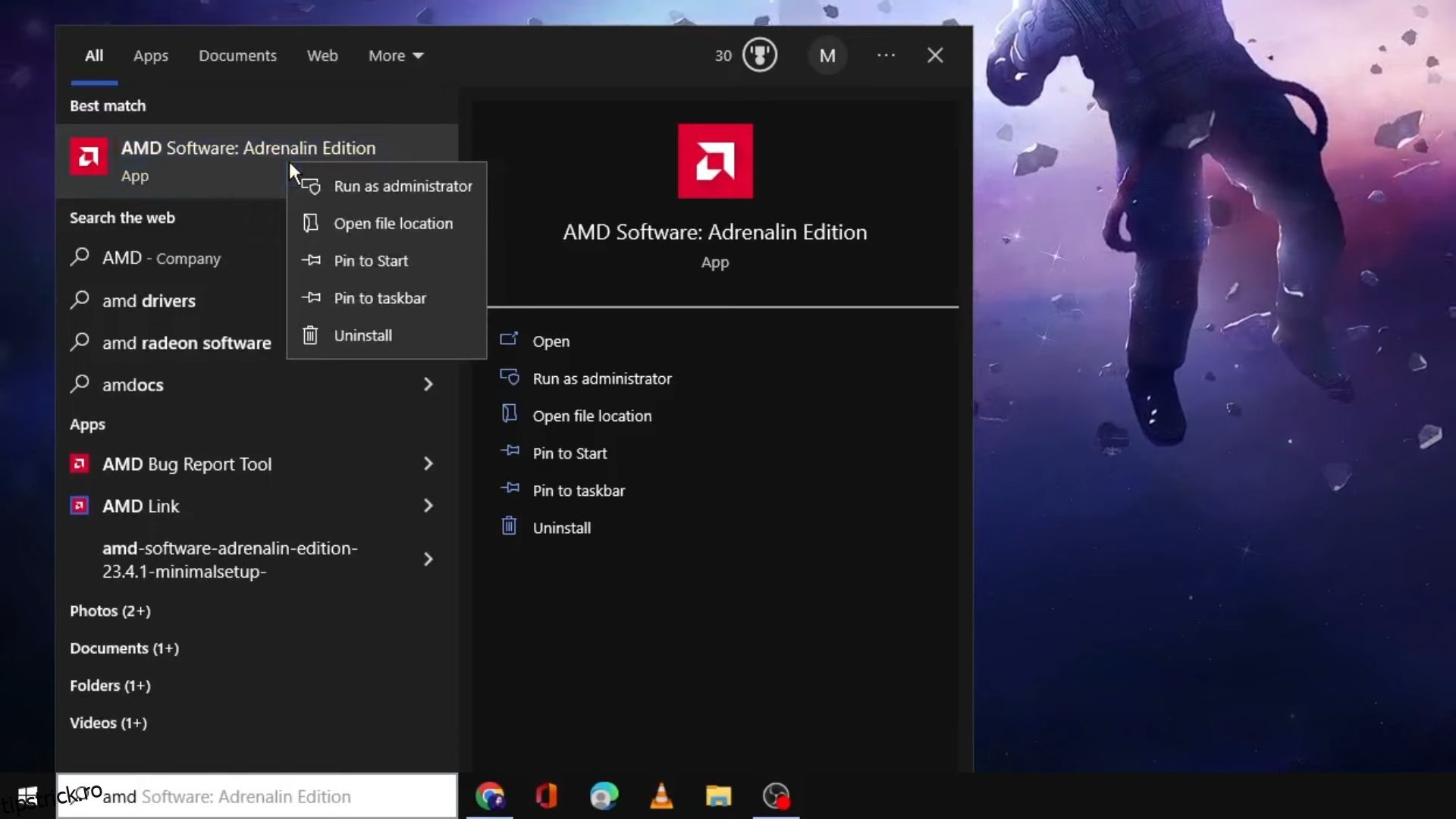Utilizatorii care trebuie să repare software-ul AMD Radeon care nu funcționează nu pot deschide aplicația respectivă și accesa setările acesteia. Sunteți printre acești utilizatori? Dacă da, puteți remedia software-ul AMD Radeon care nu se deschide pe un computer Windows cu rezoluțiile de mai jos.
Cuprins
1. Rulați software-ul AMD Radeon ca administrator
Utilizatorii selectează de obicei să ruleze software-ul AMD Radeon fără drepturi de administrator din meniul contextual. În schimb, încercați să rulați software-ul AMD Radeon ca administrator pentru a vedea dacă acest lucru vă ajută. Puteți face acest lucru apăsând butonul siglă Windows + S, introducând AMD în caseta de căutare și selectând Executare ca administrator pentru aplicația AMD găsită.
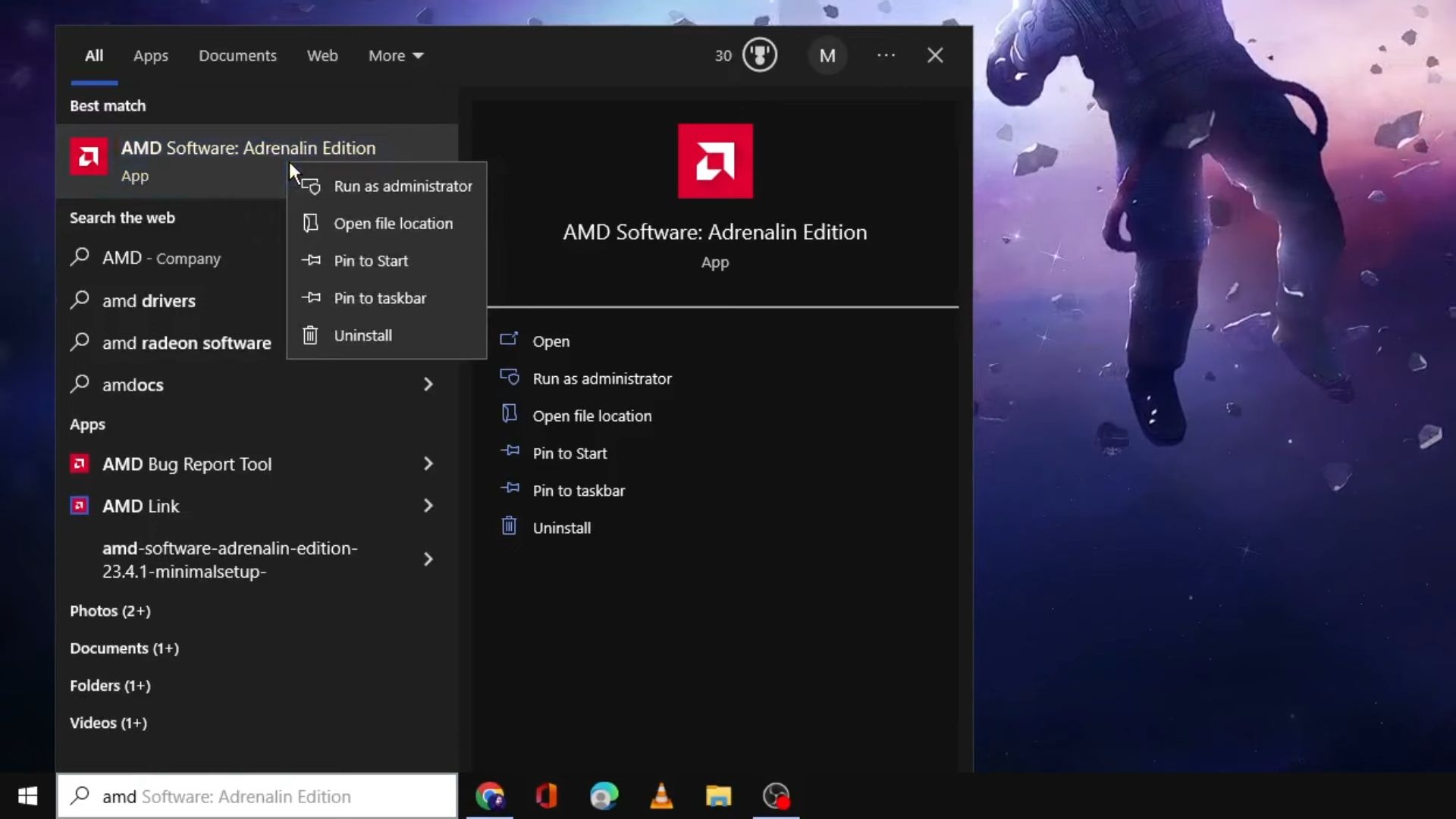
Dacă funcționează, setați permanent AMD Radeon Software să ruleze cu privilegii ridicate. Pentru a face acest lucru, urmați pașii din acest articol despre rularea mereu a aplicațiilor ca administrator. Cu toate acestea, rețineți că nu puteți seta permanent aplicația AMD Radeon Software MS Store să ruleze ca administrator.
2. Încheiați Arborele de procese RadeonSoftware
Mai întâi, verificați dacă Managerul de activități arată un proces pentru software-ul AMD Radeon. Dacă se întâmplă, înseamnă că aplicația rulează deja în fundal. Închiderea arborelui de proces pentru software-ul AMD Radeon ar putea rezolva problema. Puteți închide arborele proceselor RadeonSoftware astfel:
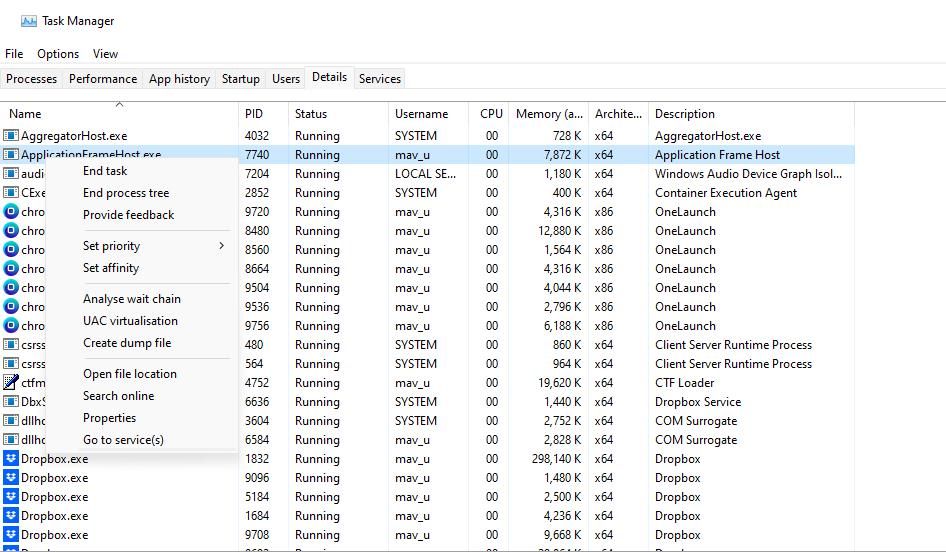
3. Ștergeți dosarul CN
Datele de profil corupte fac adesea ca software-ul AMD Radeon să nu mai funcționeze. Puteți remedia acest lucru ștergând folderul CN, care conține date de profil Radeon. Ștergerea acelui folder reconstruiește profilul. Iată cum puteți șterge folderul CN:
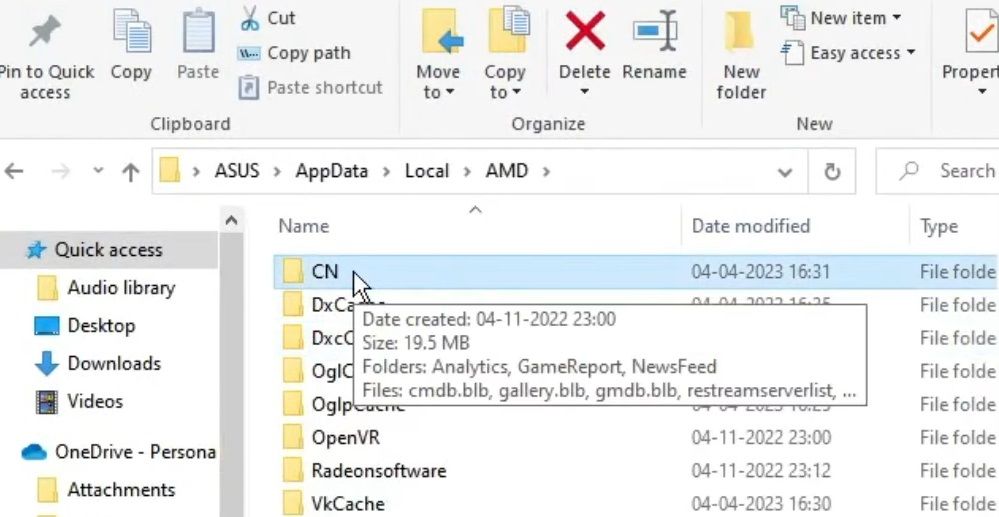
Alternativ, puteți încerca să ștergeți un anumit fișier din dosarul CN, despre care utilizatorii au confirmat, de asemenea, că funcționează. Pentru a face acest lucru, deschideți folderul CN pentru a vedea conținutul acestuia. Faceți clic dreapta pe fișierul gmdb.blb din acel director și selectați Ștergere.
4. Dezactivați și reactivați adaptorul grafic AMD Radeon
Dezactivarea și reactivarea adaptorului grafic AMD este o altă rezoluție potențială pe care utilizatorii confirmă că poate porni software-ul AMD Radeon. Puteți dezactiva și reactiva adaptorul grafic AMD de pe computer, după cum urmează:
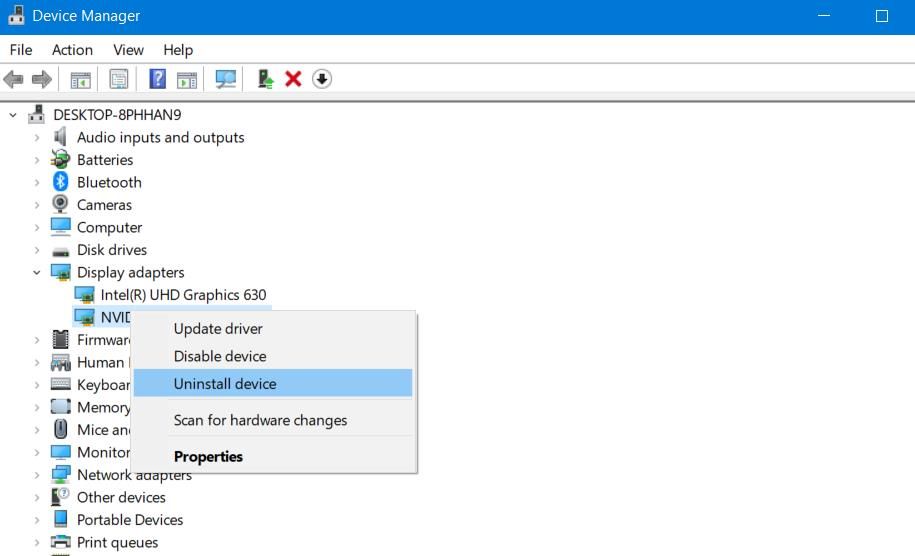
5. Actualizați driverul grafic AMD
Un driver AMD defect sau vechi de pe computer ar putea fi o posibilă cauză pentru ca software-ul Radeon să nu funcționeze. Puteți remedia acest lucru instalând cel mai recent driver AMD pentru placa grafică a computerului dvs.
Consultați ghidul nostru pentru actualizarea driverelor grafice pe Windows pentru mai multe detalii despre cum să aplicați această posibilă remediere.
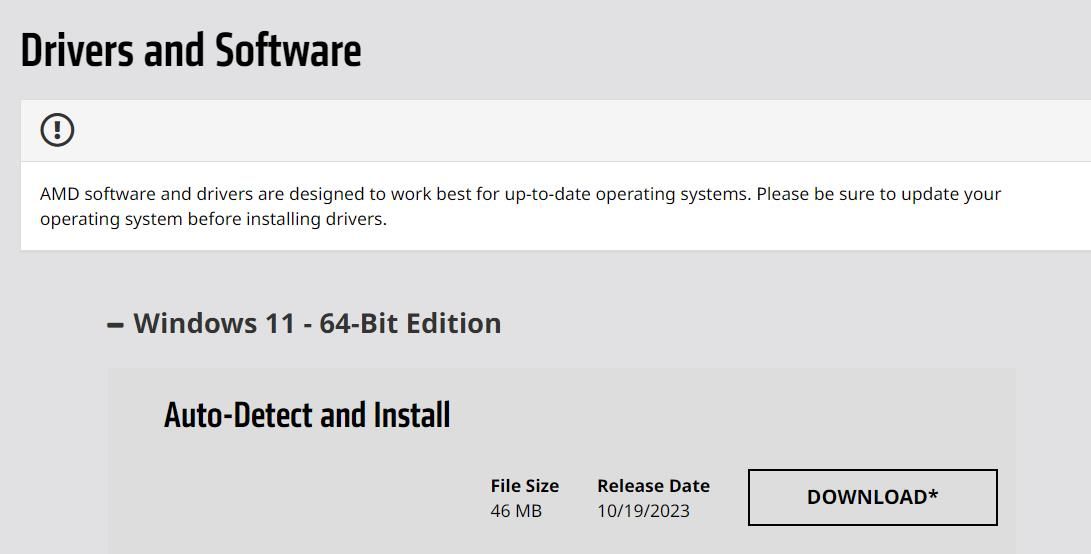
6. Restaurați driverul AMD anterior instalat pe computerul dvs
Uneori, driverele grafice noi cu erori pot cauza probleme, motiv pentru care NVIDIA și AMD lansează remedieri rapide. Dacă computerul dvs. are deja cel mai recent driver AMD, restaurarea celui anterior instalat ar putea fi o soluție viabilă pentru unii utilizatori.
Puteți face acest lucru selectând o opțiune Roll Back Driver, așa cum este descris în ghidul nostru despre derularea driverelor grafice pe Windows.
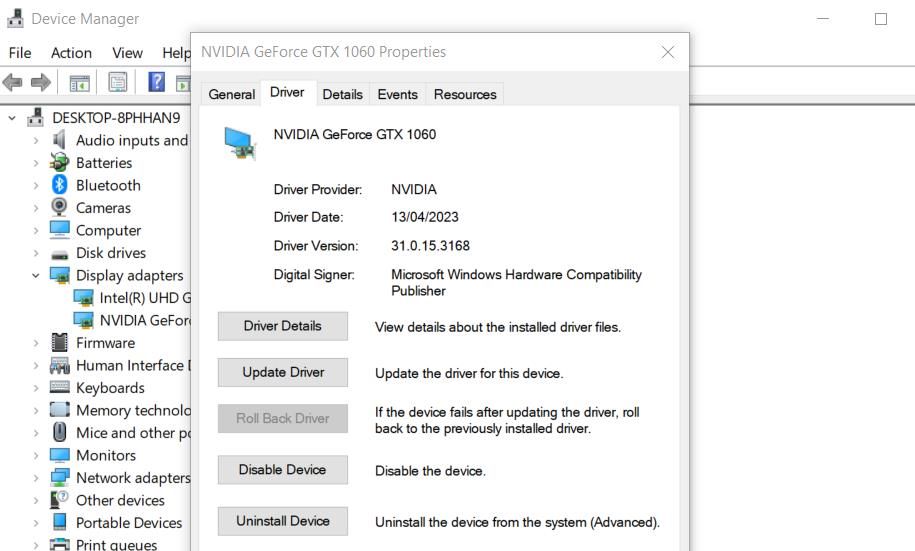
7. Setați Windows 11/10 la Pornire curată
Un program de fundal conflictual ar putea fi un alt factor pentru ca AMD Radeon să nu se deschidă. Cea mai bună modalitate de a remedia această posibilă cauză este să configurați computerul să curețe boot și să îl reporniți. Acest lucru va dezactiva aplicațiile și serviciile terță parte începând automat cu Windows.
Pentru a aplica o pornire curată, va trebui să eliminați aplicațiile și serviciile de la pornire cu Task Manager și MSConfig. Articolul nostru despre efectuarea unei porniri curate pe Windows include instrucțiuni specifice despre cum puteți dezactiva elementele de pornire necesare. Reporniți computerul după dezactivarea elementelor de pornire și selectați pentru a deschide AMD Radeon.
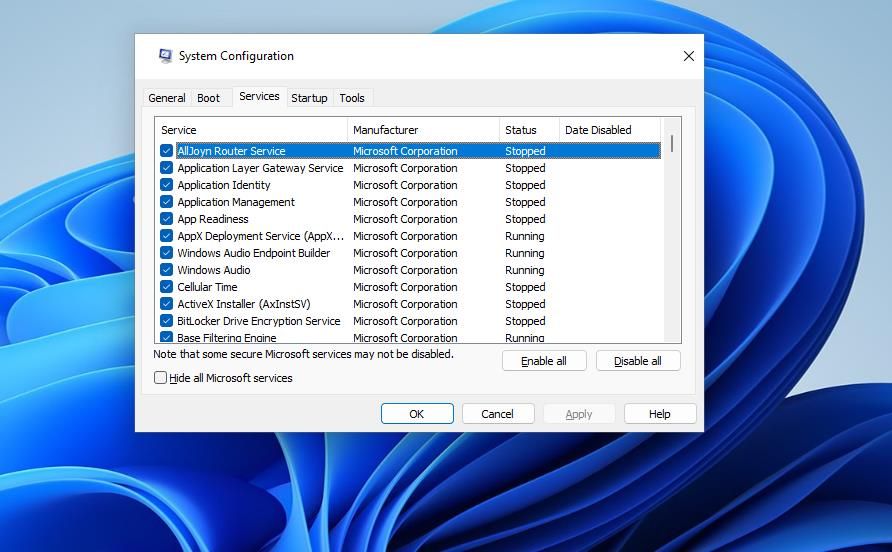
8. Editați cheia de registru CN
Editarea cheii de registry CN este confirmată de rezoluție pentru a remedia mesajul de eroare „Setări Radeon și versiunile driverului nu se potrivesc” pe care unii utilizatori îl văd când încearcă să pornească AMD Radeon. Această remediere a registrului implică introducerea unei noi valori pentru șirul DriverVersion în cheia CN. Aceștia sunt pașii pentru aplicarea acestei remedieri de registry:
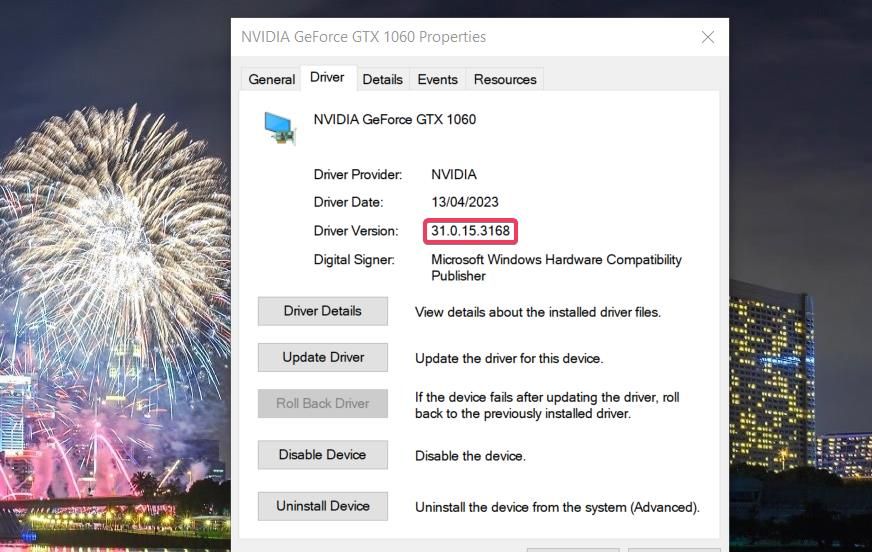
Acum, deschideți Editorul de registry pe Windows înainte de a continua.
Computer\HKEY_LOCAL_MACHINE\SOFTWARE\AMD\CN


9. Reinstalați software-ul AMD Radeon
Reinstalarea software-ului AMD Radeon poate rezolva, de asemenea, probleme variabile care împiedică pornirea aplicației respective. Puteți elimina AMD Radeon cu metodele Panoul de control sau Setări din ghidul nostru pentru dezinstalarea software-ului Windows. Sau puteți utiliza o aplicație de dezinstalare terță parte pentru a elimina acel software și pentru a șterge complet resturile.
Pentru a reinstala acea aplicație, deschideți aceasta Pagina AMD Radeon Software Microsoft Store. Faceți clic pe butoanele Instalare și deschidere în Microsoft Store; selectați Obțineți pentru a instala software-ul AMD Radeon.
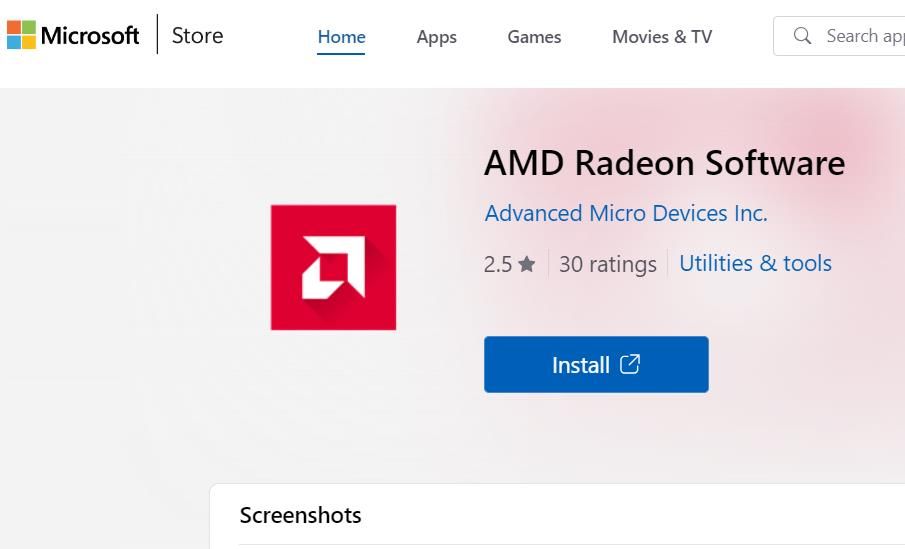
Utilizați din nou software-ul AMD Radeon
Software-ul AMD Radeon este, fără îndoială, important de accesat pentru configurarea setărilor grafice. Rezoluțiile potențiale din acest ghid au permis multor utilizatori să remedieze AMD Radeon care nu funcționează și să acceseze din nou setările acestuia. Deci, aplicarea acelor remedieri ale Windows 11/10 va porni probabil AMD Radeon pe computer.