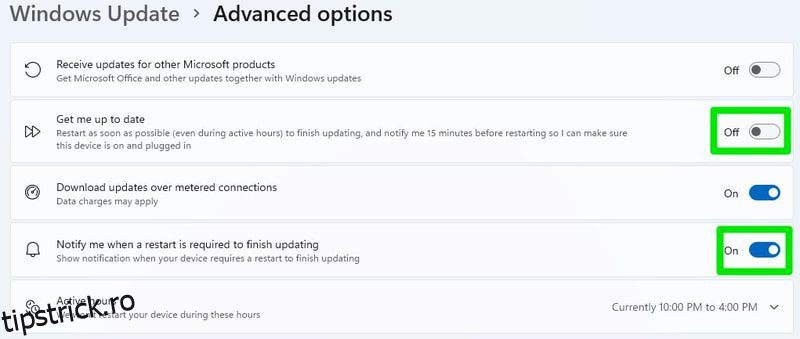Windows 11 vine cu o mulțime de funcții noi și modificări ale caracteristicilor mai vechi. Dacă doriți să obțineți cea mai bună experiență, ar trebui să personalizați în mod optim setările acesteia.
La prima vedere, personal am găsit că Windows 11 este perfect imediat, spre deosebire de Windows 10, cu personajul său forțat „Bine ați venit în viitor”. Cu toate acestea, după ce m-am jucat cu setările și caracteristicile sale, am observat multe moduri în care ar putea fi îmbunătățit prin modificarea setărilor implicite.
Fie că este vorba de configurarea noilor funcții, de a scăpa de întreruperile inutile sau de a profita de noi opțiuni adăugate în funcțiile vechi, puteți face multe pentru a vă optimiza experiența Windows 11.
Dacă sunteți pregătit, continuați să citiți și vă voi împărtăși o mulțime de moduri în care puteți modifica setările Windows 11 pentru cea mai bună experiență.
Cuprins
Modificați opțiunile Windows Update
Menținerea PC-ului la zi este necesară pentru a asigura securitatea și stabilitatea. Cu toate acestea, configurarea setărilor de actualizare Windows este la fel de importantă, deoarece un timp prost de repornire ar putea duce la pierderea orelor de muncă sau, mai rău, la o luptă cu șefii în MMO-urile tale preferate.
Deschide Setări din meniul Start și apoi selectează Windows Update în partea de jos a panoului din stânga. Aici puteți vedea actualizări descărcabile și întrerupeți/reluați actualizările. Intrarea mai importantă aici este Opțiunile avansate, așa că faceți clic pe ea.
Aici puteți configura orele active în care computerul nu se va reporni, puteți gestiona notificările de actualizare și cum să descărcați actualizările. Puteți modifica aceste setări în funcție de nevoile dvs., dar vă recomand să dezactivați opțiunea Aflați-mă la zi și să activați notificarea înainte de repornire. În caz contrar, computerul va reporni imediat după descărcarea actualizării fără notificare prealabilă.

Activați modul întunecat
În mod implicit, Windows 11 folosește modul de lumină cu o temă foarte strălucitoare. Dacă preferați imaginile mai întunecate sau lucrați într-un mediu întunecat, iar tema luminoasă este doar o taxă pentru ochi, ar trebui să treceți la modul întunecat. Iată cum:
Deschideți din nou Setări Windows și faceți clic pe Personalizare și apoi pe Culori.

Aici, în partea de sus, selectați Întuneric în secțiunea Alegeți-vă modul.

Culorile Windows se vor întuneca, iar modul întunecat se va activa automat și în aplicațiile acceptate.
Alegeți modul de alimentare
Gestionarea modului în care Windows utilizează puterea este necesară, indiferent dacă este Windows 11 sau orice altă versiune. În mod implicit, este setat în modul de echilibrare. Cu toate acestea, preferința dvs. poate varia în funcție de dacă doriți performanțe mai bune sau economisiți energie.
Selectați opțiunea Sistem în setările Windows 11 și apoi faceți clic pe Alimentare pentru a selecta modul de alimentare potrivit.

În secțiunea Power mode, puteți selecta dintre Cea mai bună eficiență energetică, Echilibrat și Cea mai bună performanță ca profil de putere preferat.

Adăugați foldere în meniul Start
Meniul Start din Windows 11 este mult mai simplu decât Windows 10, cu unele funcții chiar eliminate. Cu toate acestea, adaugă posibilitatea de a adăuga foldere predefinite în meniul Start ca pictograme mici. Aceasta include foldere precum Descărcări, Documente, Imagini și folderul Utilizator etc.
Pentru a adăuga foldere în meniul Start, faceți clic pe Personalizare din setările Windows 11 și selectați Start.

Acum selectați opțiunea Foldere și veți vedea o grămadă de foldere predefinite cu un buton de comutare lângă ele. Activați-le pe cele pe care doriți să le vedeți în meniul Start și o pictogramă pentru ele va apărea lângă butonul de pornire.

Personalizați bara de activități
Bara de activități Windows 11 este complet nouă și se comportă diferit față de versiunea anterioară de Windows. Din fericire, Windows 11 vă permite să îl personalizați complet după bunul plac, astfel încât să nu rămâneți blocat cu noile modificări. Puteți elimina pictogramele fixe, puteți muta pictogramele în partea stângă, puteți ascunde/ascunde bara de activități și multe altele.
Puteți consulta ghidul meu despre cum să personalizați bara de activități Windows 11 pentru a afla cum o puteți personaliza pe deplin după bunul plac.
Dezactivați reclamele Windows 11
Microsoft a introdus inteligent reclame în diferite zone ale Windows 11, care sunt afișate fie ca sfaturi, fie ca recomandări de produse. Dacă nu doriți să le vedeți, iată cum să le dezactivați în diferite zone ale Windows 11:
Dezactivați reclamele în aplicația Setări
Accesați Setări din meniul Start și faceți clic pe Confidențialitate și securitate în panoul din stânga.
Aici faceți clic pe General și apoi dezactivați opțiunea Afișați-mi conținutul sugerat în aplicația Setări.

Dezactivați reclamele în File Explorer
În File Explorer, faceți clic pe meniul cu trei puncte din partea de sus și selectați Opțiuni din acesta.

În fereastra Opțiuni folder, treceți la fila Vizualizare și debifați opțiunea Afișați notificările furnizorului de sincronizare.

Dezactivează reclamele afișate ca notificări
În Setările Windows, faceți clic pe Sistem și apoi pe Notificări.

Derulați până în partea de jos și dezactivați sugestiile oferite despre cum îmi pot configura dispozitivul și Obțineți sfaturi și sugestii când folosesc opțiunile Windows.

Gestionați notificările
Cu siguranță ar trebui să personalizați notificările pentru a evita perturbările cauzate de notificările inutile sau sâcâiala Microsoft de a încerca diferite aplicații. Pentru a face acest lucru, faceți clic pe opțiunea Sistem din aplicația Setări și faceți clic pe Notificări.

În afară de opțiunea de a dezactiva complet notificările, veți vedea o listă de aplicații care pot afișa notificări. Puteți dezactiva complet notificările pentru aplicații individuale aici sau puteți controla modul în care acestea le afișează.

Nu uitați să dezactivați notificările pentru sugestii în partea de jos, așa cum am făcut mai sus, pentru a evita să vedeți reclame/sugestii în notificări.
Dezactivați efectele vizuale nesolicitate
Dezactivez personal animațiile și efectele suplimentare pe fiecare versiune de Windows pe care o folosesc, deoarece mărește performanța Windows și oferă o experiență mai rapidă, deoarece nu trebuie să așteptați animații.
Acum nu sugerez să dezactivați toate efectele vizuale, dar cu siguranță ar trebui să încercați să găsiți un echilibru între performanță și aspect.
Deși Windows 11 are un buton în aplicația Setări pentru a dezactiva majoritatea animațiilor, vă recomand să utilizați fereastra Opțiuni de performanță, deoarece oferă control deplin.
În căutarea Windows, tastați avansat și selectați Vizualizare setări avansate de sistem.
Aici faceți clic pe Setări din secțiunea Performanță.

Acum veți vedea o listă cu toate efectele vizuale pe care le puteți dezactiva/activa. Puteți dezactiva aceste efecte unul câte unul pentru a decide ce efect doriți să dezactivați și pe care să îl activați. Dacă doriți performanță pură, fără o diferență vizibilă în interfață, puteți utiliza setările exacte afișate în captura de ecran de mai jos.

Dezactivați aplicațiile de pornire
O grămadă de aplicații implicite și de la terțe părți pot fi setate să se lanseze de îndată ce Windows pornește, chiar dacă nu intenționați să le utilizați. Aceștia pot consuma resurse în spate și chiar pot folosi date de pe internet, ceea ce îți poate perturba munca. Iată cum să dezactivați aplicațiile de pornire nenecesare:
În setările Windows, faceți clic pe Aplicații în panoul din stânga și apoi faceți clic pe Pornire.

Veți vedea toate aplicațiile care pot porni cu Windows. Doar dezactivați-le pe cele pe care nu intenționați să le utilizați imediat ce pornește computerul.

Configurați Storage Sense
Storage Sense vă ajută să păstrați Windows curat prin ștergerea automată a datelor temporare. În mod prestabilit, se activează numai atunci când nu aveți de fapt spațiul de stocare. Cu toate acestea, dacă doriți să păstrați Windows curat, vă recomand să îl configurați pentru a curăța datele nesolicitate la un interval fix.
În setările Windows, faceți clic pe Sistem și apoi selectați Stocare.

Aici faceți clic pe opțiunea Storage Sense.

În secțiunea Run Storage Sense, selectați unul dintre intervalele prestabilite. Puteți alege În fiecare zi, În fiecare săptămână sau În fiecare lună.

De asemenea, este posibil să doriți să configurați opțiunile pentru a șterge automat datele din coșul de gunoi și dosarul de descărcări.

Permiteți numai aplicații din Microsoft Store.
La fel ca pe Android, puteți instala numai aplicații din Magazin Google Play în mod implicit. De asemenea, puteți configura Windows 11 pentru a permite instalarea numai din Microsoft Store pentru securitate. Cu toate acestea, deoarece Microsoft Store nu este la fel de vast, această opțiune nu este pentru toată lumea și este dezactivată în mod implicit.
Deși, dacă trebuie să oferiți computerul Windows 11 cuiva care poate instala accidental aplicații rău intenționate – ca un copil – atunci activarea acestei opțiuni este importantă.
Pentru a permite numai aplicații din Microsoft Store, deschideți secțiunea Aplicații din setările Windows și faceți clic pe Aplicații și funcții.

Aici, în opțiunea Alegeți de unde să obțineți aplicațiile, selectați numai Magazinul Microsoft. Dacă preferați, puteți alege și să primiți notificări dacă o aplicație terță parte este disponibilă și pe Microsoft Store, astfel încât să o puteți instala de acolo.

Schimbați browserul implicit.
Microsoft Edge este browserul implicit în Windows 11, iar Microsoft face tot posibilul să vă facă să îl utilizați. Dacă doriți să utilizați un browser diferit și chiar să îl setați ca implicit folosind Setați ca setare implicită în browser, Windows 11 va folosi în continuare Edge pentru multe tipuri de fișiere/linkuri.
Trebuie să setați setările implicite în setările Windows pentru a seta browserul preferat ca implicit pentru tot.
Faceți clic pe Aplicații în setările Windows și apoi faceți clic pe opțiunea Aplicații implicite.

Pe pagina următoare, deschideți browserul preferat din lista de aplicații și veți vedea toate tipurile de fișiere care pot fi asociate cu acesta. Doar faceți clic pe tipurile de fișiere încă asociate cu Microsoft Edge (sau orice alt browser) și schimbați-le în browserul dvs. preferat.

Gânduri de sfârșit
În afară de limitarea instalării aplicației doar la Microsoft Store, am configurat personal toate aceste setări de mai sus și experiența mea este mult mai bună decât setările implicite ale Windows 11. Unele dintre aceste setări sunt disponibile și pe Windows 10. Puteți folosi instrucțiunile din această postare pentru a optimiza și Windows 10.