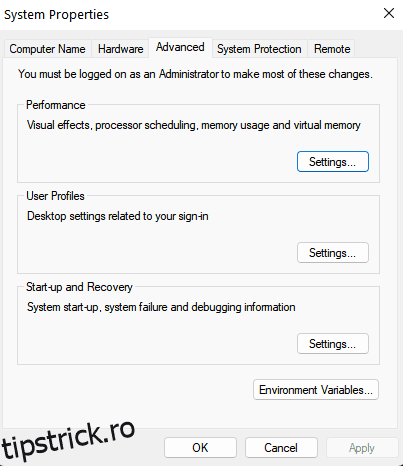Windows folosește variabile de mediu pentru a stoca informații valoroase despre procesele de sistem, utilizarea resurselor, calea fișierului și multe altele.
Să învățăm cum să setăm variabilele de mediu de sistem în Windows.
Cuprins
Ce sunt variabilele de mediu în Windows?
Variabilele de mediu ajută Windows să configureze un mediu software și să acționeze ca containere de informații pentru toate aplicațiile care rulează pe sistemul de operare. Imaginați-vă o aplicație care dorește să cunoască calea către un anumit fișier de pe computer. Programul poate fie să parcurgă întregul sistem și să continue căutarea până când găsește fișierul. O modalitate mai inovatoare este de a apela variabila de mediu PATH care conține căile către toate fișierele de sistem.
Mai mult, variabilele de mediu ale sistemului afectează și instalarea Kit de dezvoltare Java, Java Runtime Environment și alte programe software esențiale. La fel ca în exemplele de mai sus, există o multitudine de cazuri de utilizare mici și extinse în lumea reală a variabilelor de mediu care, în general, fac din Windows o versiune mai rapidă a lui însuși.
Tipuri de variabile de mediu
Windows creează și utilizează mai multe variabile de mediu, dintre care unele sunt dependente de utilizator, iar altele rămân aceleași pentru toți utilizatorii de pe o singură mașină. Putem clasifica variabilele de mediu folosind ca parametru dependența de utilizator și le putem numi ca variabile de mediu de sistem și variabile de mediu ale utilizatorului.
Informații precum locația fișierelor temporare dintr-un cont, locația profilului dvs. de utilizator etc., sunt stocate în variabilele utilizatorului. Windows oferă contului de utilizator privilegiul de a edita variabilele utilizatorului, dar alte conturi de utilizator nu le pot edita.
În afară de aceasta, Windows conține variabile de mediu de sistem create de sistemul de operare, programe, drivere și multe altele. Nu puteți modifica variabilele de mediu ale sistemului, dar Windows oferă opțiunea de a modifica valorile variabilelor de mediu ale utilizatorului.
Metode de configurare a variabilelor de mediu de sistem în Windows
Puteți configura variabile de mediu de sistem folosind diferite metode în Windows. Deși metodele liniei de comandă rămân neschimbate pentru toate versiunile Windows, metodele bazate pe GUI diferă ușor pentru diferite versiuni de Windows. Să ne uităm în profunzime la toate aceste metode.
Metode bazate pe GUI
Metodele bazate pe GUI includ utilizarea meniului Start căutare, a ferestrei Run și a meniului Setări pentru a modifica variabilele de mediu ale sistemului. Să vedem cum puteți accesa interfața grafică din diferite versiuni de Windows.
Pași pentru Windows 11
Faceți clic pe meniul Start și căutați „variabile de mediu”.
Opțiunea „Editați variabilele de mediu ale sistemului” va apărea în rezultatele căutării. Faceți clic pe același, iar Windows 11 va afișa lista tuturor variabilelor de mediu.
Pași pentru Windows 10
Accesați setări și intrați în meniul „Despre”.
Acum accesați „Setări avansate de sistem”. Caseta de dialog Proprietăți sistem ar trebui să apară pe ecran.
Faceți clic pe fila „Avansat” și selectați „Variabile de mediu”. Windows 10 va afișa acum întreaga listă a variabilelor de utilizator și de sistem stocate pe computer.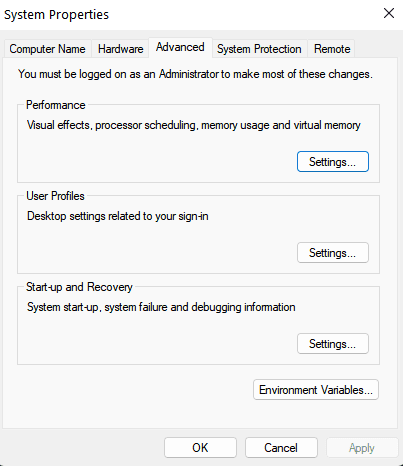
Folosind fereastra Run
Apăsați Windows +R pentru a explora fereastra Run.
Acum introduceți următoarea comandă:
rundll32.exe sysdm.cpl,EditEnvironmentVariables
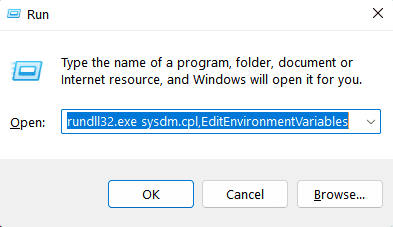
Toate aceste metode ar trebui să deschidă lista tuturor variabilelor de mediu clasificate în secțiuni separate pentru variabilele de mediu ale utilizatorului și ale sistemului. Puteți să creați noi variabile utilizator, să le editați pe cele existente sau să le ștergeți folosind aceeași casetă de dialog.
Pași pentru a crea o nouă variabilă de mediu
Faceți clic pe opțiunea „Nou” folosind caseta de dialog Variabile de mediu.
Acum introduceți numele variabilei și valoarea acesteia sub coloanele respective și apăsați OK.
Crearea variabilei de mediu JAVA_HOME este un pas crucial pentru instalarea Java Development Kit. Deci, să creăm variabila JAVA_HOME și să verificăm ulterior existența acesteia. Faceți clic pe opțiunea Nou și introduceți „JAVA_HOME” ca nume de variabilă. De asemenea, introduceți calea de instalare pentru JDK ca valoare variabilă pentru JAVA_HOME.
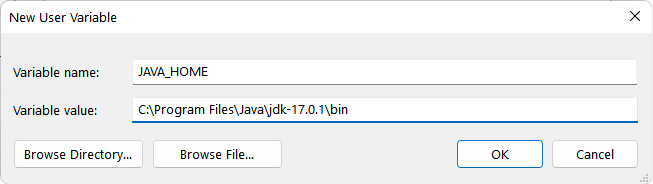
Variabila JAVA_HOME este acum vizibilă pe lista tuturor variabilelor de mediu, cu valoarea variabilei ca cale către JDK. Puteți verifica acest lucru accesând setările „editați variabila de sistem”, iar variabila JAVA_HOME ar trebui să fie prezentă chiar acolo.
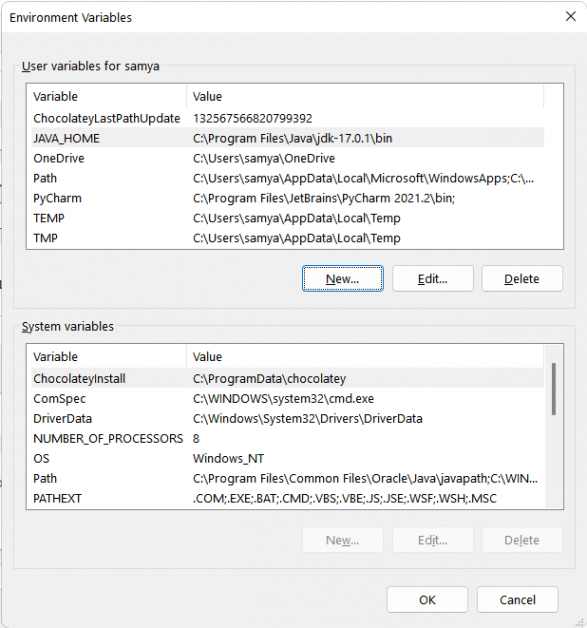
Pași pentru editarea variabilelor de mediu
Faceți clic pe variabila de mediu pe care doriți să o editați și apăsați pe opțiunea „Editare”.
Acum introduceți numele variabilei și valoarea acesteia și apăsați butonul OK.
Să edităm acum variabila JAVA_HOME pe care tocmai am creat-o și să îi schimbăm valoarea într-un alt folder. Faceți clic pe variabilă și selectați opțiunea „Editare”. Acum introduceți o altă valoare variabilă care înlocuiește valoarea anterioară și faceți clic pe OK.
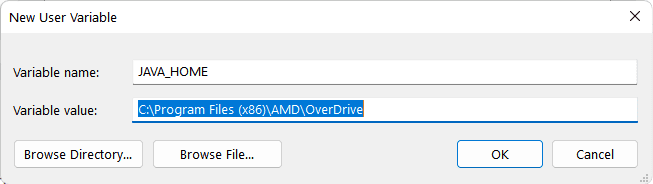
Tot aici, puteți verifica valoarea modificată în lista de variabile de mediu.
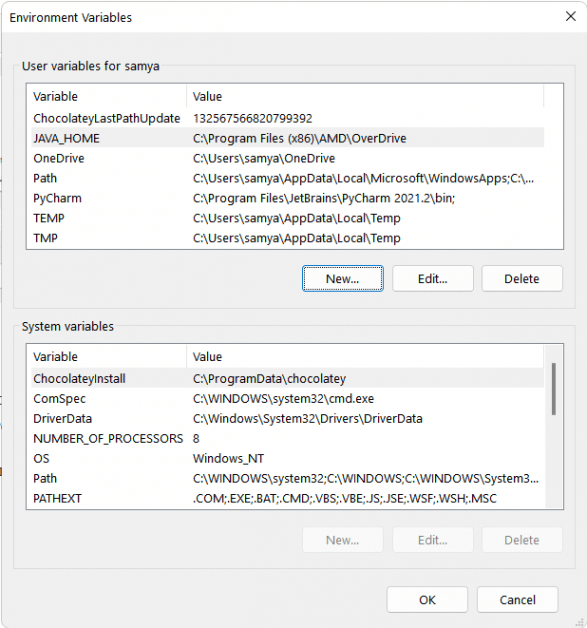
Variabila actualizată este prezentă în lista de variabile utilizator.
Pași pentru ștergerea variabilelor de mediu
Faceți clic pe variabila de mediu pe care doriți să o ștergeți.
Acum apăsați opțiunea „Ștergere” și apăsați OK.
De exemplu, să ștergem variabila JAVA_HOME pe care am modificat-o recent. Selectați variabila și apăsați „Șterge” și „OK” ulterior. Variabila selectată este ștearsă din lista de variabile.
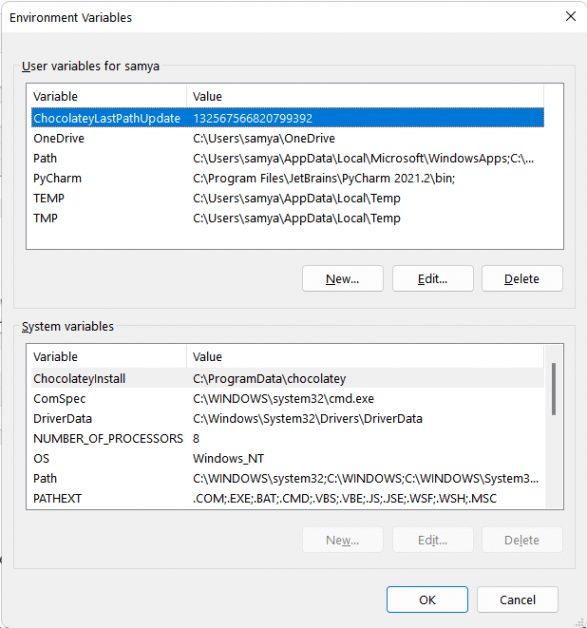
Variabila JAVA_HOME este ștearsă din listă.
Metoda prompt de comandă
Puteți utiliza promptul de comandă sau Windows PowerShell pentru a configura variabilele de mediu. Să vedem mai întâi cum să folosiți metoda promptului de comandă.
Vizualizarea variabilelor de mediu
Deschideți promptul de comandă în Windows.
Acum introduceți „set” și apăsați Enter. Puteți vedea întreaga listă de variabile de mediu fără nicio clasificare, spre deosebire de metoda bazată pe GUI.
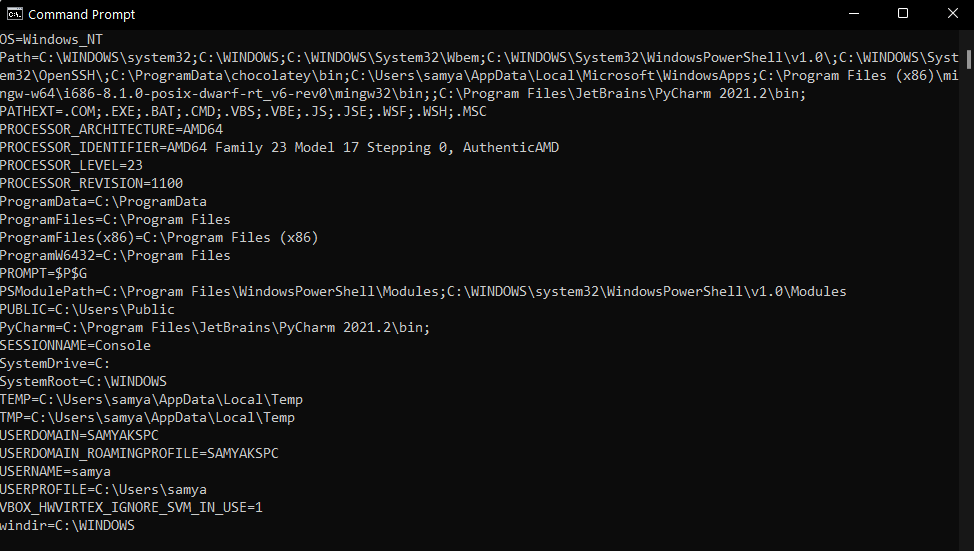
Crearea de noi variabile de mediu
Deschideți promptul de comandă.
Utilizați următoarea sintaxă folosind comanda setx și apăsați Enter:
setx [variable_name] “[variable_value]”
[variable_name] reprezintă numele variabilei pe care doriți să o introduceți.
[variable_value] reprezintă valoarea pentru variabila nou creată.
De exemplu, să creăm o „TEST_VARIABLE” cu o valoare „XYZ” și apoi să verificăm existența acesteia folosind linia de comandă. Folosim următoarea comandă:
setx [TEST_VARIABLE] “[XYZ]”
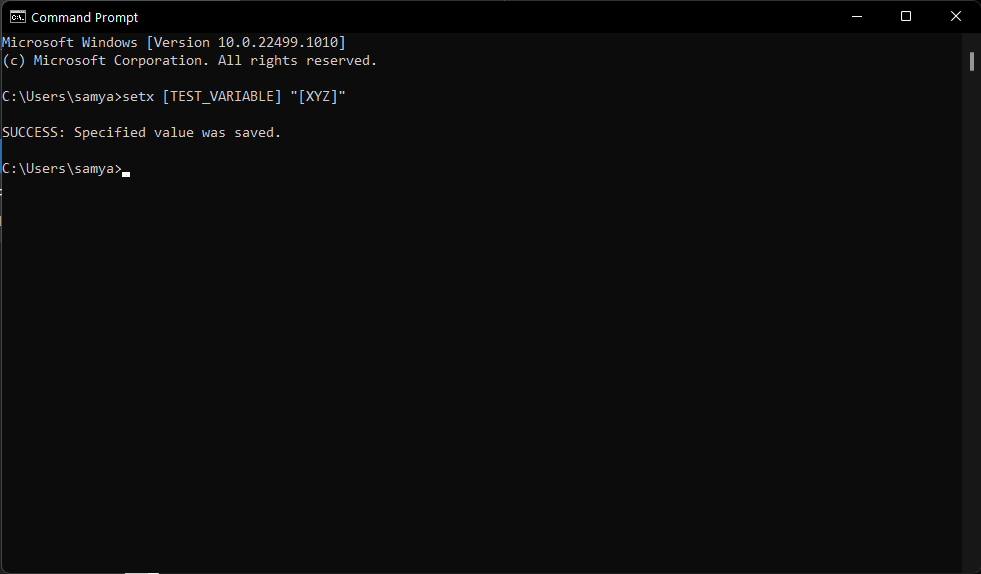
Felicitări! Tocmai ați creat o nouă variabilă utilizator folosind Linia de comandă. Acum, să verificăm existența acestuia. Utilizați comanda „set” pentru a vedea lista tuturor variabilelor.
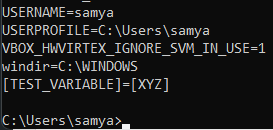
Metoda Windows PowerShell
PowerShell vă oferă mai multă flexibilitate cu variabilele de mediu și vă permite să le vizualizați, să le editați și să le creați, dar acestea sunt valabile doar pentru o singură sesiune PowerShell. Lista de variabile revine la forma inițială odată ce închideți o sesiune PowerShell.
Vizualizarea variabilelor de sistem
Deschideți Windows PowerShell.
Acum introduceți următoarea comandă:
Get-ChildItem Env:
Windows PowerShell va afișa lista completă a variabilelor de mediu.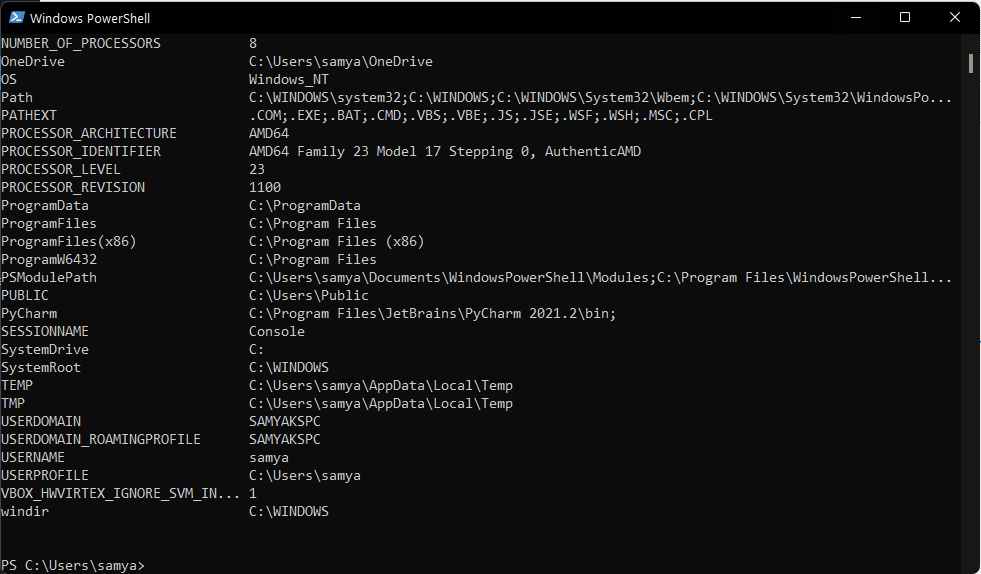
Variabilele de mediu nu vor fi clasificate în variabilele de sistem și utilizator, dar puteți utiliza următoarele comenzi pentru a vizualiza numai variabilele de sistem folosind PowerShell:
[Environment]::GetEnvironmentVariables("Machine")
În caz contrar, puteți utiliza următoarea comandă pentru a vizualiza numai variabilele de mediu ale utilizatorului:
[Environment]::GetEnvironmentVariables("User")
Crearea și editarea variabilelor de mediu
Puteți edita și crea variabile de mediu noi folosind variabila încorporată $env. Utilizați următoarea comandă pentru a crea o nouă variabilă folosind PowerShell:
$env:Variable_name="Variable_value"
Aici Variable_name reprezintă numele variabilei de mediu nou create, iar variabila_value reprezintă valoarea acesteia.
Să creăm o altă variabilă de test TEST_VARIABLE ca exemplu și apoi să verificăm existența acesteia. Folosim următoarea comandă în PowerShell:
$env:TEST_VARIABLE = '[ABC]'
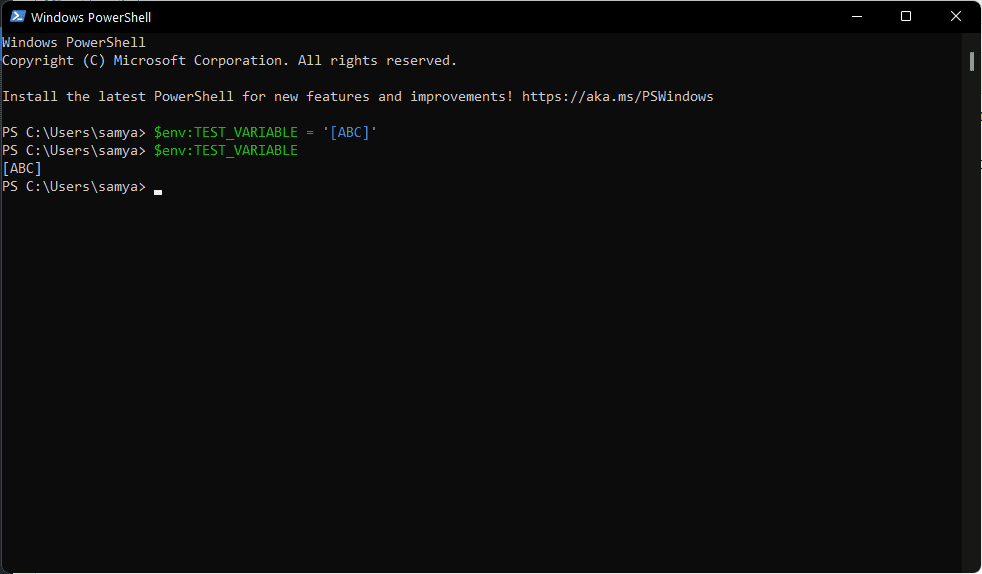
De asemenea, am confirmat valoarea variabilei pentru TEST_VARIABLE folosind următorul cod:
$env:TEST_VARIABLE
PowerShell arată rezultatul pentru variabila TEST_VARIABLE ca [ABC].
Mai mult, puteți modifica valoarea pentru o valoare a mediului existent folosind următoarea comandă:
$env:Variable_name=";Variable_value2"
Aceasta ar adăuga noua valoare menționată la valoarea inițială pentru variabila de mediu.
Concluzie 🧑💻
Crearea și modificarea variabilelor de mediu ale sistemului este crucială pentru a direcționa programele și a utiliza funcționalitatea acestora. Windows vă oferă opțiuni bazate pe GUI și pe linia de comandă pentru a face același lucru. Metodele bazate pe GUI sunt simple și ușor de urmat. Pe de altă parte, metodele din linia de comandă sunt mai rapide, dar mai complicate.
Acum puteți verifica variabilele de sistem Tuning MySQL pentru performanță ridicată.