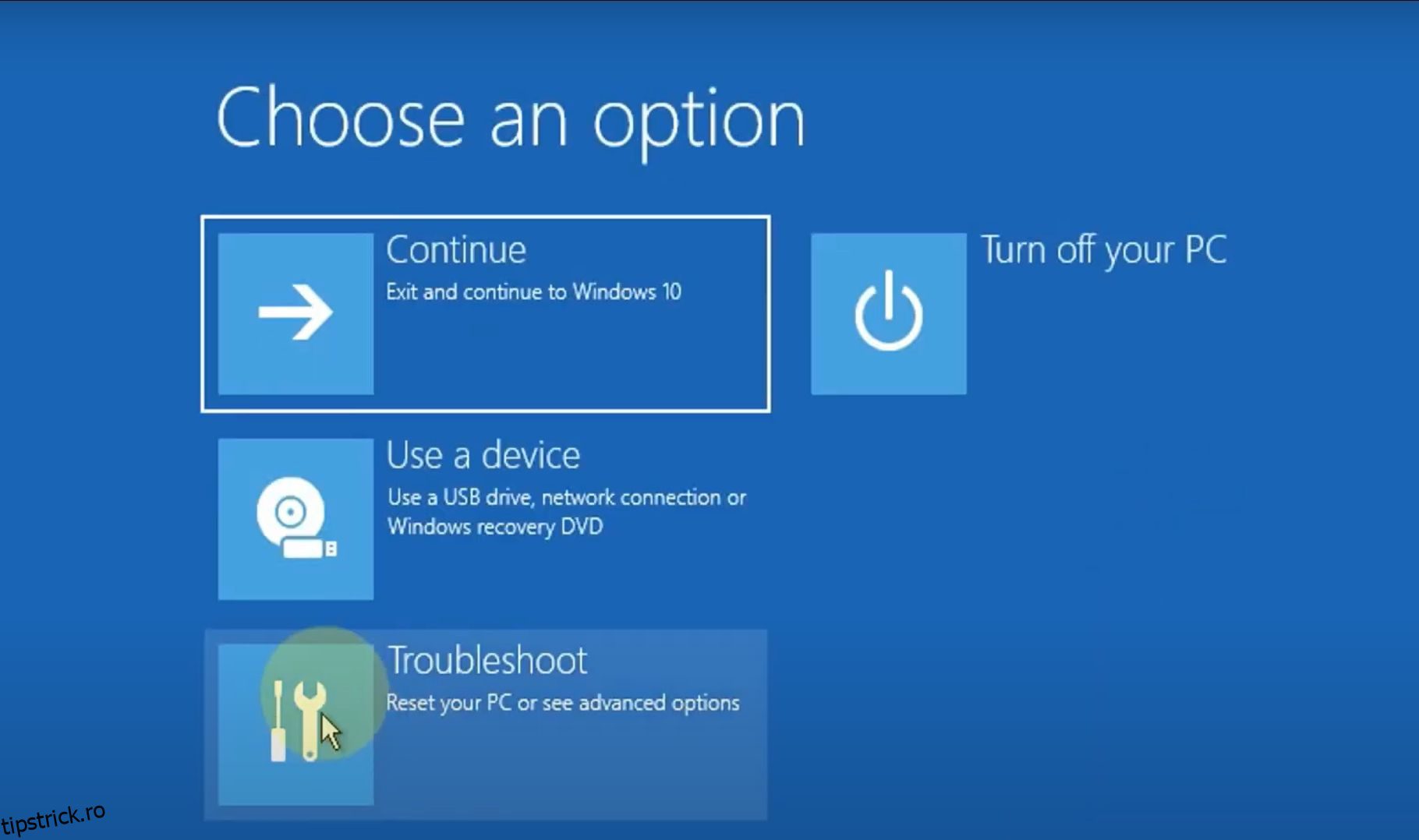Cuprins
Recomandări cheie
- Activați contul de administrator încorporat prin Mediul de recuperare Windows
- Porniți în modul sigur pentru a înlocui fișierul NTUSER.DAT
- Utilizați SFC pentru a scana fișierele corupte și pentru a rezolva eroarea
Majoritatea erorilor Windows apar după ce v-ați conectat la computer. Dar eroarea „Serviciul de profil utilizator a eșuat la conectare” nu vă permite deloc să vă conectați, motiv pentru care este mai dificil de rezolvat decât alte erori Windows.
Eroarea „Serviciul de profil utilizator a eșuat la conectare” apare din cauza unui fișier NTUSER.DAT corupt, a unei intrări de registry corupte sau a unui fișier de sistem de bază sau a unui serviciu de profil de utilizator configurat incorect. Cu toate acestea, puteți utiliza următorii pași pentru a diagnostica și a remedia problema în mod eficient.
Activați contul de administrator încorporat folosind mediul de recuperare Windows
Primul lucru pe care ar trebui să-l faceți este să activați contul de administrator încorporat dacă nu vă puteți conecta folosind contul dvs. Toate celelalte remedieri ar fi imposibil de executat fără acest cont ascuns.
Există mai multe moduri de a activa contul de administrator încorporat în Windows, dar metodele tradiționale nu vor funcționa aici. Deci, vom folosi Windows Recovery Environment (WinRE) pentru a deschide o instanță a promptului de comandă și a modifica registry pentru a activa contul.
Urmați acești pași pentru a activa contul de administrator:



HKEY_LOCAL_MACHINE\REM_SAM\SAM\Domains\Account\Users\000001F4
Porniți în modul sigur
După activarea contului de administrator încorporat, primul lucru pe care ar trebui să-l faceți este să porniți Windows în modul Safe. Modul sigur pornește în esență Windows cu caracteristicile și programele minime de care are nevoie pentru a funcționa.
Pentru a porni în modul sigur, urmați acești pași:

Înlocuiți fișierul NTUSER.DAT
Fișierul NTUSER.DAT stochează date despre contul de utilizator și, dacă este corupt, trebuie să înlocuiți acest fișier. Conectați-vă la contul de administrator pe care l-ați activat anterior. Apoi repetați următorii pași:


Utilizați SFC pentru a căuta fișiere corupte
Cauza cea mai probabilă pentru eroarea „Serviciul de profil utilizator a eșuat la conectare” este un fișier de utilizator corupt. Acest lucru se poate întâmpla din diverse motive, de la scanarea software-ului antivirus la pornire la o întrerupere a alimentării în timpul pornirii computerului.
Din fericire, Windows are câteva utilitare încorporate care vă pot ajuta să găsiți și să remediați automat fișierele Windows corupte. Un astfel de utilitar se numește System File Checker (SFC) și este executat utilizând Command Prompt:

Restaurați computerul la o stare anterioară
Windows are o caracteristică utilă numită System Restore, care vă permite să anulați modificările aduse computerului și să le restaurați la un moment anterior.
Înainte de a continua, trebuie să știți că caracteristica nu este activată în mod implicit și trebuie să creați manual puncte de restaurare, cu excepția cazului în care configurați Windows pentru a crea puncte de restaurare zilnice.
Dacă vă amintiți că ați creat un punct de restaurare înainte de apariția erorii, urmați acești pași:

Ar trebui să faceți copii de rezervă pentru orice date sau aplicații importante pe care le-ar fi instalat după crearea punctului de restaurare.
Modificați configurația registrului
O altă modalitate de a rezolva eroarea „Serviciul de profil de utilizator a eșuat la conectare” este să faceți unele modificări în registru. Aceasta este o metodă avansată de depanare și este recomandat să creați un punct de restaurare a sistemului înainte de a continua.
Faceți următoarele pentru a configura corect registrul:

HKEY_LOCAL_MACHINE\Software\Microsoft\Windows NT\Current Version\Profile List
Ce se întâmplă dacă nu găsiți un fișier .bak în Editorul Registrului?
Este puțin probabil, dar este posibil ca computerul să nu fi creat un fișier cu extensia .bak. În acest caz, deschideți Windows Explorer și accesați:
C:\Users\Default\AppData\Local\Application Data
Dacă găsiți un alt folder numit Application Data sub cel în care vă aflați, ștergeți-l și reporniți computerul. Ar trebui să rezolve problema.
Activați serviciul de profil utilizator
În anumite cazuri, serviciul Profil de utilizator în sine poate fi dezactivat. De obicei, o aplicație terță parte este de vină. Din fericire, îl puteți activa rulând o comandă simplă în fereastra Prompt de comandă:

Unele dintre aceste metode sunt utile și în diagnosticarea multor alte erori comune Windows. Deci, este util dacă le țineți cont atunci când întâmpinați alte probleme pe computer.