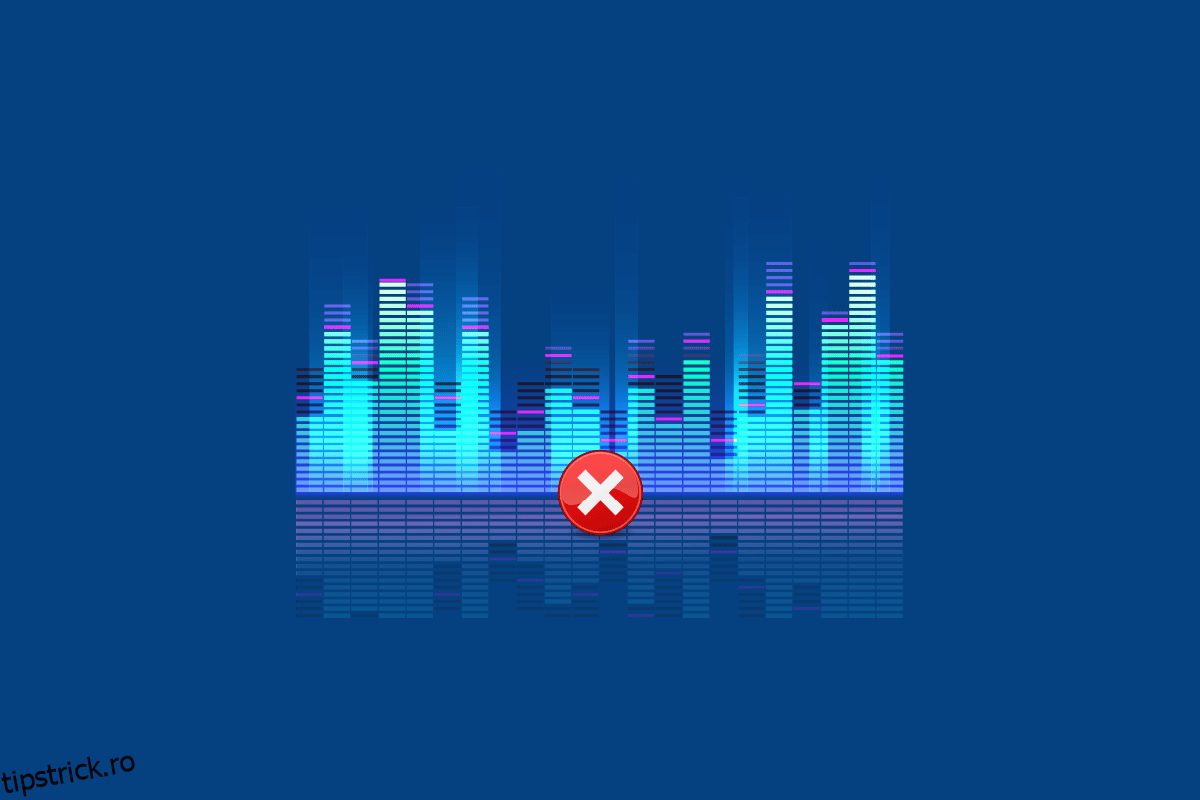Razer este cea mai importantă companie de tehnologie din lume care se ocupă de electronice și hardware pentru jocuri. Prețurile accesibile și designul modular de la Razer sunt cele care au păstrat marca binecunoscută de atâția ani. Laptopurile lor sunt admirate și de jucători și profesioniști. Acest brand lider de stil de viață oferă produse atrăgătoare, dintre care unul este Razer Chroma. Razer Chroma îi ajută pe jucători să profite de sistemele avansate de fulgere găsite în tastaturile Razer compatibile Chroma sau alte periferice. Această funcție de lumină este activată cu software-ul de vizualizare lansat de companie. Dar mulți jucători s-au confruntat cu probleme în încercarea de a seta această funcție, dacă sunteți unul dintre ei și doriți să știți cum să remediați Razer Audio Visualizer care nu funcționează, atunci sunteți la locul potrivit. Avem un ghid perfect pentru tine, care nu numai că te va ajuta să remediezi problema, dar te va informa și despre vizualizatorul audio pe scurt și cauzele care îl împiedică să funcționeze. Deci, fără a întârzia mai mult, permiteți-ne să facem cunoștință cu vizualizatorul audio Razer.
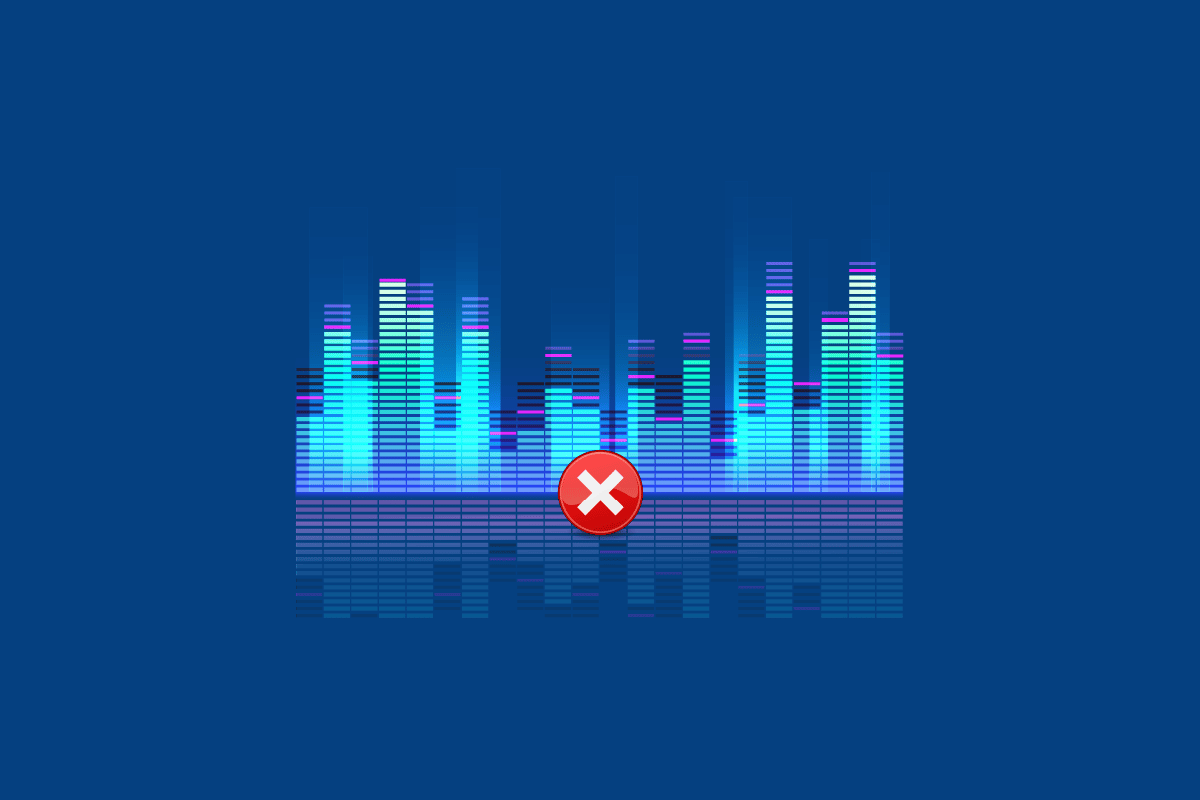
Cuprins
Cum să remediați Razer Audio Visualizer nu funcționează
Vizualizatorul audio Razer este un software care permite sunetul fulger pe tastaturile Razer Chroma. Pe sunetul creat de Google Chrome într-unul dintre acestea file, extensia este activată și efectul audio este recunoscut de tastatură. Cu ajutorul software-ului, vă puteți asocia sistemul și tastatura împreună pentru a vă bucura de efectele fulgerului. De asemenea, atunci când sunetele sunt recunoscute de tastatură, vizualizatorul ajută luminile de pe dispozitiv să schimbe culorile corespunzător. Vă puteți bucura de aceste unde sonore colorate care sar în jos și în sus pe ecranul dispozitivului dvs. atunci când redați muzică, jocuri sau videoclipuri.
De ce nu funcționează Audio Visualizer?
Următoarele sunt posibilele motive care cauzează probleme de vizualizare audio.
- Incompatibilitate dispozitiv cu Audio Visualizer
- Lipsește pachetul Visual C++
- Servicii sau pachete Audio Visualizer dezactivate
- Setare de amplitudine scăzută în Audio Visualizer
- Software învechit pentru Audio Visualizer
- SDK Chroma corupt
Primul pas implicat în remedierea efectelor de lumină care nu funcționează este să verificați dacă dispozitivul dvs. este chiar compatibil cu Audio Visualizer. În afară de produsele proprii Razer, Audio Visualizer este compatibil și cu alte dispozitive. Puteți verifica Pagina de descărcare a Audio Visualizer pentru a afla mai multe despre compatibilitatea dispozitivului dvs. cu acesta.
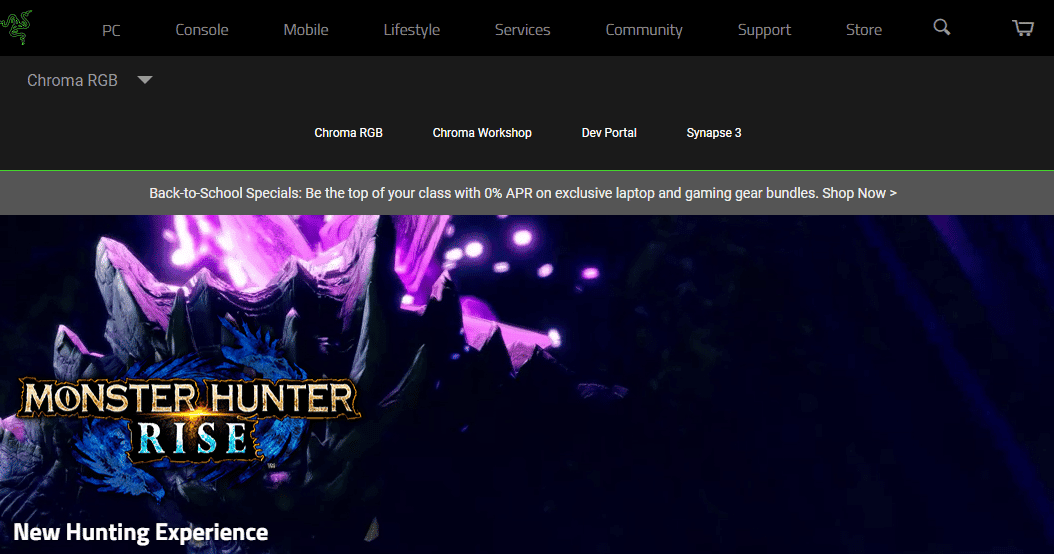
Dacă efectele de fulger ale Razer Audio Visualizer nu funcționează pentru dispozitivul dvs., în special pentru tastatură, atunci încercați soluțiile de mai jos care vă vor ajuta să faceți din nou efectele de lumină.
Metoda 1: Reinstalați Microsoft Visual C++ Redistributable
Următoarea problemă care a predominat în majoritatea cazurilor în care efectele fulgerului nu funcționează este pachetul care lipsește Microsoft Visual C++. De asemenea, este posibil ca unele dintre fișierele pachetului Microsoft Visual să lipsească sau să fie corupte pe dispozitivul dvs., în acest caz, pentru a rezolva cum să remediați Razer Audio Visualizer nu funcționează, se recomandă să dezinstalați și apoi să instalați pachetul complet Microsoft Visual care este extrem de esențial pentru ca programele și aplicațiile de pe computer să ruleze. Ghidul nostru despre Cum să reinstalați Microsoft Visual C++ Redistributable vă va ajuta cu același lucru.
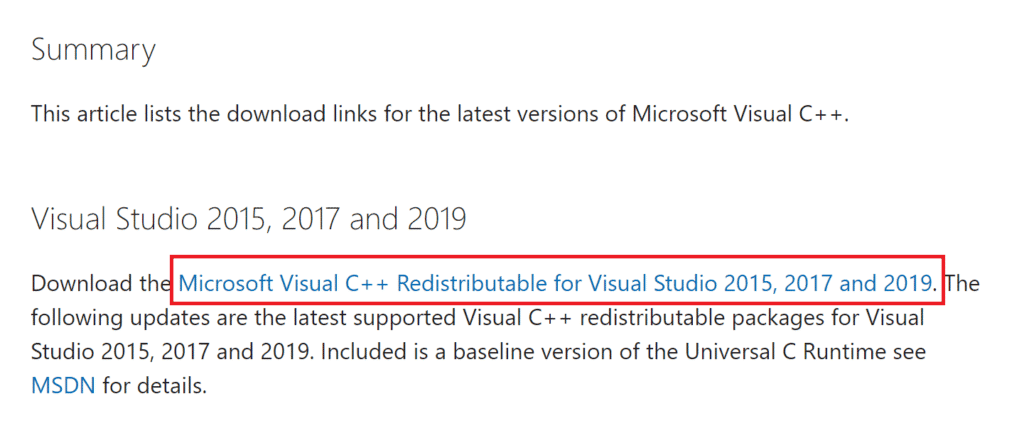
Metoda 2: Actualizați software-ul Audio Visualizer
Dacă ați făcut toate modificările necesare în setările software-ului Razer și încă observați probleme cu caracteristica fulger, care determină ca Visualizatorul audio să nu funcționeze, atunci trebuie să actualizați software-ul. Aceste tipuri de probleme sunt inevitabile cu o versiune mai veche a Razer Synapse. Aplicația avertizează de obicei utilizatorul despre o posibilă actualizare, dar dacă este ratată dintr-un motiv oarecare, asigurați-vă că este actualizată manual. Acest lucru se poate face vizitând site-ul web Razer și verificând versiunea disponibilă cu versiunea actuală a aplicației de pe computer. Pentru a o verifica din aplicație în sine, puteți urma pașii de mai jos:
1. Deschideți aplicația Razer Synapse de pe computer.
2. În pagina de pornire, faceți clic pe setări.
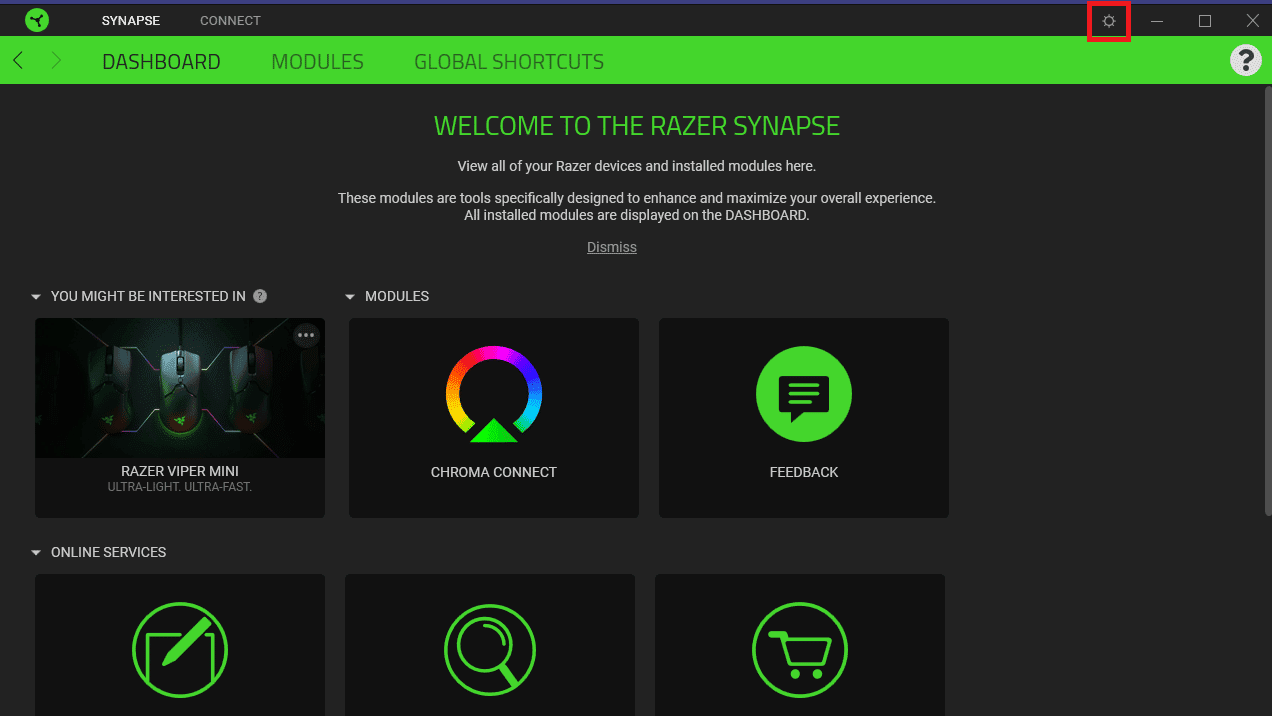
3. Acum, faceți clic pe fila DESPRE.
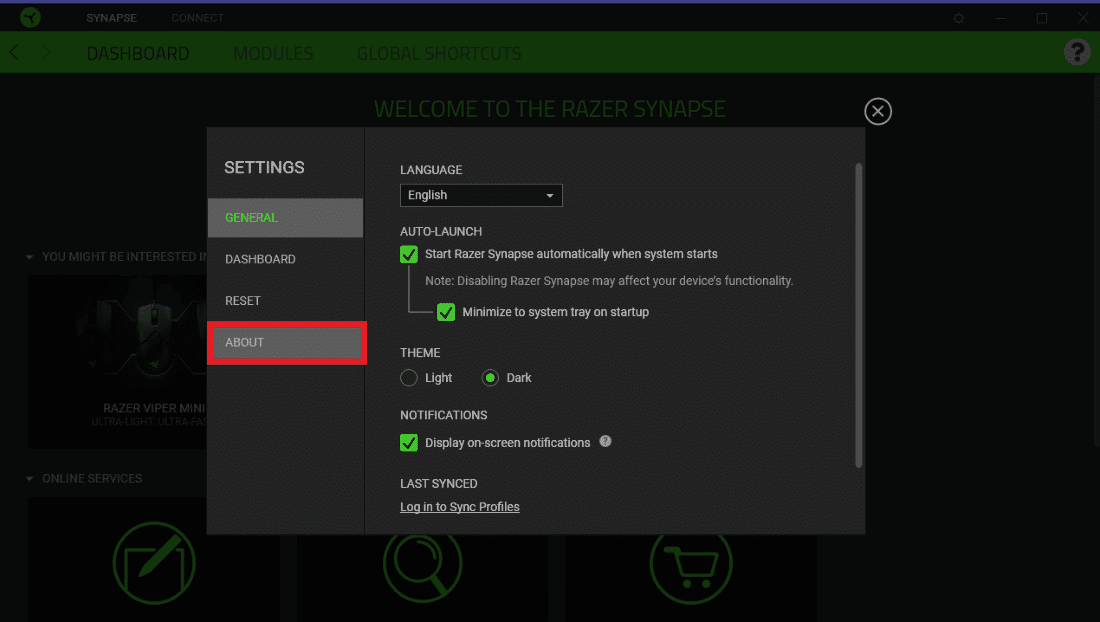
4. Apoi, faceți clic pe VERIFICAȚI ACTUALIZĂRI.
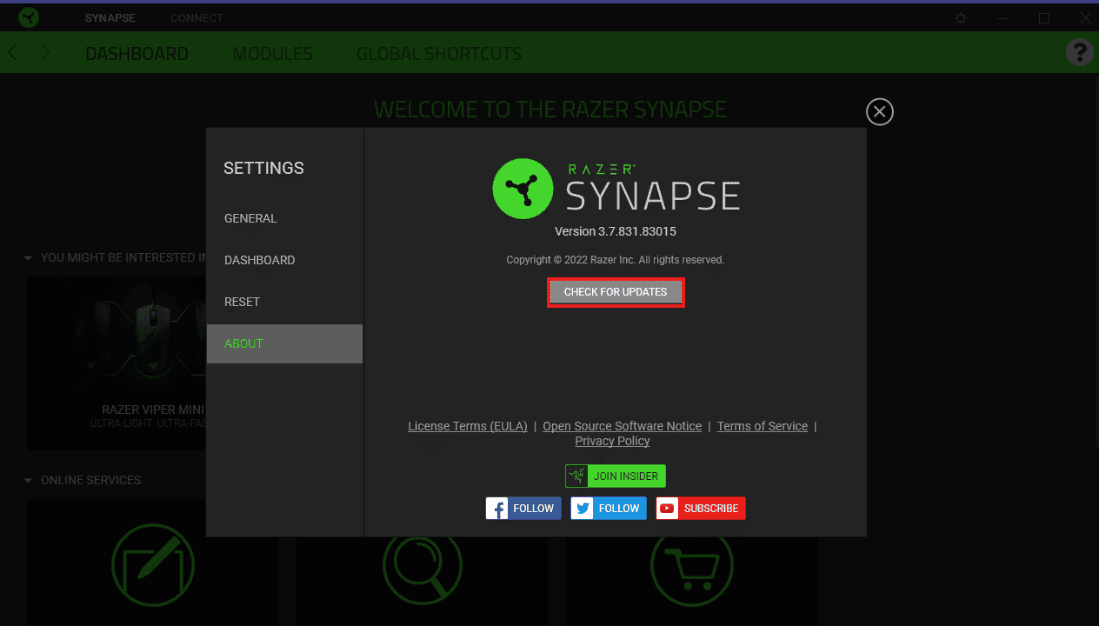
Metoda 3: Activați aplicațiile Chroma
Un alt punct atent de care trebuie avut grijă pentru a evita ca Audio Visualizer să nu funcționeze este faptul că aplicațiile Chroma sunt activate în software-ul Razer Synapse. Puteți urma pașii de mai jos pentru a le activa:
1. Deschideți software-ul Razer Synapse pe computer.
2. În fila PADUL DE BORD, faceți clic pe CHROMA CONNECT.
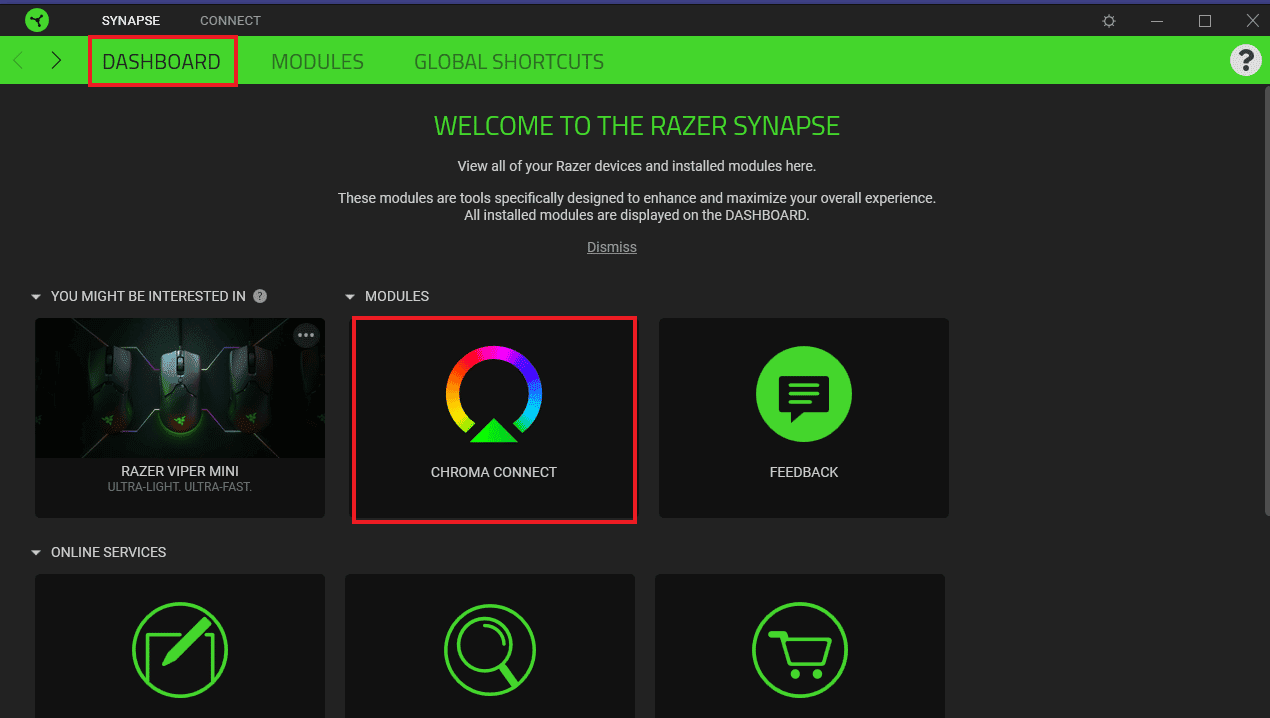
3. Apoi, faceți clic pe fila APPS.
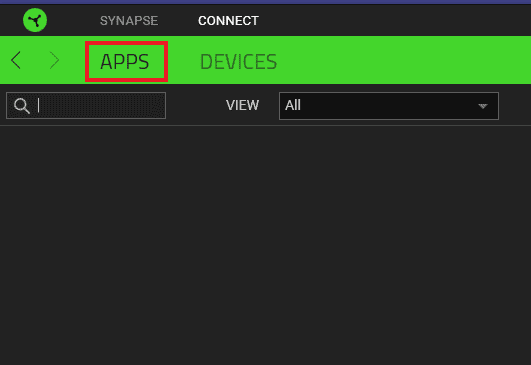
4. În el, activați opțiunea pentru CHROMA APPS.
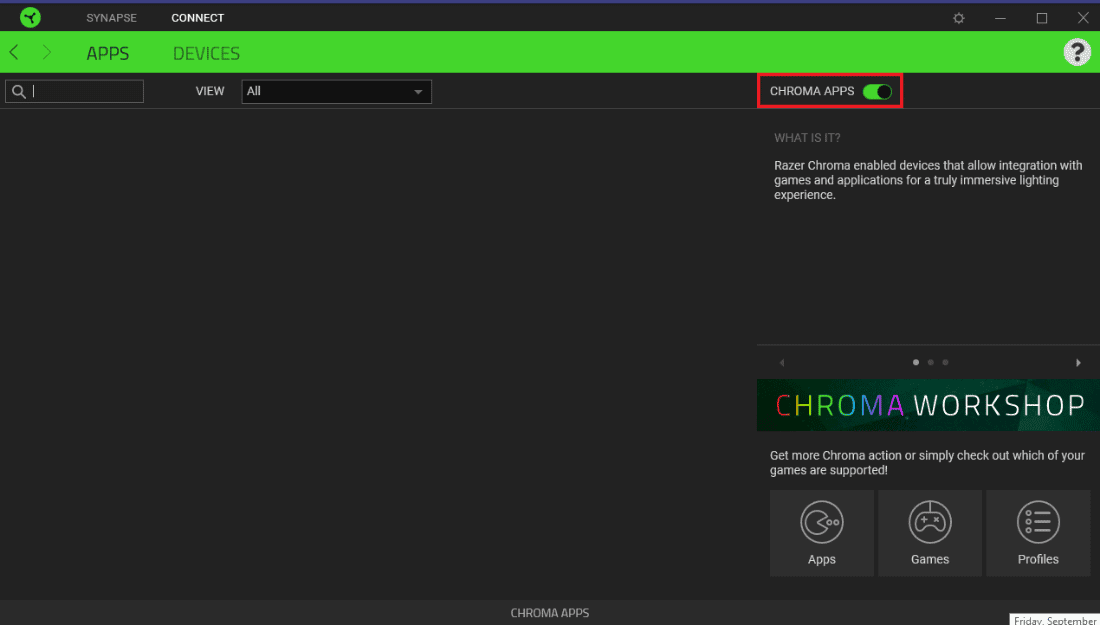
Metoda 4: Setarea de creștere a amplitudinii
În afară de alte setări din software-ul Razer Synapse, trebuie să vă asigurați că setările de Amplitudine sunt setate la o valoare mai mare. Dacă, dintr-un motiv oarecare, este setată la un nivel scăzut, atunci introduceți o valoare mai mare, de exemplu, 7000 în caseta Amplitudine. Urmați instrucțiunile de mai jos pentru a modifica valoarea Amplitudinei:
1. Deschideți aplicația Razer Synapse pe computer.
2. Deschideți fereastra Keyboard Visualizer.
3. În caseta Amplitudine (%), introduceți o valoare mai mare, cum ar fi 7000.
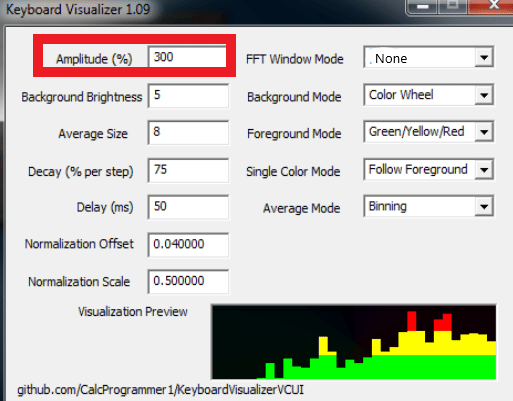
4. Apoi, faceți clic pe opțiunea Salvare setări.
Acum, verificați dacă au fost rezolvate problemele care nu funcționează Audio Visualizer.
Metoda 5: Activați serviciile Razer Chroma SDK
Dacă încă vă întrebați cum să remediați Razer Audio Visualizer care nu funcționează, atunci trebuie să verificați dacă serviciile Razer Chroma SDK sunt activate pe computer. În sistemul dvs., dacă aceste servicii sunt dezactivate, puteți urma următorii pași pentru a le activa:
1. Apăsați împreună tastele Windows + R pentru a deschide caseta de dialog Run.
2. Aici, tastați msconfig și apăsați tasta Enter.
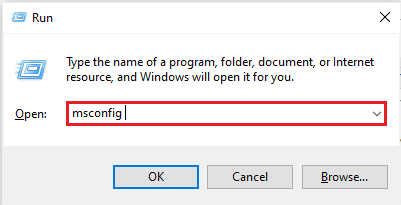
3. În fereastra Configurare sistem, faceți clic pe fila Servicii.
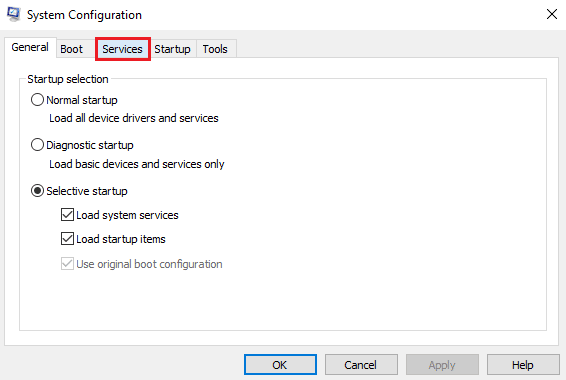
4. Acum, localizați Razer Chroma SDK Server.
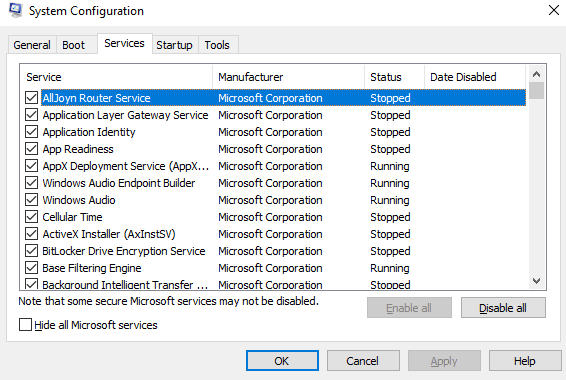
5. Bifați caseta pentru Razer Chroma SDK Server în cazul în care este debifată.
6. Acum, faceți clic pe Aplicare și apoi pe butonul OK.
7. În cele din urmă, reporniți computerul și verificați dacă Audio Visualizer funcționează acum.
Metoda 6: Reinstalați Razer Synapse
Ultima soluție ți-a rămas în cazul în care încă nu poți remedia Razer Audio Vizualizatorul care nu funcționează este să dezinstalați și apoi să reinstalați Razer Synapse. Instalarea coruptă poate fi în spatele acestei probleme, deoarece Razer Synapse este în principal responsabil pentru controlul fulgerului și a altor efecte ale dispozitivelor Razor acceptate de Chroma. Deci, dacă este corupt în vreun fel, cel mai bine este să-l reinstalați. Puteți urma pașii de mai jos pentru a finaliza acest proces:
1. În primul rând, pentru a dezinstala Razer Synapse, apăsați împreună tastele Windows + I pentru a deschide Setări.
2. Acum, deschideți Aplicații în fereastra Setări.
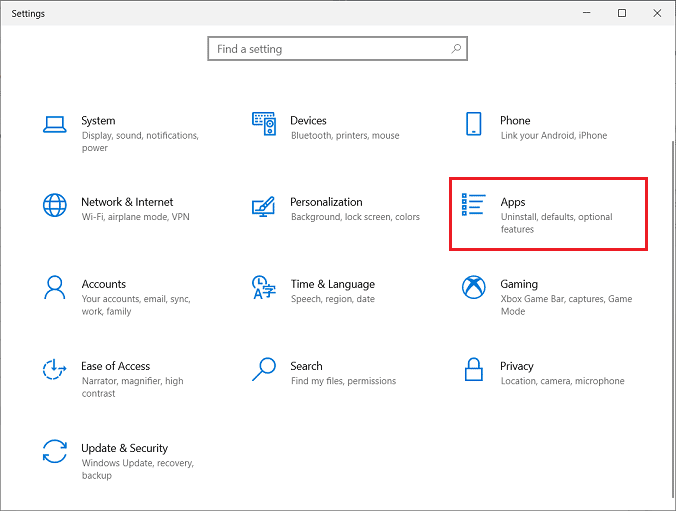
3. Localizați și faceți clic pe aplicația Razor Synapse pentru a selecta Dezinstalare.
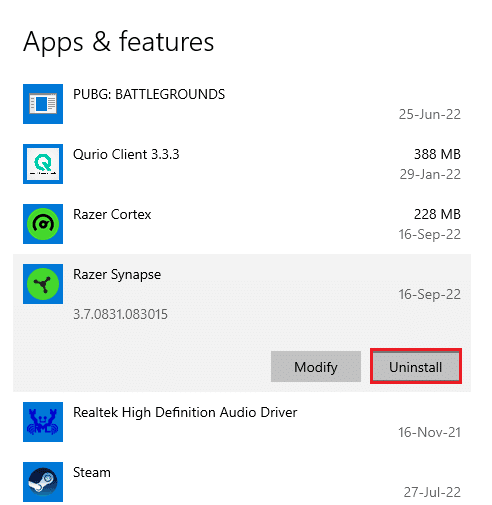
4. Confirmați comanda făcând clic pe Dezinstalare.
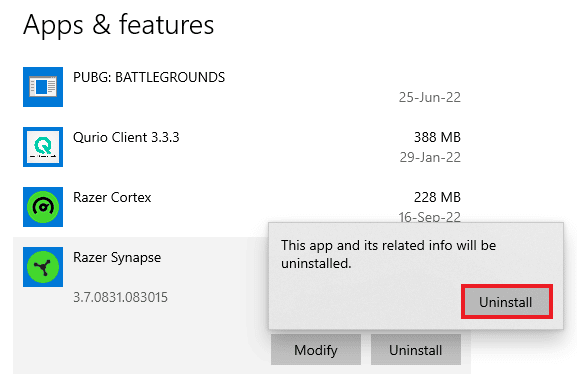
5. Selectați din nou DEZINSTALARE.
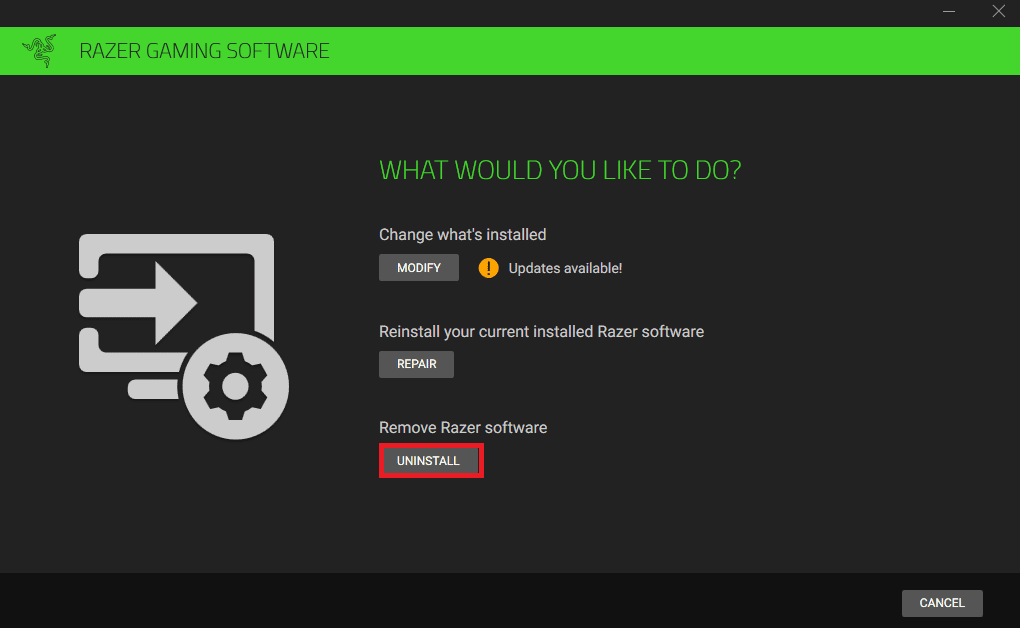
6. Acum, faceți clic pe YES, REMOVE.
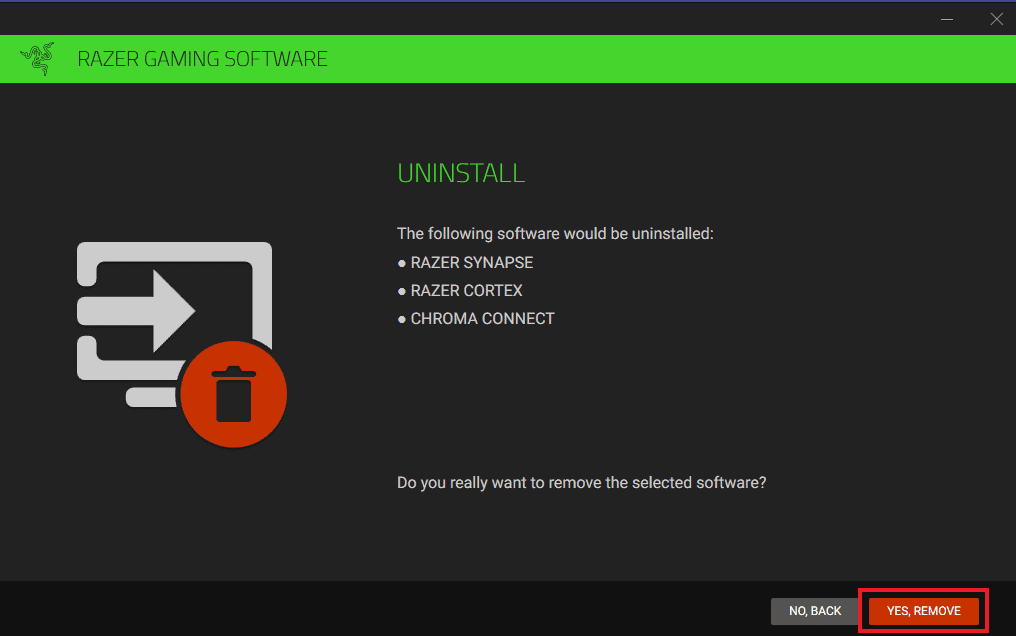
7. Odată ce dezinstalarea este completă, deschideți browserul pentru a instala Razer Synapse de pe site-ul oficial. Faceți clic pe Descărcați acum.
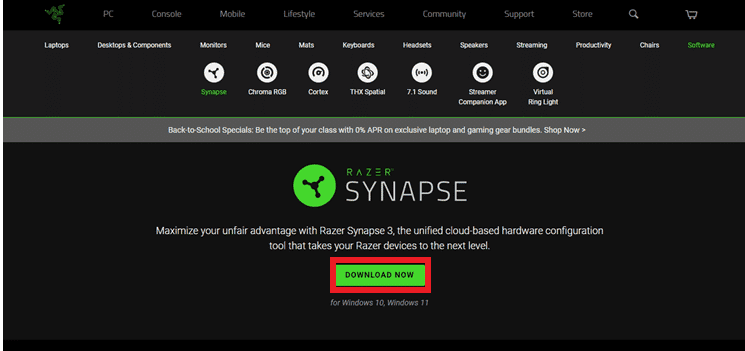
Acum că aplicația Razer Synapse 3 este instalată, lansați-o pentru a verifica dacă problema Audio Visualizer este rezolvată.
Întrebări frecvente (FAQs)
Î1. De ce nu funcționează Razer Synapse?
Ans. Dacă Razer Synapse nu funcționează, verificați dacă dispozitivul este conectat corect la computer. De asemenea, puteți încerca să reinstalați Razer Synapse în cazul în care problema nu este rezolvată.
Q2. Ce dispozitive sunt compatibile cu Razer Chroma?
Ans. Puteți verifica lista de dispozitive compatibile cu Razer Chroma.
Q3. Cum pot controla fulgerele în Razer?
Ans. În aplicația Razer Synapse de pe computer, accesați opțiunea Lightning și personalizați efectele după cum doriți.
Î4. Cum pot instala Audio Visualizer?
Ans. Puteți instala Audio Visualizer de pe site-ul oficial al Razer. Consultați Metoda 6 pentru mai multe.
***
Sperăm că acest document vă poate ajuta să vă ghidați cum să remediați Razer Audio Visualizer care nu funcționează. Spuneți-ne care dintre metode v-a ajutat să rezolvați problema Audio Visualizer. Pentru mai multe întrebări sau sugestii, puteți lăsa un comentariu în secțiunea de mai jos.