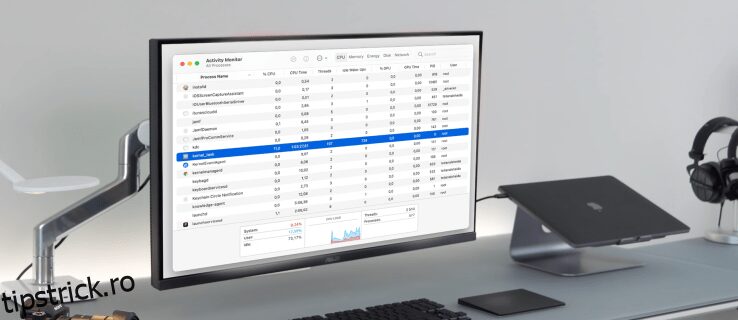A nu putea identifica sursa decalajului computerului este partea cea mai frustrantă a găsirii unei soluții pentru aceasta. Dacă Mac-ul tău încă pare la fel de lent ca melasa după ce ai închis toate aplicațiile, există șanse mari ca temutul kernel_task să fie de vină.
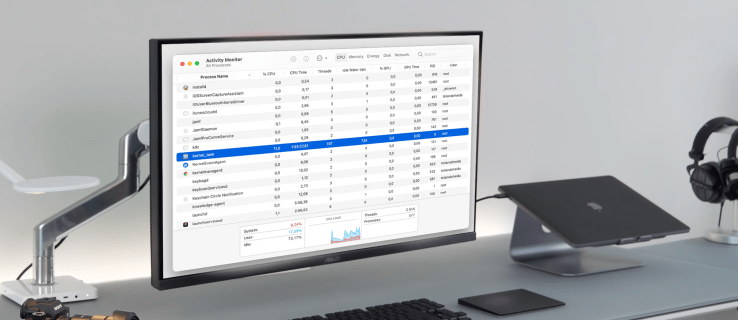
Din fericire, există modalități de a remedia această problemă. Acest articol vă va ghida prin pașii necesari pentru a rezolva problema kernel_task și pentru ca Mac-ul să funcționeze normal.
Cuprins
Kernel_task High CPU Mac – Monitor extern
Procesul kernel_task este activat automat când porniți Mac-ul și funcționează în fundal în mod implicit.
kernel_task este în mare parte necunoscut. Dacă ești îngrijorat de temperatura Mac-ului tău sau de unele programe care folosesc prea mult procesor și supraîncălzi procesorul, vei fi bucuros să știi că această aplicație este acolo pentru a te ajuta. Sarcina principală a kernel_task este de a readuce temperatura din interiorul Mac-ului la un interval normal.
Memoria mare a Kernel_task și utilizarea procesorului sunt adesea blamate, deoarece este o operațiune care necesită foarte multe resurse. Dar acest lucru nu este adevărat. Kernel_task vă ocupă procesorul și împiedică alte procese să-l acceseze. Toate celelalte procese sunt încetinite până când se opresc, apoi CPU-ul este relansat. Cu toate acestea, lucrurile nu merg întotdeauna așa cum a fost planificat.
Problema apare dacă procesorul Mac-ului tău este suprasolicitat și nu îl poți readuce sub control. Cel mai probabil, este o problemă ușor de rezolvat pe care ar trebui să te străduiești să o rezolvi cât mai curând posibil.
Un kernel_task care blochează procesorul poate avea mai multe cauze diferite. Cu toate acestea, unii utilizatori pot experimenta și kernel_task atunci când conectează un monitor extern. Iată ce puteți face pentru a remedia problema:

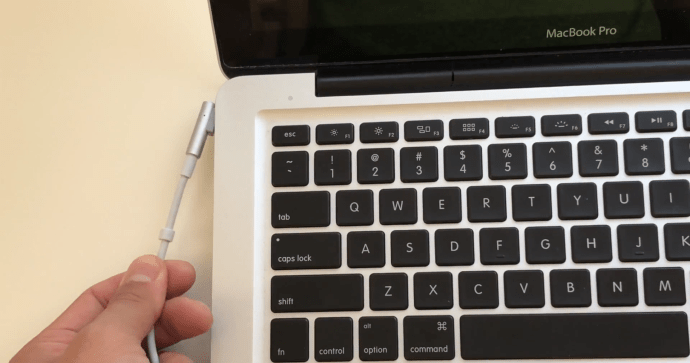



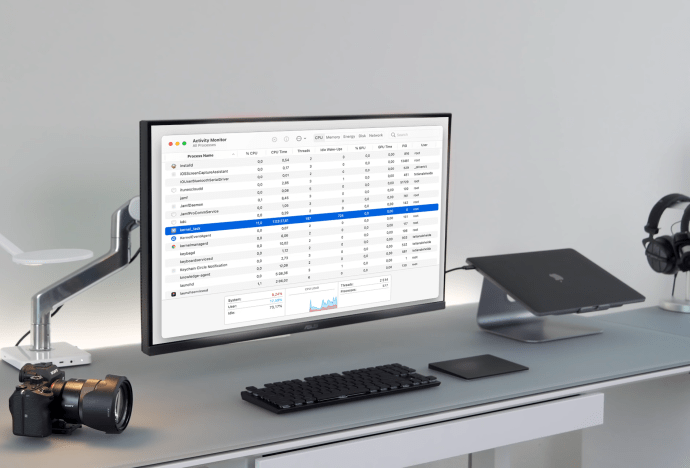
Cu ajutorul Monitorului de activitate, puteți vedea exact câtă memorie și putere de procesare folosește kernel_task. Iată cum:
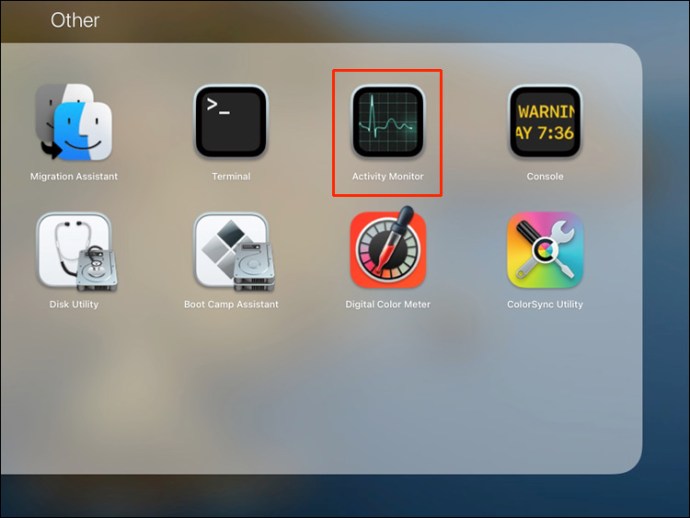
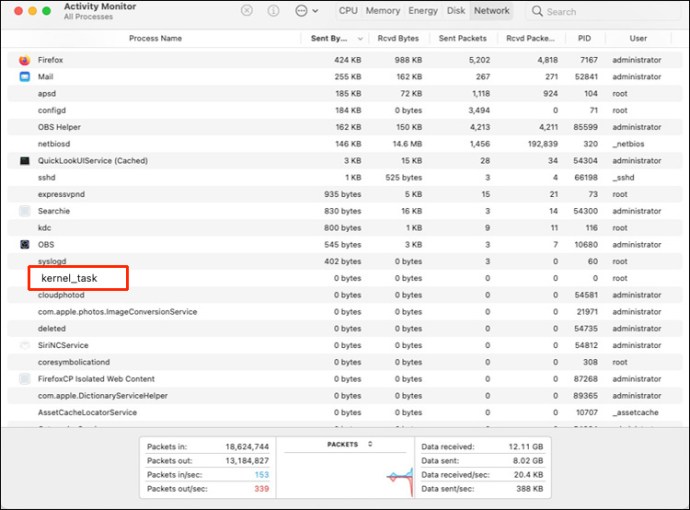
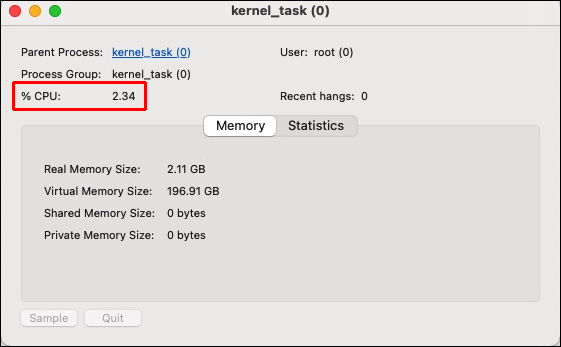
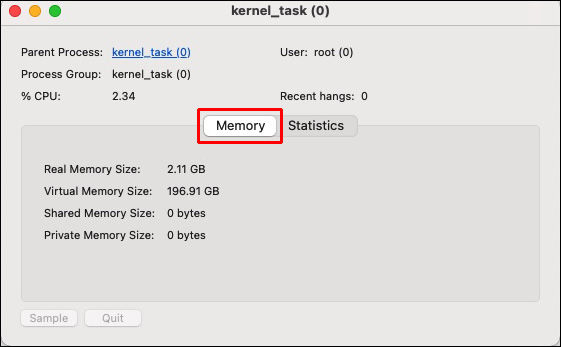
CPU Kernel_task High – Mac Big Sur
Există mai multe modalități de a remedia problema kernel_task pe Big Sur.
Program antivirus
Programele malware pot ocupa practic toată puterea de procesare a Mac-ului dvs., împingând procesorul să funcționeze la 100% sau aproape de acesta. Rulați o scanare completă a discului pe Mac cu un program antivirus precum Antivirus One. Antivirus One identifică și elimină programele malware rapid și eficient, evitând virușii și programele malware să irosească resursele Mac-ului și chiar să-l distrugă.
Resetați Mac-ul dvs
Acest lucru va reîmprospăta sistemul de operare și va închide aplicațiile și sarcinile care rulează în fundal, stresând procesorul Mac-ului tău fără ca tu să știi despre asta.
Resetați SMC-ul Mac-ului
Tastatura, ventilatorul, bateria și alte componente esențiale ale MacBook-ului dvs. sunt alimentate de controlerul de management al sistemului (SMC). Procesul kernel_task poate crește sarcina procesorului dacă ventilatorul Mac-ului dvs. nu funcționează corect. Ca urmare, SMC trebuie resetat.
Modelele MacBook Air și MacBook Pro introduse în 2018 sau ulterior au fost echipate cu cipul de securitate T2. Urmați pașii de mai jos pentru a reseta SMC-ul acestor Mac-uri.

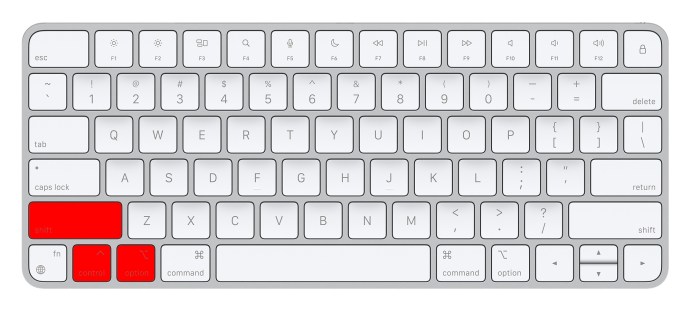



Dacă aveți un MacBook care a fost lansat în 2017 sau înainte, urmați acești pași:


Resetați NVRAM
NVRAM este memoria care poate păstra datele chiar și atunci când alimentarea cipurilor de memorie a fost oprită. Când NVRAM-ul este resetat, utilizarea CPU a kernel_task revine la normal.



Porniți computerul în modul sigur.
Pornirea Mac-ului în modul Safe poate ajuta la diagnosticarea programelor terță parte responsabile pentru utilizarea excesivă a CPU a procesului kernel_task. Iată cum:

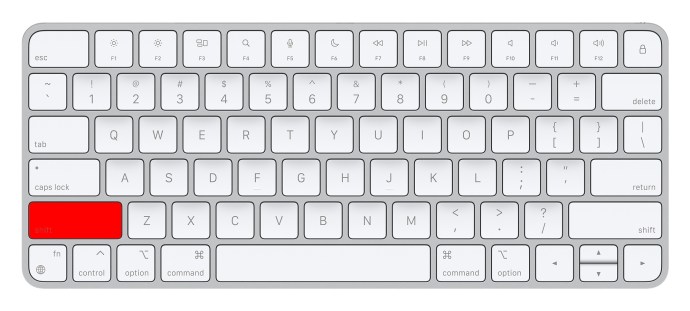
CPU Kernel_task High – Mac Catalina
Când vine vorba de Catalina, pașii pe care îi poți face sunt aceiași ca și pentru Big Sur. Puteți rula software antivirus, reseta Mac-ul, reseta SMC, Reset NVRAM sau porni computerul în modul sigur.
Kernel_task High CPU – Zoom
Zoom poate cauza, de asemenea, problema kernel_task. Există, de asemenea, multe lucruri pe care le puteți încerca pentru a rezolva această problemă.
Închideți toate aplicațiile
Închiderea tuturor aplicațiilor inutile ar putea rezolva problema, deoarece vă va elibera procesorul.
Actualizați Zoom

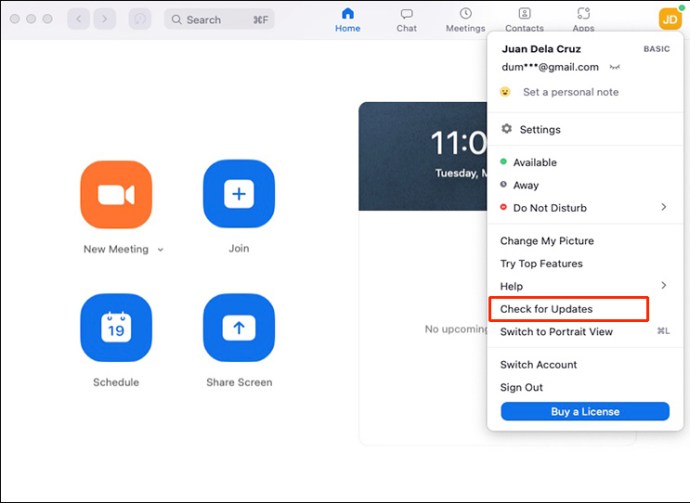
Schimbați setările de zoom

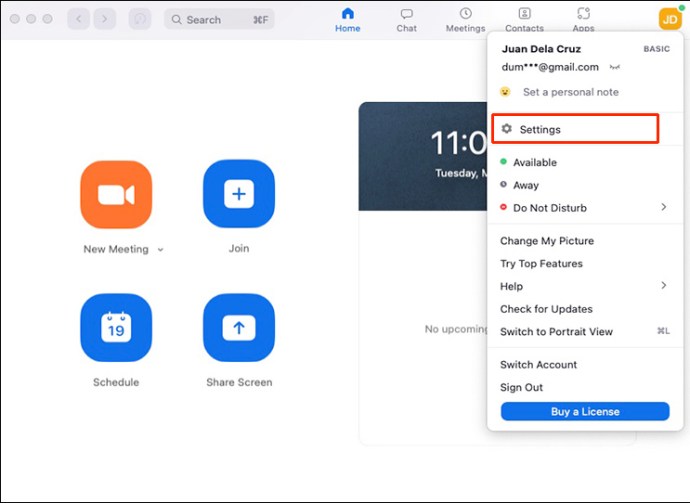
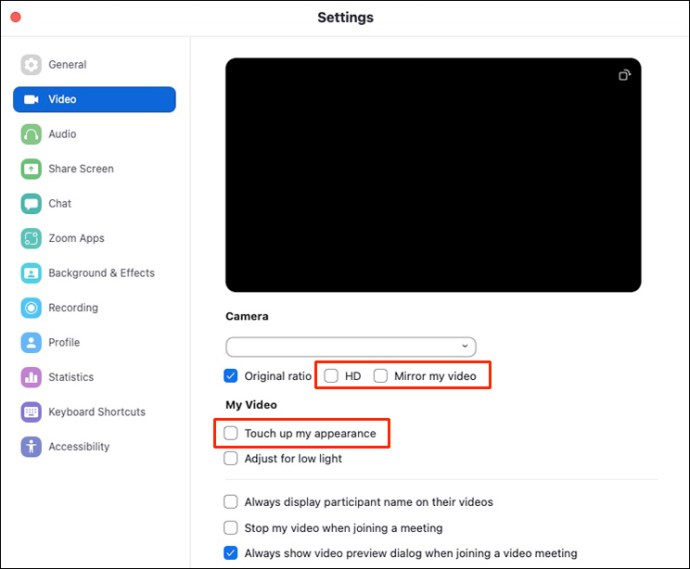
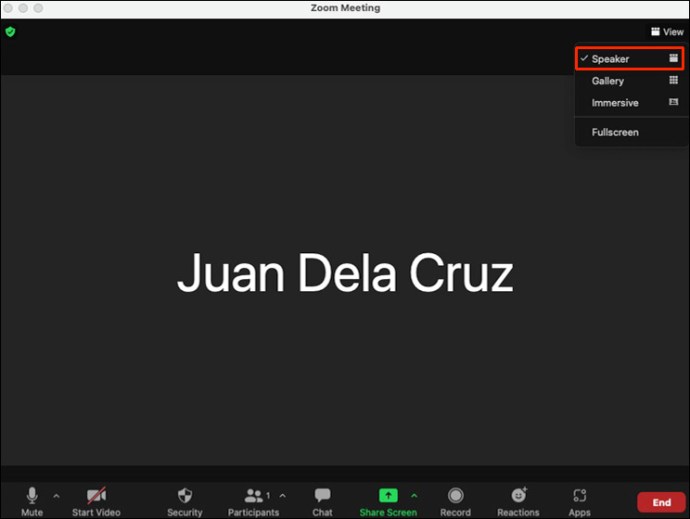
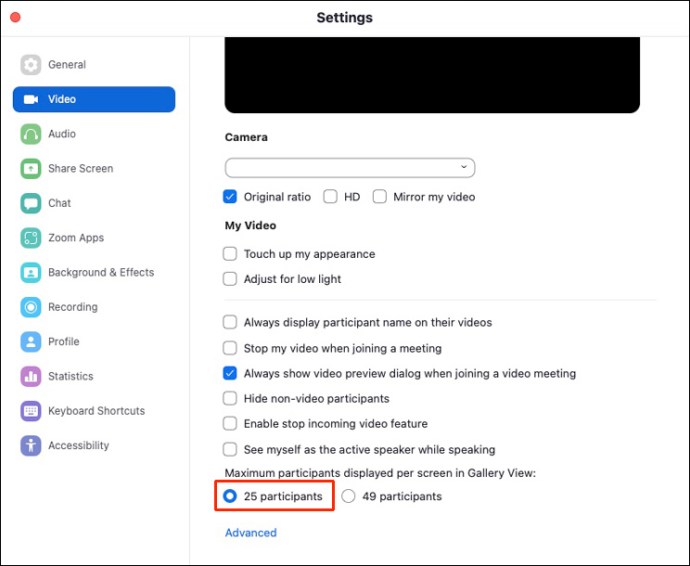
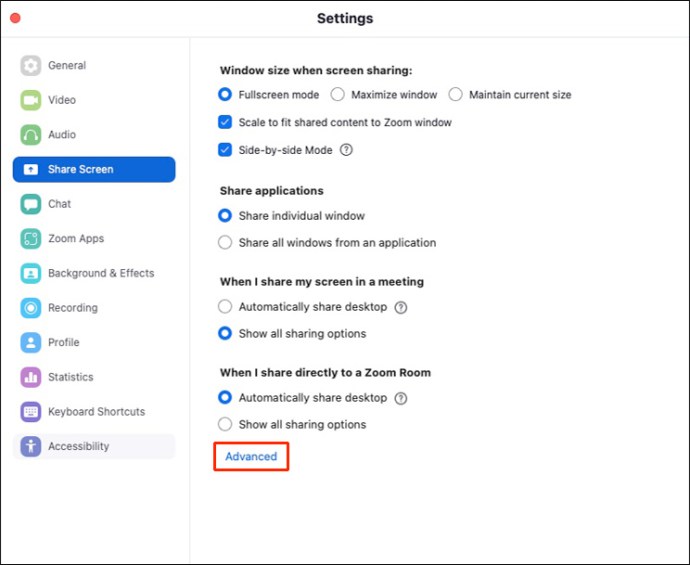
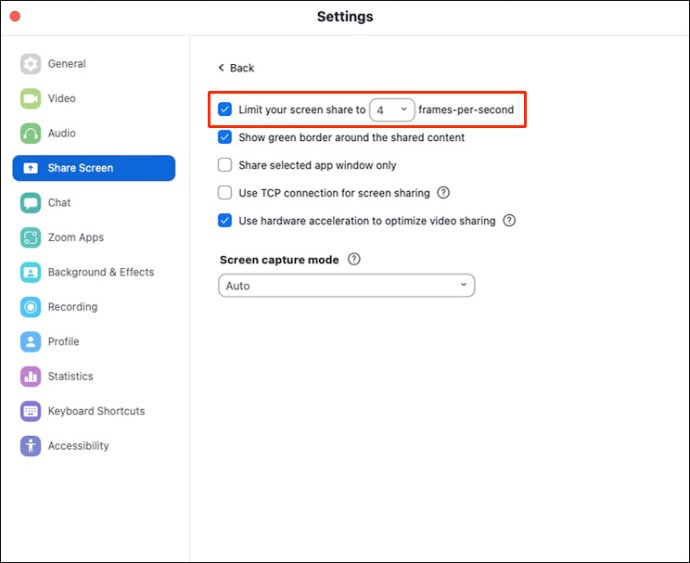
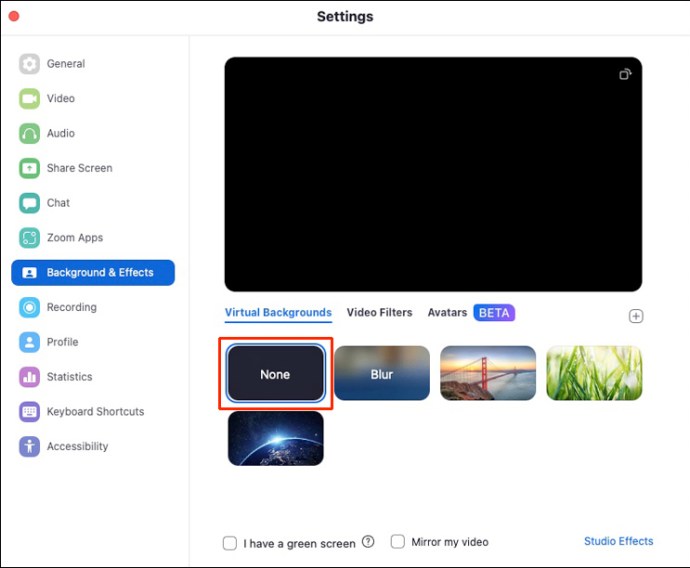
Reinstalați Zoom
Dacă toate metodele de mai sus nu reușesc să vă rezolve problema, poate fi necesar să încercați să reinstalați Zoom ca opțiune finală. Este posibil ca o instalare curată să vă ajute să rezolvați problema de utilizare ridicată a procesorului.
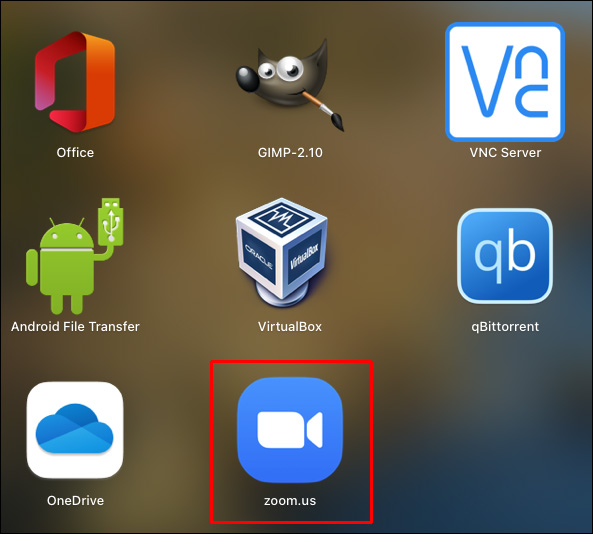
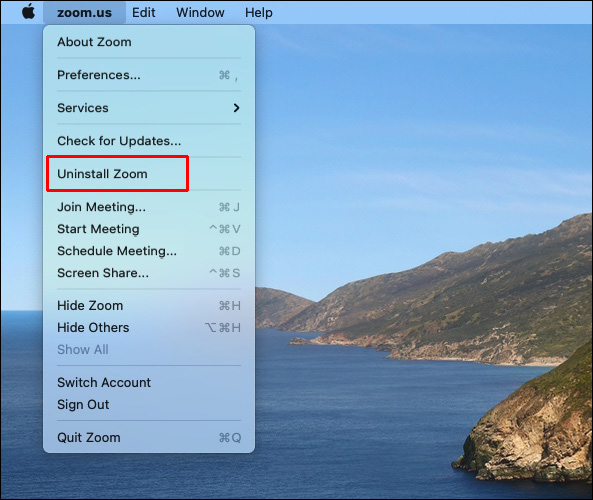
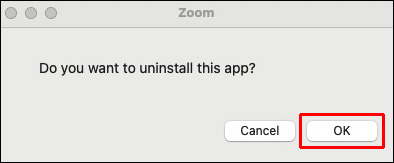
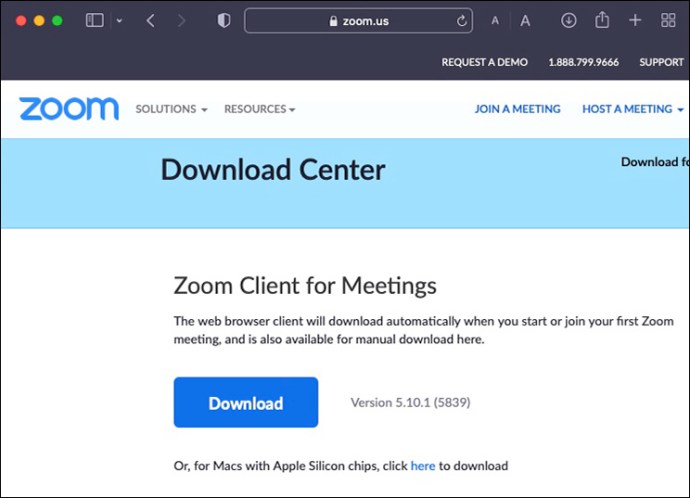
Rezolvați problema Kernel_task cu ușurință
Chiar dacă problema kernel_task este o durere de cap uneori, există multe modalități de a o rezolva. Dacă una nu funcționează pentru dvs., încercați-o pe următoarea până când găsiți care soluție funcționează cel mai bine. Puteți încerca mai întâi să reporniți Mac-ul sau aplicația care provoacă problema și apoi să mergeți de acolo. Această abordare este cea mai simplă, dar și cea mai eficientă.
Te-ai confruntat vreodată cu problema kernel_task? Cum ai reparat-o? Anunțați-ne în secțiunea de comentarii de mai jos!