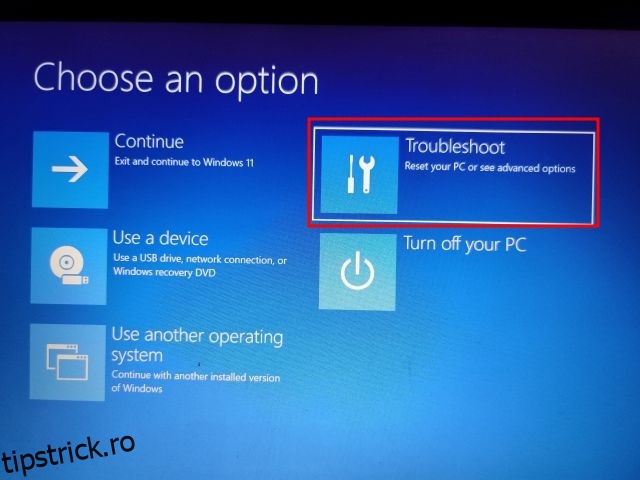Windows 11 este, sincer, un sistem de operare grozav, iar Rectify 11 (Windows 11 reproiectat) este și mai bun cu interfața sa de utilizare consistentă și funcțiile actualizate. Cu toate acestea, la fel ca Windows 10, problemele de actualizare din Windows 11 sunt destul de enervante. Din când în când, Windows 11 va afișa o eroare „Anularea modificărilor efectuate pe computer” în timpul aplicării unei actualizări. Și indiferent de câte ori încercați o descărcare nouă, pur și simplu nu poate instala actualizarea. Pentru a vă ajuta să ieșiți din această situație, am enumerat 10 moduri de a remedia eroarea „Anularea modificărilor efectuate pe computer” în Windows 11 în acest ghid. Dacă sunteți blocat pe acest ecran sau vă confruntați cu erori precum 0x800f0922 sau 0x800f0988 pe computerul dvs. cu Windows 11, avem soluția perfectă. Așa că, fără nicio așteptare, să ne aruncăm.
Cuprins
Remediați eroarea „Anularea modificărilor efectuate pe computer” în Windows 11 (2022)
În acest tutorial, am menționat 10 moduri diferite de a remedia eroarea „Anularea modificărilor efectuate pe computer” pe Windows 11. Dacă sunteți blocat pe ecranul de actualizare sau nu puteți aplica o nouă actualizare, metodele de mai jos vă vor ajuta să rezolvați problema problemă. Puteți extinde tabelul de mai jos și puteți trece la orice secțiune.
1. Blocat la „Anularea modificărilor aduse computerului”? Fix aici
Nu vă faceți griji dacă computerul dvs. cu Windows 11 este blocat la eroarea „Anularea modificărilor efectuate pe computer” ore întregi. Puteți remedia problema din meniul de recuperare. Iată ce trebuie să faci:
1. Dacă computerul este blocat la eroarea „Anularea modificărilor efectuate pe computer”, vă sugerez mai întâi să așteptați câteva ore. Dacă nu există niciun progres chiar și după 2-3 ore, țineți apăsată tasta de pornire și opriți computerul.
2. Acum, apăsați tasta de pornire o dată și apăsați tasta „F8”. Se va deschide ecranul de recuperare. Dacă acest lucru nu se întâmplă, încercați să apăsați simultan „Shift + F8”. Pe alte computere, apăsarea tastei „Esc” sau „F11” poate declanșa meniul Recuperare.
3. Odată ce vă aflați pe ecranul de recuperare, faceți clic pe „Depanare“.

4. Apoi, faceți clic pe Advanced Options și alegeți „Startup Repair“. Acum, computerul cu Windows 11 va reporni și va diagnostica computerul. După aceea, computerul ar trebui să pornească bine.

5. Dacă pasul de mai sus nu a funcționat, faceți clic pe „Dezinstalați actualizări” sub „Opțiuni avansate” pe ecranul de recuperare.

7. După aceea, faceți clic pe „Dezinstalați cea mai recentă actualizare de calitate“. Asta e. Acum, reporniți computerul cu Windows 11 și eroarea „Anularea modificărilor efectuate pe computer” ar trebui eliminată.

2. Obținerea erorii 0x800f0922 sau 0x800f0988 în timpul actualizării Windows 11
Dacă primiți eroarea „Anularea modificărilor efectuate pe computer”, urmată fie de eroarea 0x800f0922, fie 0x800f0988, o puteți remedia cu o simplă modificare a serviciului. Iată pașii de urmat.
1. După ce v-ați conectat la computer, apăsați pe comanda rapidă de la tastatură Windows 11 „Windows + R” și deschideți services.msc. Apoi, apăsați Enter pentru a deschide fereastra Servicii Windows.
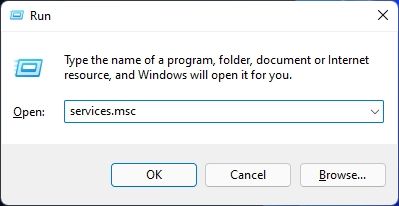
2. Aici, căutați „App Readiness” și deschideți-l. Acum, schimbați tipul de pornire la „Automat” și porniți serviciul. În cele din urmă, faceți clic pe „OK”.
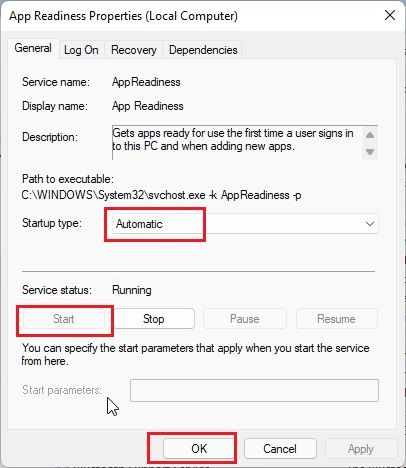
3. Acum, continuă și actualizează-ți PC-ul cu Windows 11. Nu ar trebui să mai vedeți erorile „Anularea modificărilor efectuate pe computer” sau „0x800f0922”.
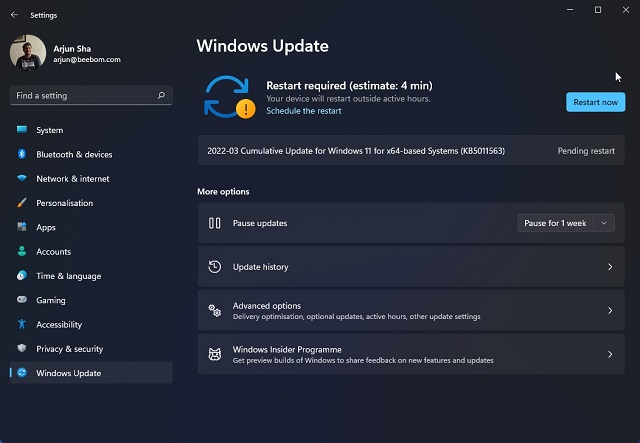
4. În cazul în care primiți în mod specific eroarea „0x800f0988”, ar trebui să încercați să rulați comanda în pasul următor. Apăsați tasta Windows o dată și căutați „cmd”. Acum, faceți clic pe „Run ca administrator” în panoul din dreapta.

5. După aceea, executați comanda de mai jos. Acesta va curăța folderul WinSxS. Odată ce ați terminat, actualizați computerul cu Windows 11 și ar trebui să funcționeze bine de data aceasta.
dism /online /cleanup-image /startcomponentcleanup
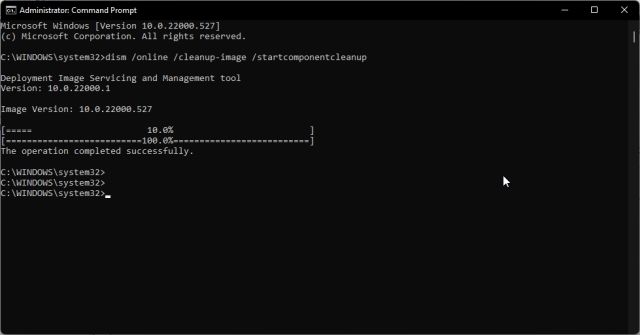
3. Remediați eroarea „Anularea modificărilor efectuate pe computer” cu linia de comandă
În cazul în care computerul dvs. cu Windows 11 încă nu se actualizează la cea mai recentă versiune și afișează eroarea „Anularea modificărilor efectuate pe computer”, încercați aceste comenzi ingenioase din promptul de comandă.
1. Apăsați tasta Windows o dată și căutați „cmd”. Acum, faceți clic pe „Run as Administrator“.

2. Aici, rulați comenzile de mai jos una câte una. Acest lucru va opri toate serviciile esențiale Windows Update.
net stop wuauserv
net stop cryptSvc
net stop bits
net stop msiserver
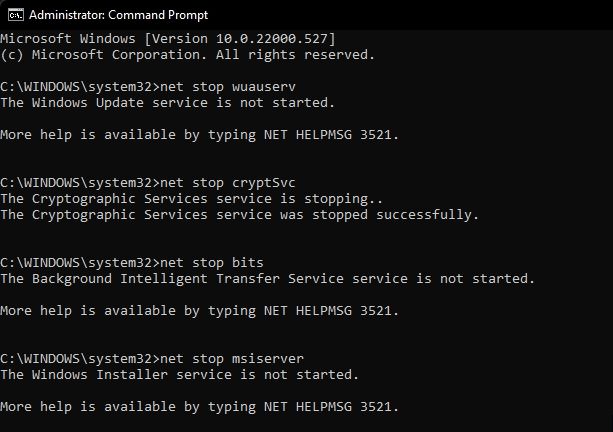
3. După aceea, executați comenzile de mai jos pentru a redenumi folderele de actualizare.
Ren C:WindowsSoftwareDistribution SoftwareDistribution.old
Ren C:WindowsSystem32catroot2 Catroot2.old
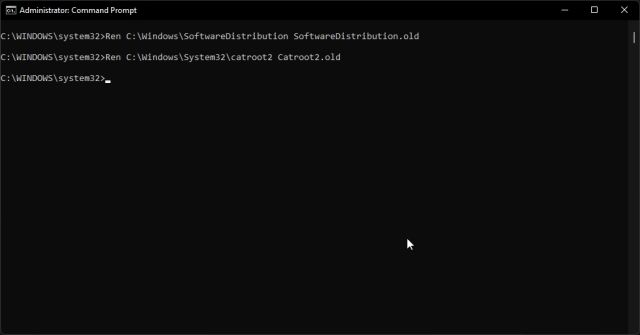
4. În cele din urmă, rulați aceste comenzi pentru a reporni serviciile. După aceea, continuă și actualizează Windows 11. Sunt șanse să nu primești nicio eroare de data aceasta.
net start wuauserv
net start cryptSvc
net start bits
net start msiserver
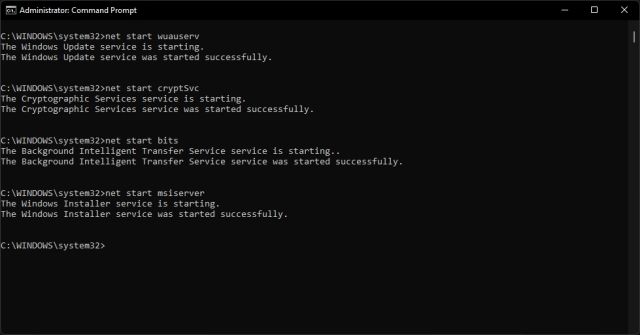
4. Rulați Instrumentul de depanare Windows Update
Până acum, dacă niciuna dintre metodele de mai sus nu a funcționat pentru dvs., atunci încercați să rulați instrumentul oficial de depanare Windows Update. Se pare că a remediat multe erori legate de actualizare în trecut pentru mine. Iată pașii pe care trebuie să-i urmezi.
1. Apăsați tasta Windows o dată și căutați „Depanare”. Acum, deschide-l.
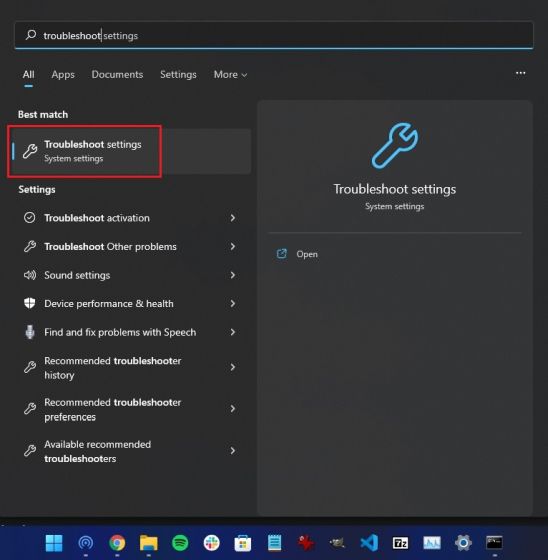
2. După aceea, faceți clic pe „Alte soluții de depanare“.
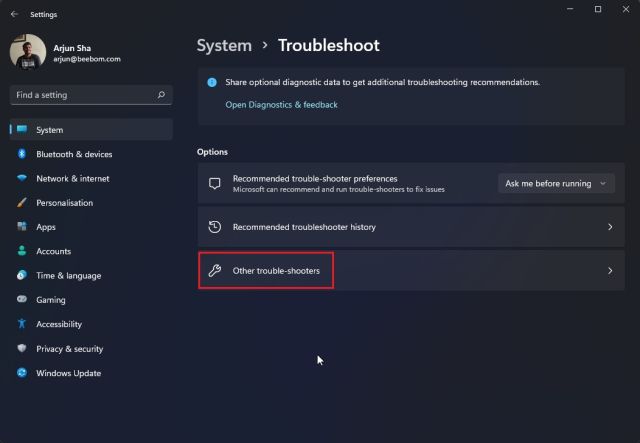
3. Aici, faceți clic pe „Run” de lângă Windows Update.
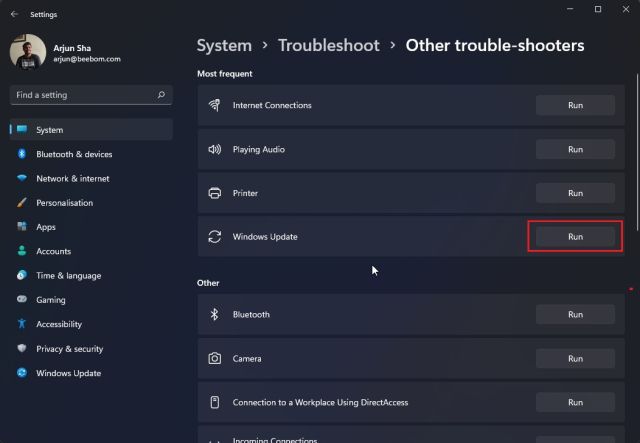
4. Acum, urmați instrucțiunile de pe ecran și lăsați-l să finalizeze procesul. După aceea, reporniți computerul și încercați să vă actualizați computerul cu Windows 11. De data aceasta, nu ar trebui să întâmpinați erori.
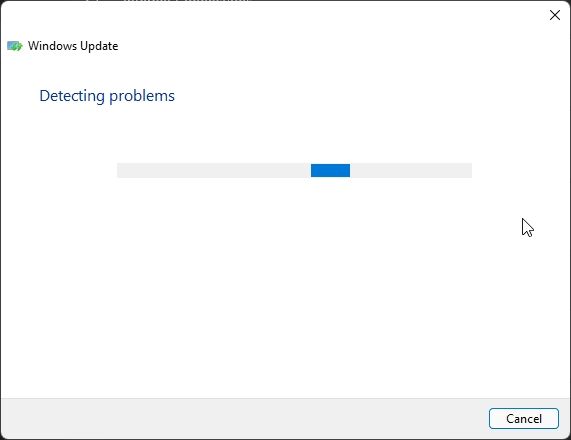
5. Faceți upgrade de la Windows 10 la Windows 11 cu Asistent de instalare
Dacă sunteți pe Windows 10 și primiți întotdeauna eroarea „Anularea modificărilor efectuate pe computer” în timpul upgrade-ului la Windows 11, puteți urma pașii de mai jos pentru a evita această eroare. Cu Asistentul de instalare Windows 11, vă puteți actualiza fără probleme computerul de la Windows 10 la Windows 11, fără nicio eroare.
1. Continuați și descărcați Asistentul de instalare Windows 11 de aici.
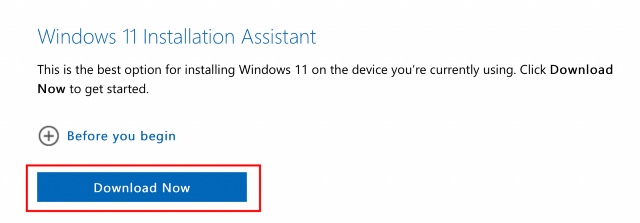
2. După aceea, rulați-l și urmați instrucțiunile de pe ecran.

3. Acum, lăsați-l să descarce cea mai recentă versiune a Windows 11. După aceea, reporniți computerul și veți fi actualizat la cea mai recentă versiune de Windows 11. Puteți citi despre toate noile funcții interesante ale Windows 11 pe care le veți putea foloseste chiar aici.

6. Aplicați manual actualizarea Windows 11
Pentru actualizări cumulative mai mici, puteți ocoli eroarea „Anularea modificărilor efectuate pe computerul dvs.” pe Windows 11 prin descărcarea și aplicarea manuală a actualizării. Iată cum să o faci.
1. Mai întâi, apăsați „Windows + I” pentru a deschide aplicația Setări. Acum, treceți la „Windows Update” din bara laterală din stânga. Aici, notați pachetul de actualizare care începe cu „KB”.
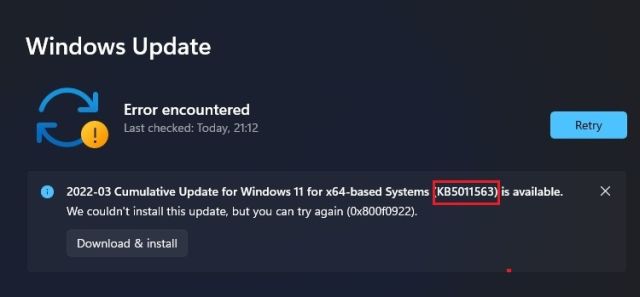
2. Acum, deschide catalog.update.microsoft.com și introduce în câmpul de căutare pachetul de actualizare pe care tocmai l-ai notat mai sus. Apoi, apăsați Enter.

3. Vă va afișa toate actualizările disponibile pentru pachetul de actualizări anume. Acum, pe baza sistemului dvs., fie că este x64 sau bazat pe ARM, descărcați actualizarea necesară. Pentru majoritatea utilizatorilor, acesta va fi x64.

4. După descărcarea actualizării, faceți dublu clic pe ea și instalați actualizarea. După ce ați terminat, reporniți computerul și veți avea PC-ul cu Windows 11 actualizat la cel mai recent patch. E ușor, nu?

7. Investigați eroarea de actualizare Windows 11 cu Vizualizatorul de evenimente
Uneori, Windows 11 nu afișează niciun cod de eroare și pur și simplu aruncă eroarea „Anularea modificărilor efectuate pe computer”. Ne împiedică să cunoaștem motivul exact din spatele erorii și ne împiedică să rezolvăm problema. Pentru a combate acest lucru, vom folosi Vizualizatorul de evenimente încorporat care păstrează un jurnal al tuturor operațiunilor care trec în fundal. De acolo, putem găsi cauza principală din spatele erorii pe computerul tău cu Windows 11. Iată cum să o faci.
1. Apăsați o dată tasta Windows și căutați „Event Viewer“. Acum, deschide-l.
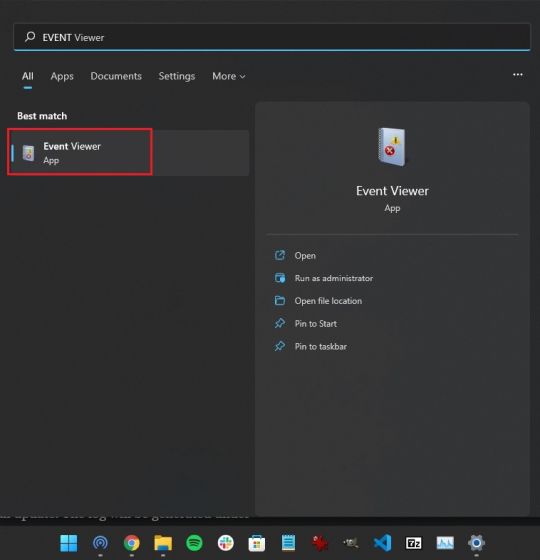
2. Aici, navigați la Jurnalele Windows -> Configurare.
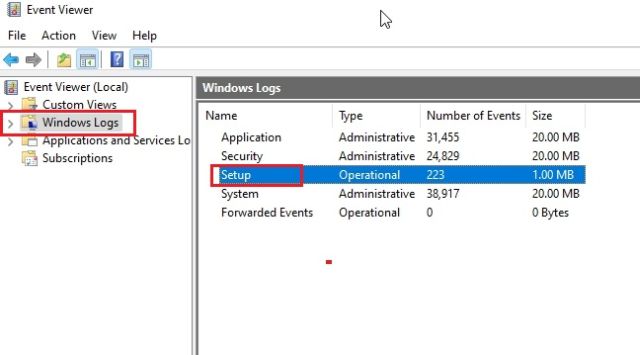
3. Sub „Configurare”, veți găsi toate jurnalele de actualizare. Continuați să parcurgeți toate jurnalele și încercați să găsiți codul de eroare în panoul de jos. De exemplu, aici este al meu – 0x800f0922.
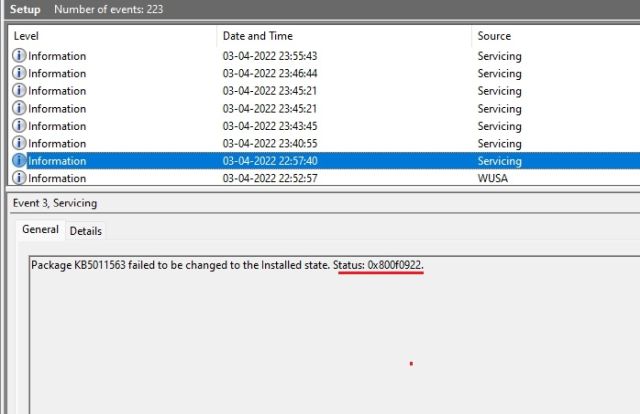
4. Acest lucru vă va ajuta să identificați problema. Acum, mergeți mai departe și căutați codul de eroare pe internet și găsiți o soluție potrivită.
5. Apropo, puteți descărca și SetupDiag (faceți clic aici) pentru a afla motivul din spatele actualizării nereușite. Doar rulați fișierul EXE și jurnalul (logs.zip) va fi generat în același folder.
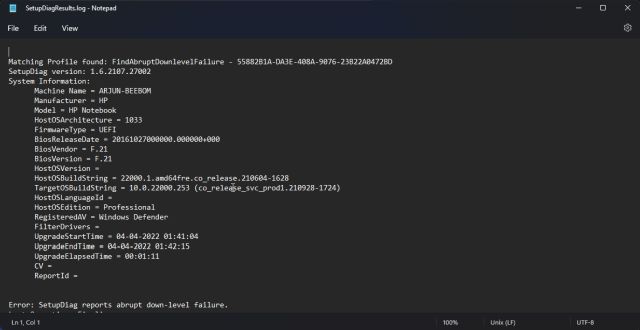
8. Rulați comenzile DISM, SFC și CHKDSK
În cazul în care vă confruntați în continuare cu eroarea „Anularea modificărilor efectuate pe computer”, puteți rula comenzile DISM și SFC pentru a remedia problemele de actualizare pe computerul cu Windows 11. Pur și simplu urmați pașii de mai jos.
1. Apăsați tasta Windows o dată și căutați „cmd“. Acum, faceți clic pe „Run as Administrator”.

2. În fereastra CMD, rulați comanda DISM de mai jos pentru a remedia orice probleme de corupție a imaginii.
DISM /Online /Cleanup-Image /RestoreHealth
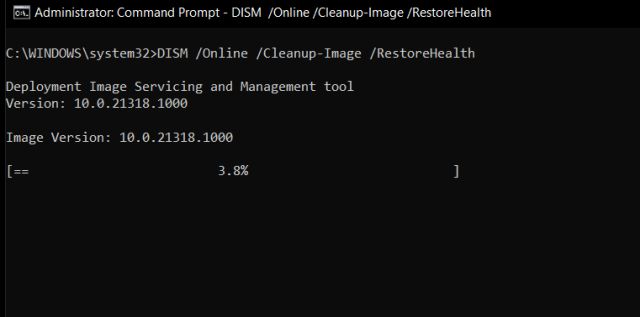
3. După aceea, executați comanda SFC pentru a verifica integritatea fișierului.
SFC /scannow
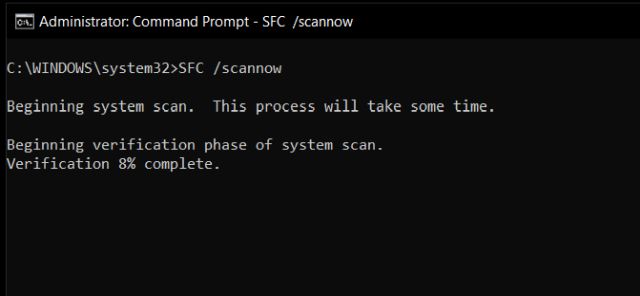
4. În cele din urmă, rulați comanda CHKDSK pentru a remedia toate sectoarele defecte de pe hard disk. Tastați „Y” când vi se solicită și apăsați Enter. Acum, reporniți computerul și hard diskul va fi verificat pentru posibile erori în timpul pornirii.
chkdsk /f
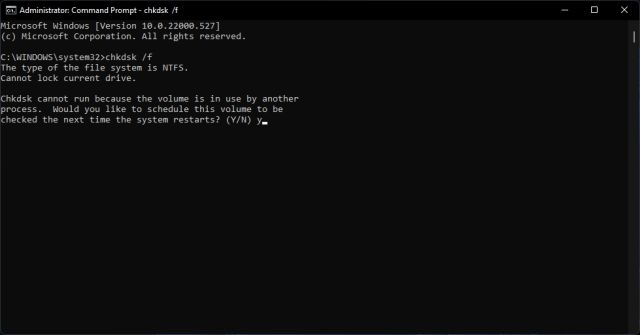
9. Actualizați driverele Windows 11
Mulți au raportat că, din cauza driverelor învechite, Windows 11 uneori nu poate aplica actualizarea. Dacă acesta este cazul, continuați și actualizați toate driverele la cea mai recentă versiune de Windows 11. Avem deja un ghid despre cum să actualizați driverele pe Windows 11. Cu toate acestea, vom demonstra pe scurt pașii aici.
1. Mai întâi, utilizați comanda rapidă de la tastatură „Windows + X” pentru a deschide meniul Legături rapide. Aici, selectați „Manager dispozitive”.

2. În fereastra Device Manager, alegeți driverul pe care doriți să îl actualizați. De exemplu, pentru a actualiza driverul grafic, extindeți meniul Adaptoare de afișare și faceți clic dreapta pe una dintre intrări. Aici, una dintre intrări este GPU-ul integrat, în timp ce cealaltă este un GPU discret de la AMD (dacă computerul dvs. include unul). Apoi, faceți clic pe „Actualizați driverul”.

3. În fereastra pop-up care apare acum, faceți clic pe „Căutați automat drivere”, iar Windows 11 va căuta driverul specific din vastul catalog de drivere online al Microsoft.
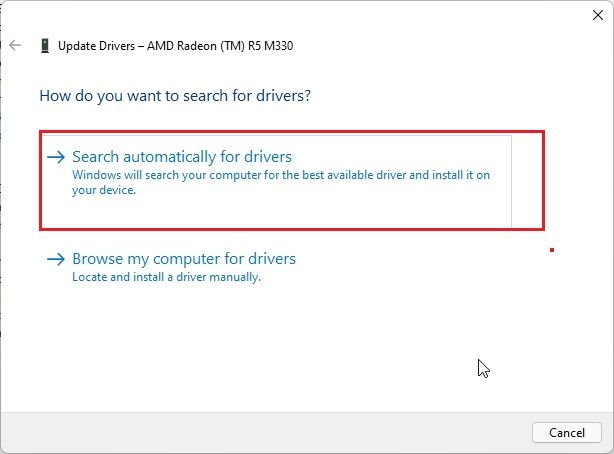
4. Dacă există o actualizare disponibilă, aceasta va instala cel mai recent driver și vă va cere să reporniți computerul. Dacă nu, vă va anunța că cel mai bun driver este deja instalat pe computerul dvs. cu Windows 11. Repetați acest proces pentru toate dispozitivele hardware conectate la computer. După aceea, încercați să vă actualizați computerul cu Windows 11.

10. Porniți în modul sigur
În cele din urmă, dacă nimic nu funcționează și sunteți blocat într-o buclă de pornire cu eroarea „Anularea modificărilor efectuate pe computerul dvs.” pe ecran, porniți în modul sigur și derulați înapoi actualizările. Pur și simplu urmați ghidul nostru despre cum să porniți Windows 11 în modul sigur și să faceți modificări din mediul izolat. Iată pașii de urmat.
1. Dacă sunteți blocat pe ecranul „Anularea modificărilor efectuate pe computer”, opriți computerul. Acum, porniți computerul și opriți-l din nou. Faceți acest lucru de 3-4 ori și computerul dvs. va fi declanșat pentru a deschide meniul Recuperare.
2. Odată ce sunteți aici, navigați la Depanare -> Opțiuni avansate.

3. Apoi, treceți la pagina „Setări de pornire” și faceți clic pe butonul „Repornire”.
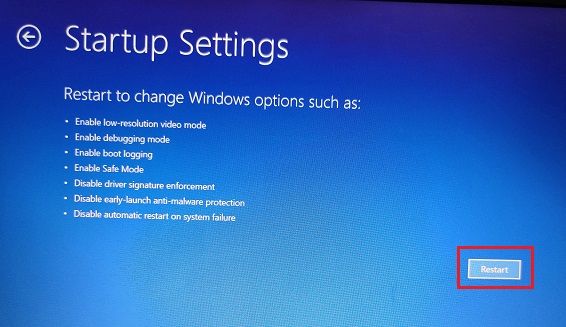
4. Acum, apăsați „4” sau „F4” de pe tastatură și veți fi dus imediat în modul sigur.
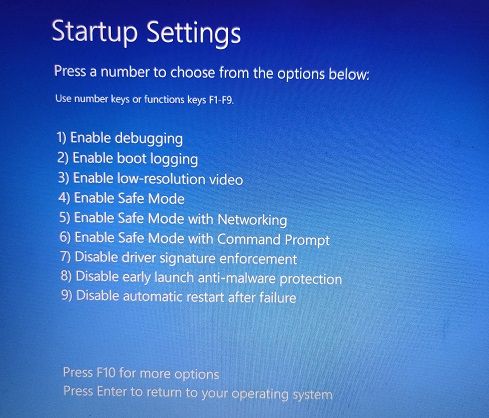
5. În câteva secunde, veți porni în modul sigur Windows 11.

6. Acum, apăsați tasta Windows o dată și căutați „Panou de control“. Deschidel.
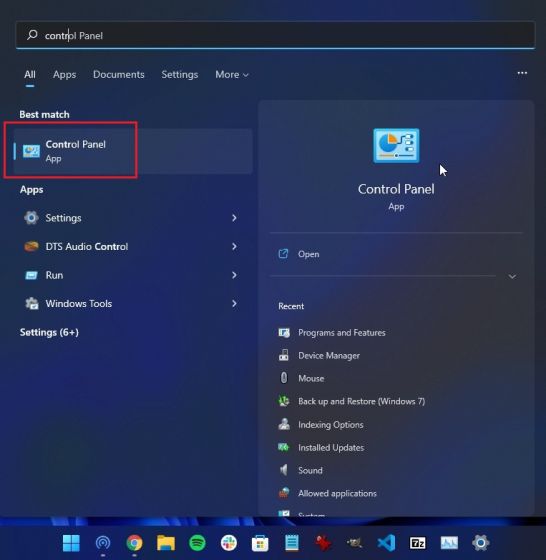
7. Aici, accesați Programe -> Vizualizare actualizări instalate.
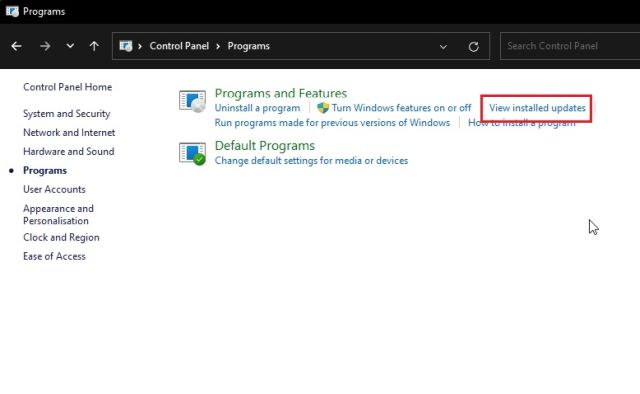
8. În cele din urmă, faceți clic pe cea mai recentă actualizare Windows 11 și „Dezinstalați” imediat. Odată ce ați terminat, reporniți computerul și ar trebui să reporniți Windows 11 fără erori.
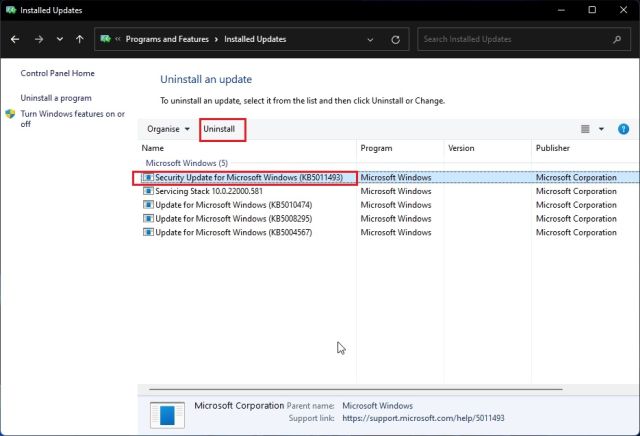
Rezolvați imediat problemele de actualizare Windows 11
Deci, acestea sunt cele 10 moduri prin care puteți rezolva problemele de actualizare Windows 11. Dacă niciuna dintre metode nu a funcționat pentru dvs., v-aș recomanda cu căldură să verificați jurnalul cu Vizualizatorul de evenimente încorporat. Poate aduce o oarecare lumină asupra problemei de bază care ar putea cauza problema de actualizare pe computerul tău cu Windows 11. Oricum, asta este tot de la noi. În cazul în care ați uitat parola Windows 11 și doriți să o resetați, urmați tutorialul nostru legat aici. Și pentru a remedia problemele Microsoft Store pe Windows 11, accesați ghidul legat. În cele din urmă, dacă aveți întrebări, spuneți-ne în secțiunea de comentarii de mai jos.