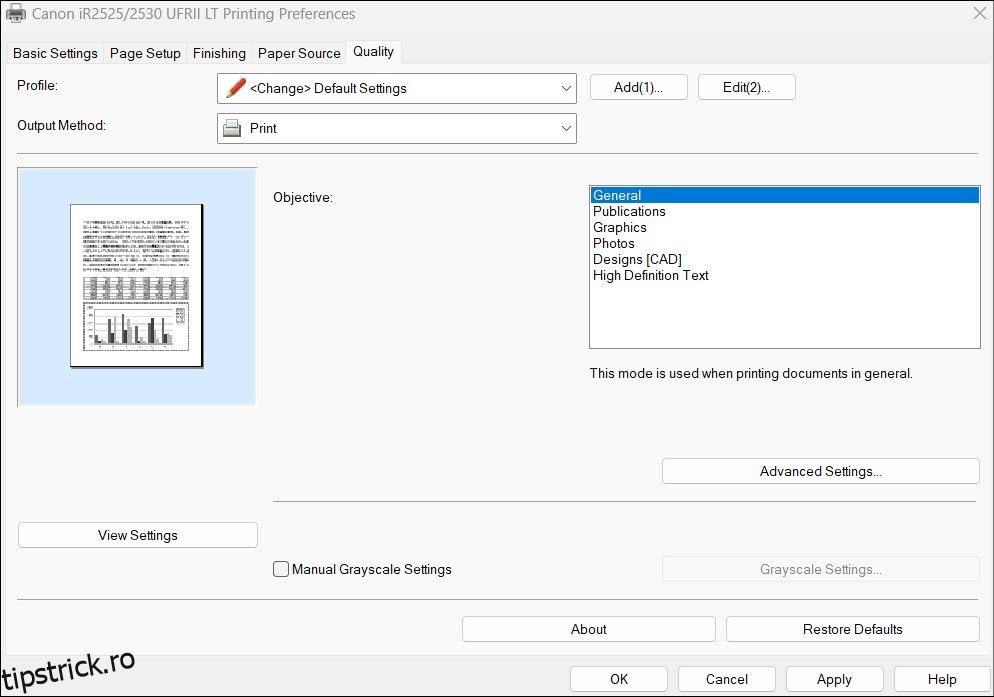Este frustrant când imprimanta dvs. durează mult timp pentru a imprima ceva. Deși cauza poate fi orice, de la setări configurate greșit la drivere învechite, rezolvarea problemei nu este prea dificilă.
Dacă întâmpinați probleme cu o imprimantă lentă, fie că este cu fir sau fără fir, următorii pași de depanare pentru Windows ar trebui să vă ajute.
Cuprins
1. Reporniți imprimanta
Aceasta poate părea o remediere prea simplă, dar repornirea imprimantei poate ajuta la rezolvarea oricăror probleme temporare care ar putea afecta performanța acesteia. Prin urmare, este primul lucru pe care ar trebui să-l încercați.
Opriți imprimanta apăsând butonul de pornire. După ce este oprit, scoateți cablul de alimentare și așteptați cel puțin 30 de secunde înainte de a-l reconecta. După aceea, porniți imprimanta și încercați să imprimați ceva pentru a vedea dacă problema este rezolvată.
2. Reglați calitatea imprimării
Viteza de imprimare a imprimantei este adesea afectată de setările de calitate pe care le alegeți. Imprimarea la setări de calitate superioară durează de obicei mai mult, deoarece necesită ca imprimanta să producă rezultate mai detaliate.
Trebuie să verificați calitatea de imprimare setată și să vă asigurați că nu este prea ridicată. Acest lucru ar trebui să aibă ca rezultat o experiență de imprimare mai rapidă pe computerul dvs. Windows 10 sau 11.
Pentru a ajusta setările de calitate a imprimării pe Windows:
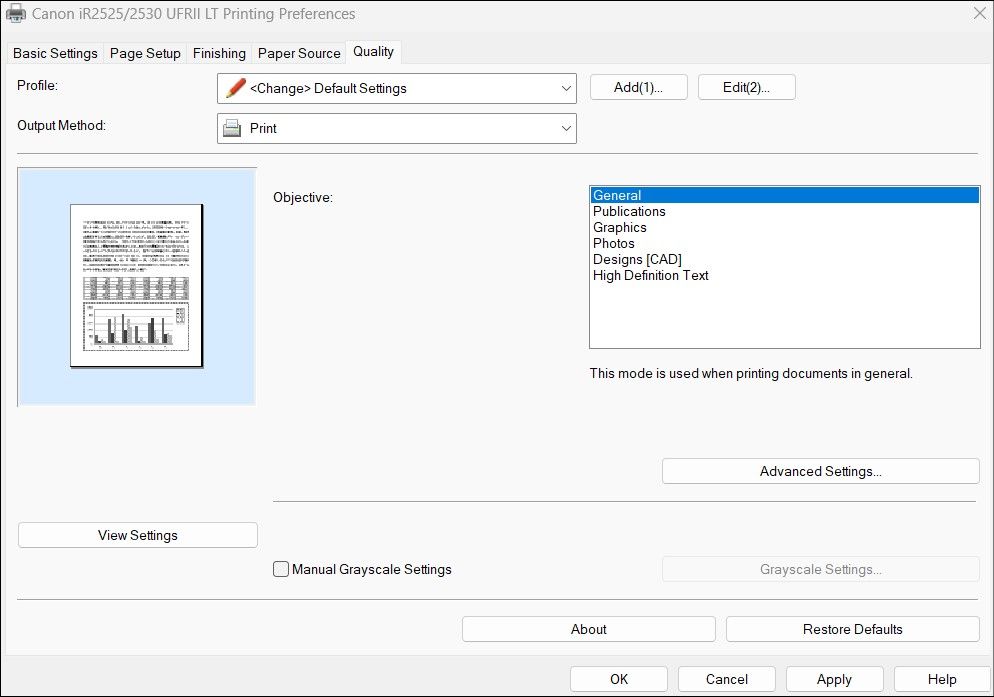
Veți vedea o varietate de opțiuni pentru setarea calității imprimării. Puteți experimenta cu ele și alegeți pe cel care vă oferă cel mai bun echilibru între calitatea imprimării și viteza. Rețineți că, cu cât calitatea imprimării este mai scăzută, cu atât rezultatul va fi mai rapid.
3. Selectați Tipul de hârtie corect
Un alt motiv pentru care imprimanta dvs. poate imprima lent este dacă computerul imprimă utilizând setările de hârtie greșite. Pentru a preveni orice probleme, trebuie să vă asigurați că tipul de hârtie selectat se potrivește cu hârtia reală încărcată în imprimantă. Iată cum se verifică.
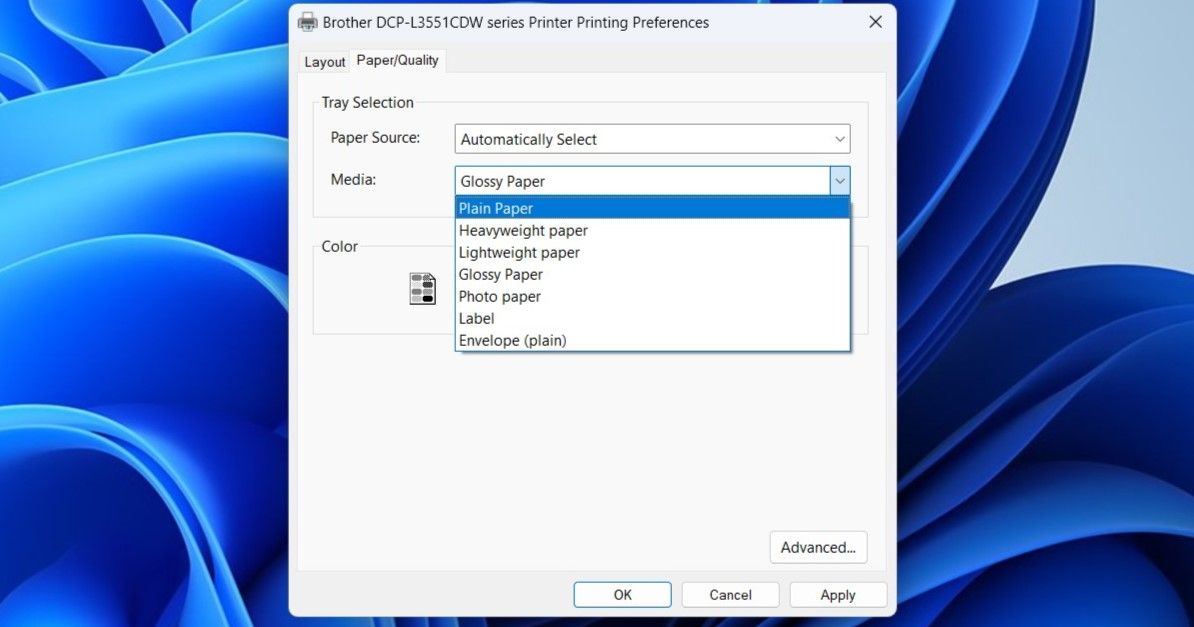
4. Dezactivați modul Silențios
Mai multe imprimante moderne oferă o caracteristică Mod silențios care reduce zgomotul de funcționare în timpul imprimării. Pentru a realiza acest lucru, imprimanta își scade de obicei viteza de imprimare. Dacă performanța este o prioritate, ar trebui să luați în considerare dezactivarea modului silențios pe imprimantă.
Procesul de dezactivare a modului silențios pe o imprimantă poate diferi în funcție de marca și modelul acesteia. De obicei, puteți dezactiva această setare prin intermediul software-ului sau aplicației imprimantei. Dacă nu, consultați manualul imprimantei pentru instrucțiuni.
5. Rulați instrumentele relevante de depanare Windows
Atât Windows 10, cât și 11 vin cu un instrument de depanare dedicat imprimantei, conceput pentru a rezolva problemele comune legate de imprimantă. Acesta vă poate scana sistemul pentru probleme potențiale, cum ar fi imprimarea lentă, și le poate remedia automat.
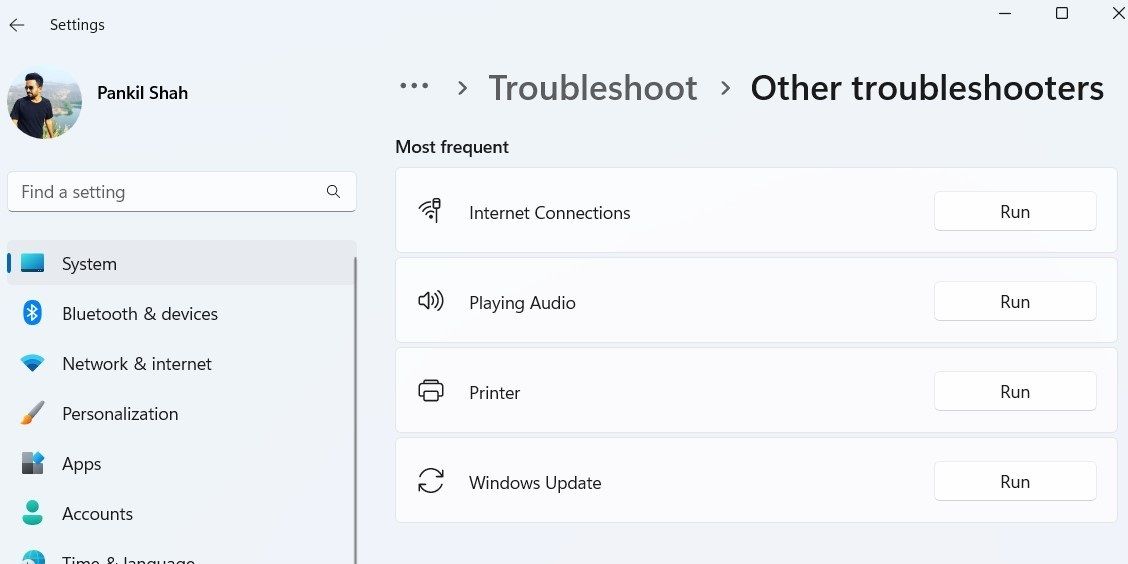
Așteptați ca instrumentul de depanare să găsească și să remedieze orice probleme, apoi verificați dacă imprimanta este încă lentă. În plus, dacă utilizați o imprimantă de rețea, luați în considerare rularea instrumentului de depanare a adaptorului de rețea din același meniu.
6. Ștergeți coada de imprimare și reporniți serviciul Printer Spooler
Print Spooler este un serviciu de sistem esențial care gestionează operațiunile de imprimare pe computerul dumneavoastră Windows. Acesta este responsabil pentru stocarea tuturor lucrărilor de imprimare și trimiterea acestora la imprimantă. Dacă o lucrare de imprimare se blochează sau întâmpină o eroare, este posibil ca imprimanta să funcționeze lent pe Windows.
Pentru a remedia acest lucru, puteți încerca să ștergeți coada de imprimare și să reporniți serviciul Printer Spooler urmând pașii de mai jos.
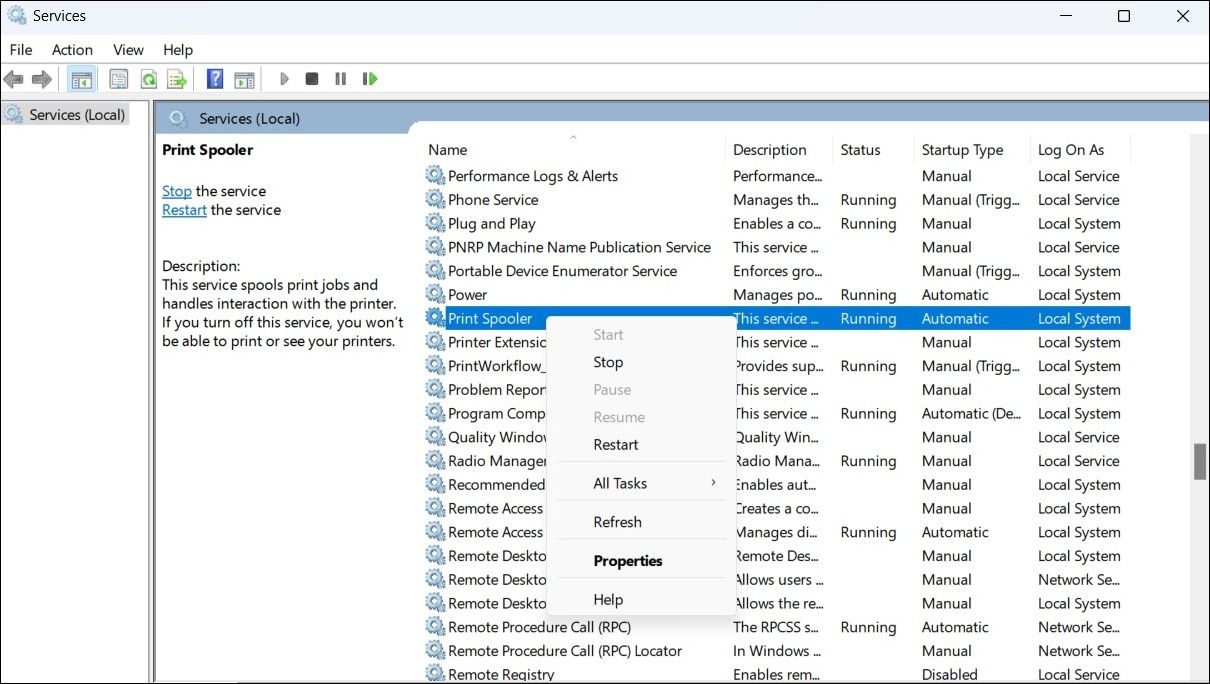
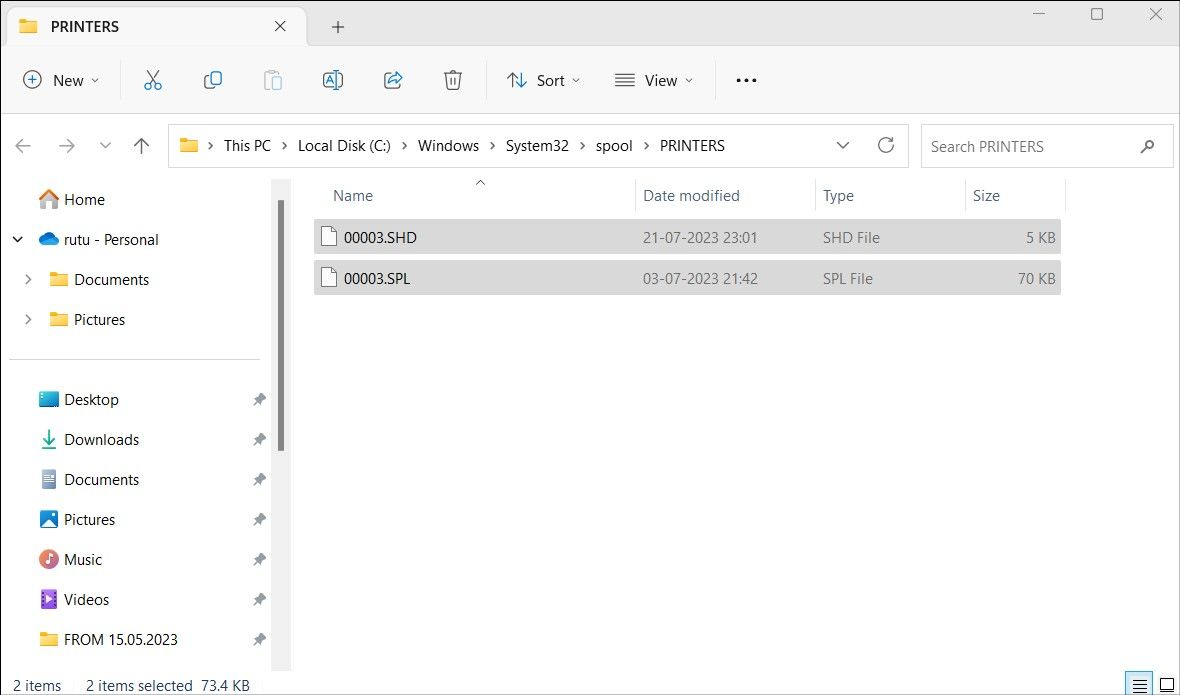
7. Actualizați driverele imprimantei
Driverele de imprimantă învechite sau corupte pe Windows pot duce la tot felul de probleme de imprimare, inclusiv aceasta. Pentru a le evita, trebuie să vă asigurați că rulați cele mai recente drivere de imprimantă pe computer.
Dacă aveți nevoie de ajutor cu asta, verificați cum să găsiți și să înlocuiți driverele învechite pe Windows.
8. Scoateți și adăugați din nou imprimanta
Dacă actualizarea driverelor de imprimantă nu ajută, puteți încerca să eliminați complet imprimanta și să o adăugați înapoi. Iată cum să o faci.
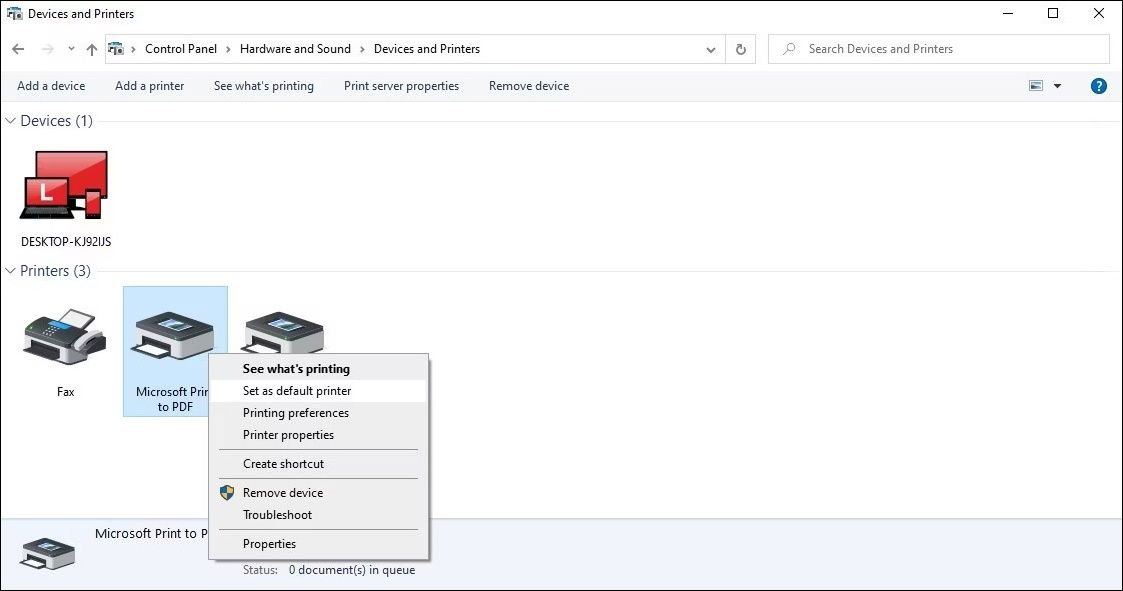
Dacă întâmpinați erori în timpul demontării imprimantei, consultați ghidul nostru despre cum să forțați ștergerea sau dezinstalarea unei imprimante pe Windows pentru mai multe metode.
9. Încercați câteva corecții Windows generice
În cele din urmă, poate exista o problemă bazată pe Windows care vă încetinește imprimarea. Dacă soluțiile de mai sus nu funcționează, puteți încerca câteva remedieri generice de Windows pentru a rezolva problema de imprimare lentă:
- Executați o scanare SFC: Rularea unei scanări SFC pe Windows vă va permite să scanați fișierele de sistem ale computerului dvs. Acest lucru ar trebui să ajute la remedierea oricăror probleme cauzate de fișierele de sistem deteriorate sau lipsă.
- Instalați cele mai recente actualizări Windows: Utilizarea unei versiuni Windows învechite sau cu erori poate duce, de asemenea, la astfel de probleme. Prin urmare, este o idee bună să instalați actualizări Windows în așteptare, dacă nu ați făcut-o deja.
Accelerează-ți imprimarea pe Windows
Fără o indicație clară a ceea ce nu merge bine, rezolvarea problemelor de imprimare lentă pe Windows poate fi o provocare. Sperăm că una sau mai multe dintre sugestiile de mai sus au fost utile, iar imprimanta dvs. imprimă acum la o viteză normală.
FAQ
Î: Ce afectează viteza imprimantei?
Diverse elemente afectează viteza cu care imprimanta dvs. imprimă fișierele. Dimensiunea fișierului dvs. determină în principal viteza cu care imprimanta dvs. va imprima fișierul. Dacă al dvs. este un document mare care conține mai multe pagini, imprimanta poate dura ceva timp pentru a imprima toate acele pagini. În mod similar, dacă a ta este o imagine de înaltă calitate, imprimanta va dura timp pentru a-ți imprima fotografia.
Î: Puteți schimba viteza imprimantei?
Unele imprimante vă permit să modificați rata de imprimare a fișierelor. Veți găsi opțiunea de a modifica viteza de imprimare în utilitarul de imprimare al imprimantei dvs. În majoritatea aplicațiilor, puteți lansa acest utilitar apăsând Ctrl + P.
Î: Wi-Fi afectează viteza imprimantei?
Da, Wi-Fi este o tehnologie fără fir și afectează viteza de imprimare a imprimantei. O conexiune prin cablu la o imprimantă funcționează de obicei mai rapid decât o conexiune fără fir. Totuși, aceasta depinde de modelul imprimantei dvs., deoarece unele imprimante funcționează bine chiar și în rețelele Wi-Fi.