Indiferent dacă ați greșit configurația Windows sau un virus vă împiedică să utilizați sistemul, modul sigur Windows este cel mai bun pariu pentru a rezolva toate astfel de probleme.
În modul sigur, Windows pornește cu driverele și serviciile minime necesare și nu sunt încărcate programe terțe. Acest lucru asigură nicio încărcare problematică a programului, astfel încât să puteți rezolva problema fără nicio interferență.
Cu toate acestea, accesarea modului sigur este o problemă reală atunci când apare o eroare. Deși este mai ușor să accesezi modul sigur chiar din setările Windows 10, ce se întâmplă dacă nu poți accesa setările?
Sau mai rău, nici măcar nu poți porni Windows?
Există multe moduri de a porni în modul sigur în Windows 10, iar fiecare metodă este utilă în funcție de problema cu care aveți de-a face. În acest articol, vă voi arăta 6 moduri de a accesa modul sigur Windows 10, astfel încât să aveți întotdeauna acces la modul sigur, indiferent de șanse.
Cuprins
#1. Accesați modul sigur din Setările Windows 10
Aceasta este cea mai comună metodă de a accesa modul sigur atunci când puteți opera sistemul și accesa setările. Iată cum să o faci:
Accesați Setările Windows din meniul Start și faceți clic pe Actualizare și securitate.
Acum faceți clic pe opțiunea Recuperare din panoul din stânga și apoi faceți clic pe butonul Reporniți acum din secțiunea Pornire avansată.
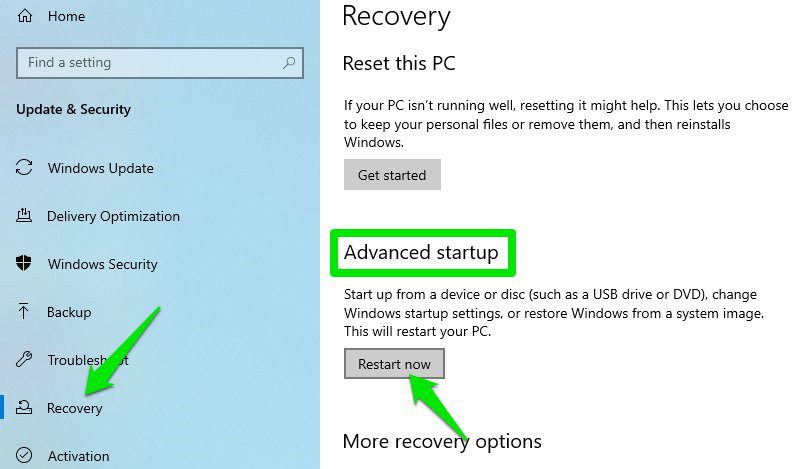
Windows va reporni și va deschide Windows Recovery Environment (WinRE). Aici accesați Depanare > Opțiuni avansate > Setări de pornire > Repornire.
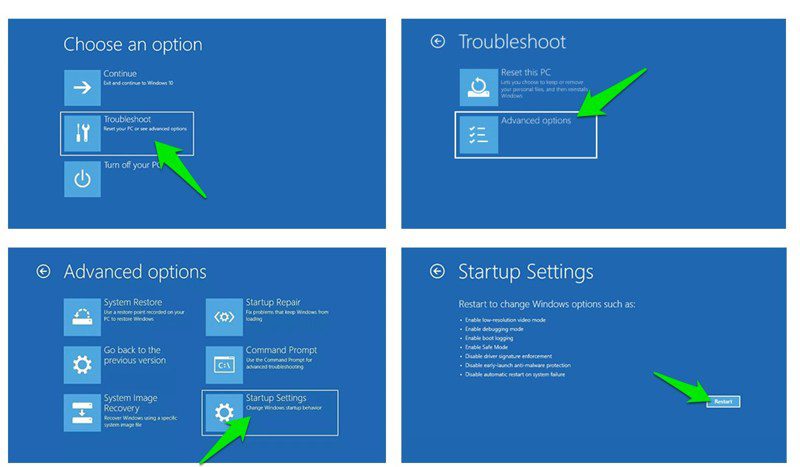
PC-ul dvs. va reporni și va deschide o pagină cu o mulțime de comenzi din care să alegeți. Aici apăsați tasta 4 sau tasta f4 pentru a lansa modul sigur.
#2. Utilizați o comandă prompt de comandă
Dacă puteți accesa doar promptul de comandă, puteți rula o comandă care va reporni computerul în Windows Recovery Environment, unde puteți accesa modul sigur.
Pentru a accesa promptul de comandă în Windows 10, apăsați tastele Windows+R pentru a deschide dialogul Run și tastați cmd aici pentru a deschide linia de comandă.
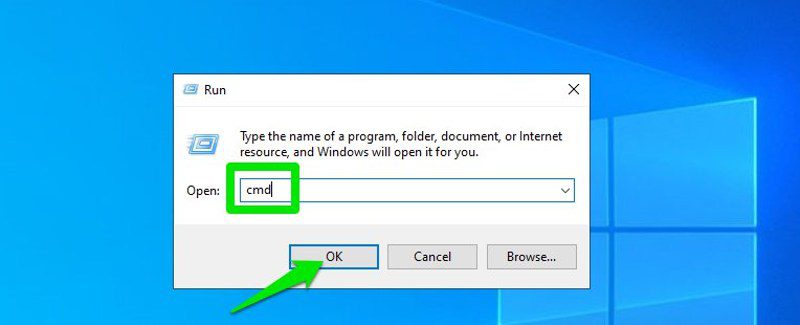
Aici introduceți comanda shutdown.exe /r /o și apăsați tasta Enter.
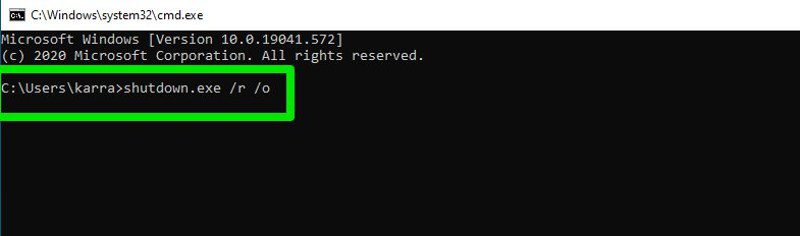
După o scurtă întârziere, Windows va reporni în Windows Recovery Environment, unde puteți urma instrucțiunile din metoda de mai sus pentru a accesa modul sigur.
#3. Accesați modul sigur de pe ecranul de conectare
De asemenea, puteți porni în modul sigur de pe ecranul de conectare dacă nu vă puteți conecta dintr-un motiv oarecare. Tot ce trebuie să faceți este să faceți clic pe butonul de pornire din colțul din dreapta jos și apoi să țineți apăsată tasta Shift în timp ce faceți clic pe butonul Repornire.
Acest lucru va reporni computerul și veți intra în mediul de recuperare Windows. Puteți urma instrucțiunile din prima metodă pentru a accesa modul sigur de aici.
Notă: De asemenea, puteți utiliza această metodă în timp ce sunteți în Windows; țineți apăsată tasta Shift în timp ce reporniți computerul din meniul Start.
#4. Activați modul sigur în Configurarea sistemului
Aceasta este o opțiune destul de permanentă pentru accesarea modului de siguranță, dar vă poate ajuta să reporniți des computerul și să vă asigurați că intrați întotdeauna în modul sigur. Din Configurarea sistemului, puteți forța computerul să se lanseze întotdeauna în modul sigur de fiecare dată când reporniți. Și când ați terminat de rezolvat problema, puteți dezactiva această opțiune pentru a reveni la Windows normal. Iată cum să o faci:
Apăsați tastele Windows+R pentru a deschide dialogul Run și tastați msconfig aici pentru a lansa fereastra System Configuration.
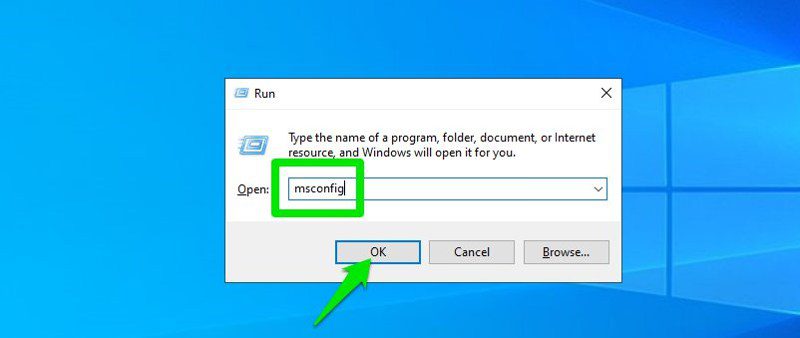
Aici treceți la fila Boot, bifați caseta de selectare de lângă Safe Boot, apoi faceți clic pe OK.
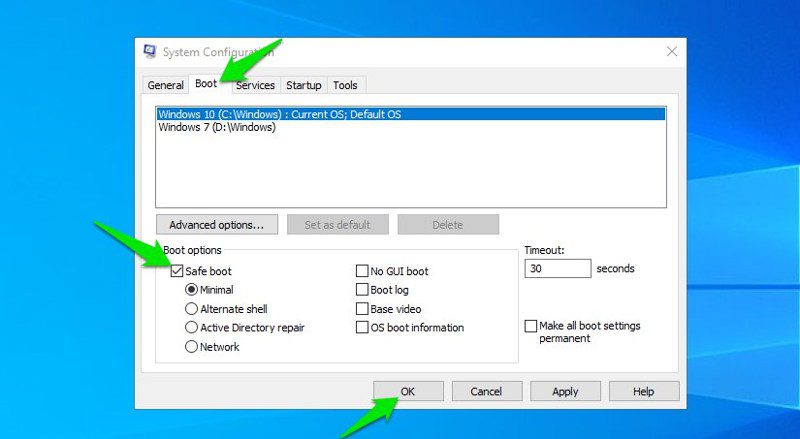
Vi se va cere să reporniți computerul, să acceptați solicitarea, iar computerul va porni în modul sigur la fiecare repornire acum.
Pentru a anula modificările, urmați aceiași pași ca mai sus în modul sigur și debifați caseta de selectare de lângă Pornire sigură.
#5. Forțați Windows să intre în WinRE
De asemenea, puteți forța Windows să intre în Mediul de recuperare Windows de unde puteți accesa modul sigur. Această metodă ar trebui utilizată numai în circumstanțe critice când Windows nu poate porni deloc. În caz contrar, această metodă vă poate deteriora Windows-ul.
Dacă Windows se blochează de trei ori consecutiv, atunci se va porni automat în WinRE. Deci, dacă întâmpinați probleme la pornirea Windows, puteți, de asemenea, să falsificați Windows pentru a deschide WinRE pentru a o rezolva.
Doar porniți computerul și când Windows începe să se încarce, țineți apăsat butonul de pornire timp de până la 10 secunde pentru a forța oprirea acestuia. Repetați acest proces de până la două ori mai mult, iar data viitoare Windows va porni automat în Windows Recovery Environment. De acolo, puteți urma instrucțiunile din prima metodă pentru a accesa modul sigur.
#6. Utilizați un USB sau un disc bootabil Windows 10
Dacă aveți CD-ul Windows 10 cu dvs. sau o unitate flash Windows 10 bootabilă, îl puteți utiliza pentru a porni în modul sigur. Va trebui să utilizați această metodă doar atunci când Windows este corupt până la punctul în care nu se poate încărca deloc, chiar și metoda de oprire forțată nu funcționează.
Dacă nu aveți deja o unitate de pornire cu dvs., puteți crea cu ușurință una gratuit folosind Instrument de creare media Windows 10. Tot ce aveți nevoie este un alt computer și o unitate USB cu cel puțin 8 GB de spațiu liber. Puteți urma instrucțiunile de pe pagina de asistență Microsoft menționată mai sus pentru a descărca și a crea Windows 10 USB bootabil.
Odată ce aveți unitatea de pornire, introduceți-o în computer și porniți computerul. În primul rând, va trebui să selectați aspectul tastaturii și limba preferată. După ce ați terminat, puteți face clic pe butonul Reparați computerul din colțul din stânga jos al ferestrei pentru a deschide Mediul de recuperare Windows.
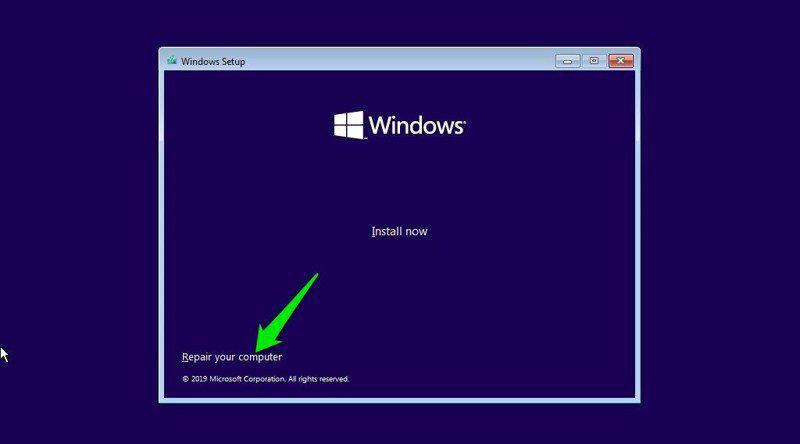
Modificările pe care le faceți aici în Mediul de recuperare Windows se vor aplica Windows-ului dumneavoastră original. Deci, tot ce trebuie să faceți este să accesați modul sigur de aici (vezi metoda #1), iar Windows-ul corupt se va lansa în modul sigur.
Metoda bonusului
Această metodă probabil nu va funcționa pe cele mai recente PC-uri care rulează UEFI și au SSD-uri pentru stocare. Cu toate acestea, dacă aveți un computer vechi cu BIOS moștenit cu stocare HDD, ar trebui să funcționeze pentru dvs.; și este probabil cea mai ușoară metodă de a accesa modul sigur.
Pe Windows 7, puteți accesa modul sigur apăsând în mod repetat tastele F8 sau Shift+F8 înainte de a începe Windows. Cu toate acestea, această metodă nu funcționează pe Windows 8.1 și Windows 10, deoarece hardware-ul cu care vin este nou, iar timpul de pornire este rapid. Deci nu este suficient timp pentru ca Windows să înregistreze apăsările de taste și să lanseze modul sigur.
Deși dacă aveți un computer vechi care rulează pe BIOS și HDD vechi, acesta va fi suficient de lent chiar și pe Windows 10 pentru a înregistra apăsările de taste și a lansa modul sigur. Dacă computerul dvs. se califică, tot ce trebuie să faceți este să apăsați tasta F8 în mod repetat când computerul începe să pornească pentru a porni în modul sigur. Dacă acest lucru nu funcționează, încercați să țineți apăsată tasta Shift și să apăsați în mod repetat tasta F8.
Această metodă este mult mai rapidă pentru a accesa modul sigur, deoarece nu trebuie să accesați Windows și nu trebuie să treceți prin niciun meniu.
Încheierea
Sunt sigur că aceste metode pentru a accesa modul sigur în Windows 10 sunt suficiente, indiferent de problema în care sunteți blocat. Indiferent dacă aveți sau nu acces la Windows, una dintre aceste metode va funcționa. Deși, dacă căutați cea mai rapidă modalitate de a deschide modul sigur, cred că a treia metodă este cea mai rapidă. Nici măcar nu trebuie să vă conectați pentru a deschide modul sigur și funcționează chiar și atunci când sunteți conectat.
Dacă mai aveți nevoie de ajutor cu pornirea computerului, verificați Tenorshare Windows Boot Genius software.
Apoi, aflați cum să dezactivați NetBIOS prin TCP/IP în Windows.
Iată 3 moduri de a afla ultima pornire Windows.
