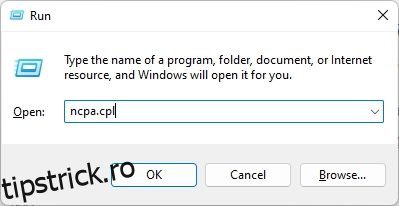Anterior, au existat rapoarte că Wi-Fi nu a fost afișat în Windows 11, iar Wi-Fi-ul a continuat să se deconecteze pentru unii utilizatori, chiar și după depanare. În cazul în care vă confruntați în continuare cu probleme de conectivitate pe computerul dvs. cu Windows 11, puteți uita rețeaua Wi-Fi și vă puteți reconecta la aceeași rețea fără fir. Acestea fiind spuse, asigurați-vă că cunoașteți parola Wi-Fi, deoarece aveți nevoie de ea în timp ce vă reconectați. Dacă nu vă amintiți, urmați ghidul nostru și aflați cum să vedeți parolele Wi-Fi în Windows 11. Puteți găsi parolele Wi-Fi salvate în Windows 11 folosind cinci metode simple, așa că haideți să le verificăm.
Cuprins
Găsiți parole Wi-Fi în Windows 11 (2022)
În acest tutorial, am inclus cinci moduri de a găsi parole Wi-Fi în Windows 11, inclusiv aplicația Setări, Linia de comandă, Panoul de control, PowerShell și o aplicație terță parte. În această notă, haideți să ne aruncăm. Extindeți tabelul de mai jos și treceți la secțiunea dorită.
Vizualizați parola Wi-Fi în Windows 11 utilizând panoul de control
Puteți găsi parolele Wi-Fi în Windows 11 prin intermediul Centrului de rețea și partajare al panoului de control. Urmați instrucțiunile noastre de mai jos și veți putea vedea parolele tuturor rețelelor Wi-Fi salvate pe computerul dvs. cu Windows 11. Iată cum merge treaba:
1. Mai întâi, utilizați comanda rapidă de la tastatură Windows 11 „Windows + R” pentru a deschide promptul Run. Aici, tastați ncpa.cpl și apăsați Enter. Aceasta va deschide Centrul de rețea și partajare direct în Panoul de control din Windows 11.
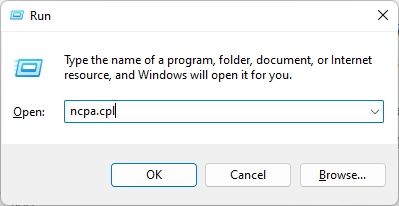
2. Apoi, faceți clic dreapta pe rețeaua Wi-Fi la care sunteți conectat în prezent. Apoi, faceți clic pe „Stare” în meniul contextual.
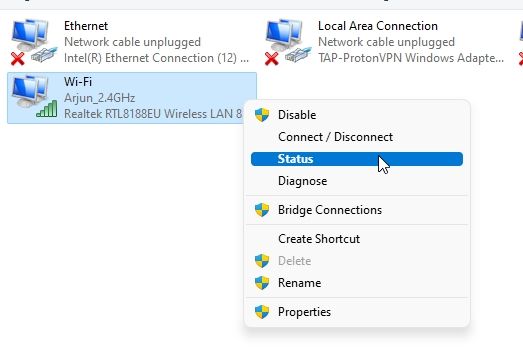
3. În fereastra pop-up „Stare Wi-Fi” care apare, faceți clic pe „Proprietăți wireless“.
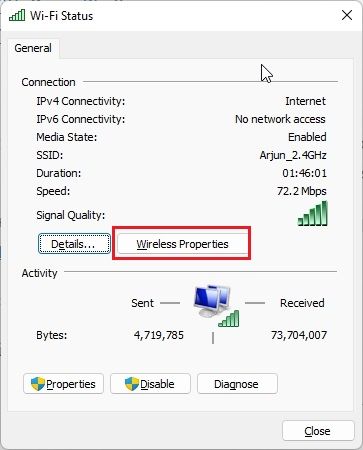
4. Se va deschide acum o altă fereastră. Aici, treceți la fila „Securitate” și faceți clic pe caseta de selectare de lângă „Afișați caracterele”. Acesta va dezvălui parola rețelei Wi-Fi actuale. Acesta este cel mai simplu mod de a vedea parola Wi-Fi în Windows 11.
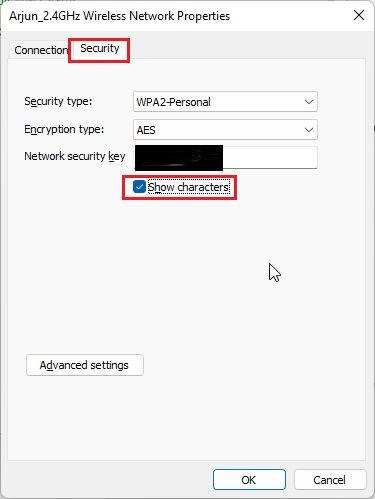
Găsiți parola Wi-Fi în Windows 11 utilizând aplicația Setări
1. Puteți găsi și parola Wi-Fi în Windows 11 folosind aplicația Setări. Apăsați „Windows + I” pentru a deschide aplicația Setări și treceți la secțiunea „Rețea și Internet” din bara laterală din stânga.
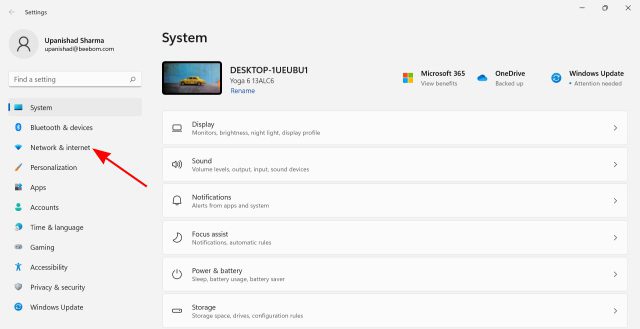
2. Apoi, faceți clic pe „Setări avansate de rețea” în partea de jos în panoul din dreapta.
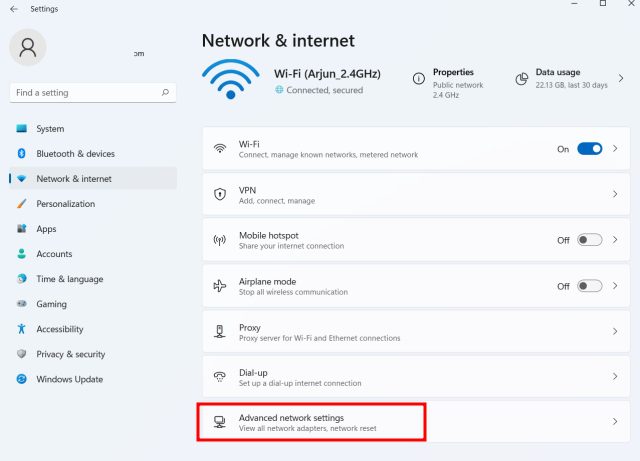
2. Apoi, derulați în jos și faceți clic pe „Mai multe opțiuni de adaptor de rețea“. Se va deschide „Centrul de rețea și partajare” în Panoul de control.
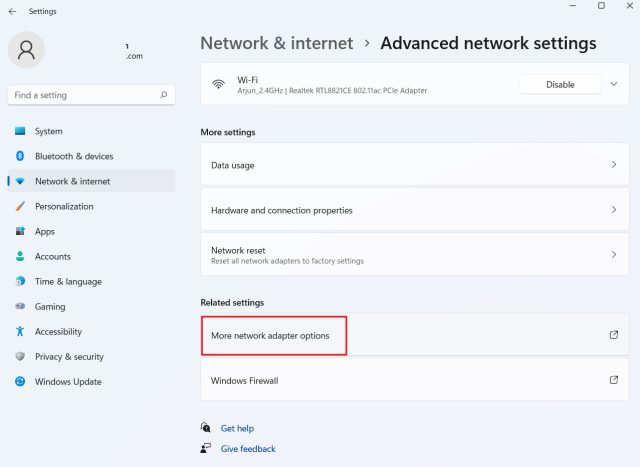
3. Acum, faceți clic dreapta pe adaptorul „Wi-Fi” și alegeți „Stare” în meniul contextual.
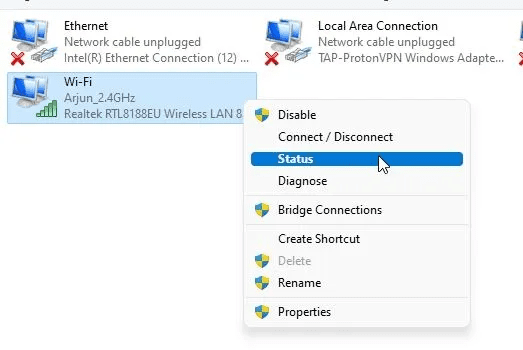
4. Apoi, deschideți „Proprietăți wireless” din fereastra pop-up care apare pe ecran.
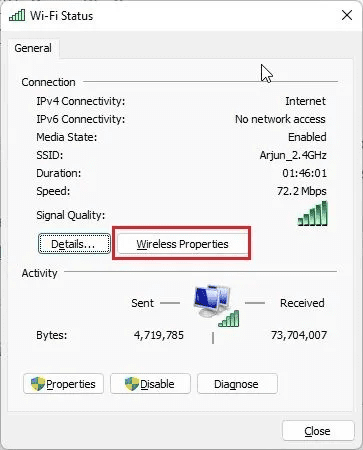
5. După aceea, în fereastra următoare, treceți la fila „Securitate” și activați caseta de selectare „Afișați caractere” pentru a dezvălui parola Wi-Fi a rețelei dvs. actuale. Acesta este modul în care puteți vizualiza parola Wi-Fi folosind aplicația Setări Windows 11.
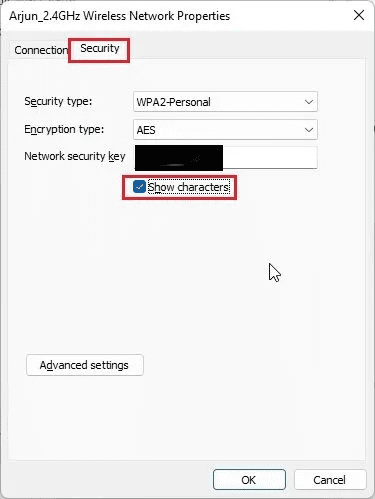
Găsiți parola Wi-Fi în Windows 11 folosind CMD sau PowerShell
Dacă doriți să găsiți parola Wi-Fi în Windows 11 utilizând Command Prompt sau PowerShell, puteți face acest lucru urmând pașii de mai jos. Am demonstrat pașii din Command Prompt, dar aceleași comenzi funcționează și în PowerShell.
1. Apăsați tasta Windows și tastați „cmd” în bara de căutare din meniul Start. Acum, faceți clic pe „Run ca administrator” în panoul din dreapta. În plus, dacă doriți să deschideți întotdeauna aplicații ca administrator în Windows 11, urmați ghidul nostru legat.
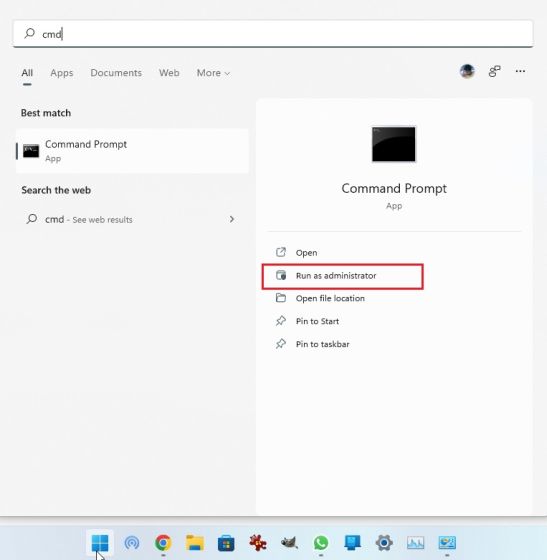
2. În fereastra CMD, rulați comanda de mai jos pentru a afișa o listă cu toate rețelele Wi-Fi salvate pe computerul dvs. cu Windows 11. Aici, notați numele profilului (se face distincție între majuscule și minuscule) pentru care doriți să aflați parola.
netsh wlan show profiles
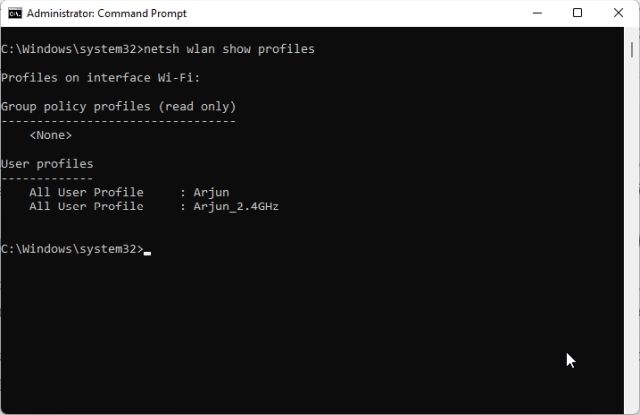
3. Apoi, executați comanda de mai jos cu următoarea sintaxă. Doar înlocuiți numele profilului WiFi cu numele profilului pe care l-ați notat la pasul de mai sus.
netsh wlan show profile name="WiFi profile name" key=clear
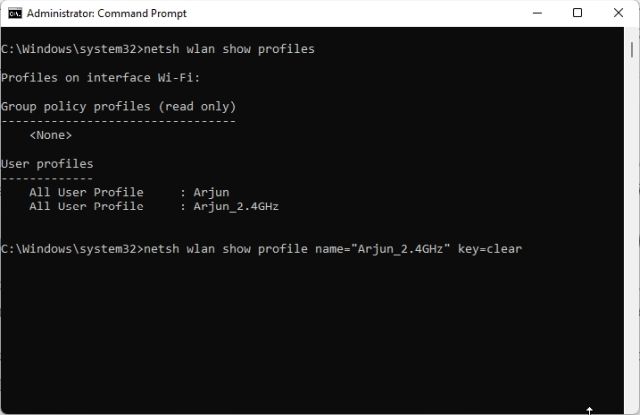
4. Acum, executați comanda și Command Prompt va afișa toate detaliile pentru acea rețea Wi-Fi. Apoi, derulați în jos și căutați „Conținut cheie” sub „Setări de securitate”. Aceasta este parola rețelei tale Wi-Fi.
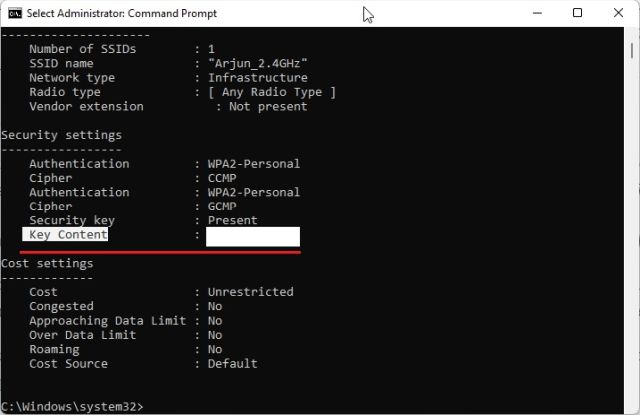
Consultați Parola Wi-Fi a tuturor rețelelor salvate folosind un script PowerShell
Dacă doriți să verificați parolele tuturor rețelelor Wi-Fi salvate pe computerul dvs. cu Windows 11, o puteți face cu un script PowerShell. Un utilizator GitHub a creat un script la îndemână care listează toate numele Wi-Fi și parolele lor într-un tabel ordonat. Iată cum să-l folosești.
1. Mai întâi, deschideți Notepad pe computer și inserați codul de mai jos.
$listProfiles = netsh wlan show profiles | Select-String -Pattern "All User Profile" | %{ ($_ -split ":")[-1].Trim() };
$listProfiles | foreach {
$profileInfo = netsh wlan show profiles name=$_ key="clear";
$SSID = $profileInfo | Select-String -Pattern "SSID Name" | %{ ($_ -split ":")[-1].Trim() };
$Key = $profileInfo | Select-String -Pattern "Key Content" | %{ ($_ -split ":")[-1].Trim() };
[PSCustomObject]@{
WifiProfileName = $SSID;
Password = $Key
}
}
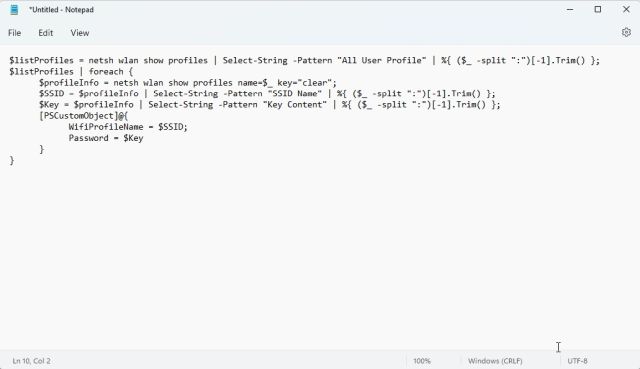
2. Acum, faceți clic pe „Fișier” în meniul de sus și selectați „Salvare ca”.
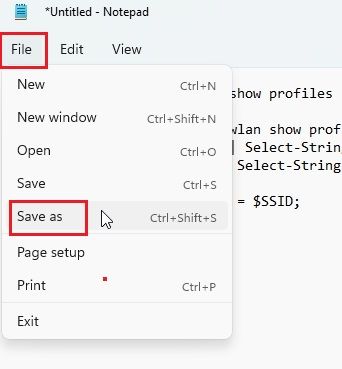
3. După aceea, faceți clic pe meniul derulant de lângă „Salvare ca tip” și alegeți „Toate fișierele”. Acum, dă un nume fișierului tău script. Dar asigurați-vă că adăugați .ps1 (extensie) la sfârșit. În cele din urmă, salvați fișierul PS1. Asigurați-vă că salvați fișierul pe desktop. Va ușura lucrurile în timp ce rulați scriptul.
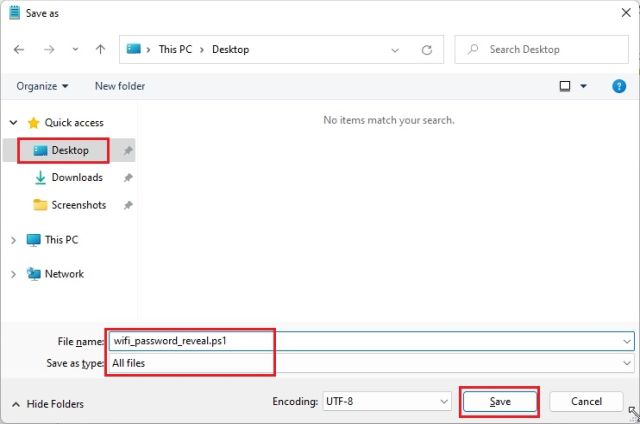
4. Apoi, apăsați tasta Windows și tastați „powershell”. Acum, faceți clic pe „Run ca administrator” în panoul din dreapta.
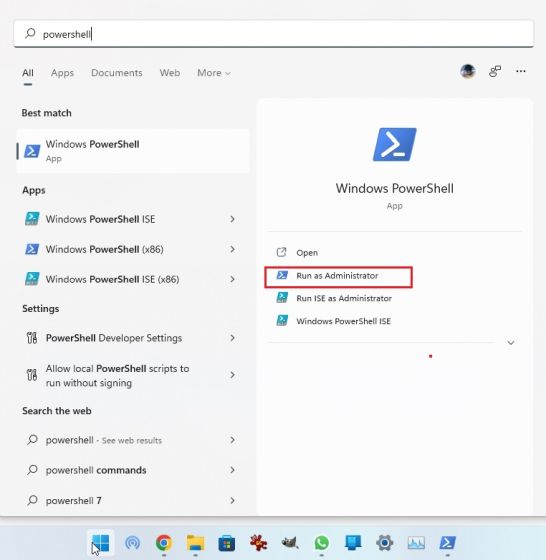
5. În fereastra PowerShell, executați comanda de mai jos pentru a vă muta pe Desktop.
cd ~/Desktop
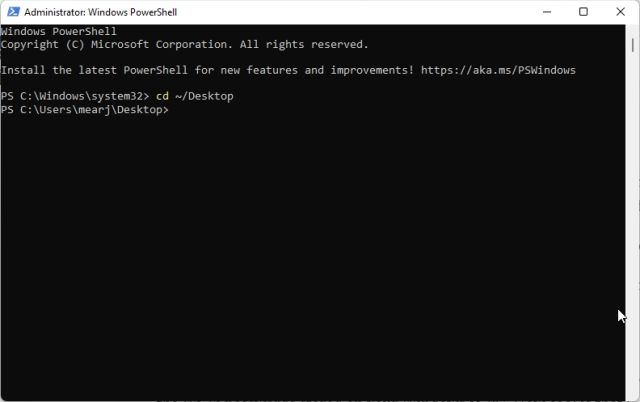
6. După aceea, executați comanda de mai jos. Asigurați-vă că înlocuiți numele fișierului cu numele scriptului. Si asta e. PowerShell va afișa acum toate parolele Wi-Fi stocate pe computerul cu Windows 11. Cat de tare e asta?
powershell -ExecutionPolicy ByPass -File filename.ps1
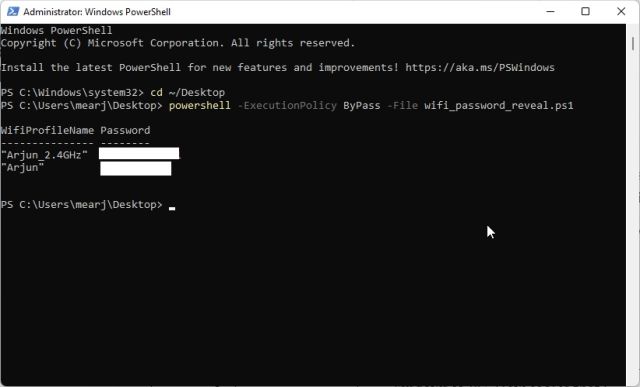
Vedeți Parolele Wi-Fi ale tuturor rețelelor din Windows 11 folosind un instrument terță parte
Dacă căutați o modalitate de a vedea parolele pentru toate rețelele Wi-Fi salvate printr-un clic pe computerul dvs. Windows 11, puteți utiliza un instrument terță parte numit WirelessKeyView, dezvoltat de NirSoft. Este un utilitar gratuit care dezvăluie parolele Wi-Fi în Windows 11 cu un clic. Iată cum funcționează:
1. Continuați și descărcați WirelessKeyView din linkul de aici. Derulați în partea de jos și faceți clic pe linkul pe 64 de biți pentru a descărca fișierul. De asemenea, notați parola fișierului Zip. Veți avea nevoie de el pentru a rula programul.
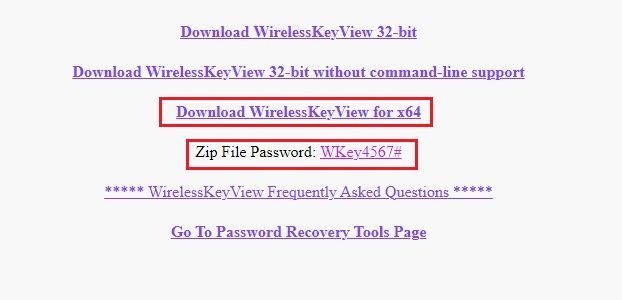
2. După descărcarea programului, faceți clic dreapta pe el și extrageți folderul.
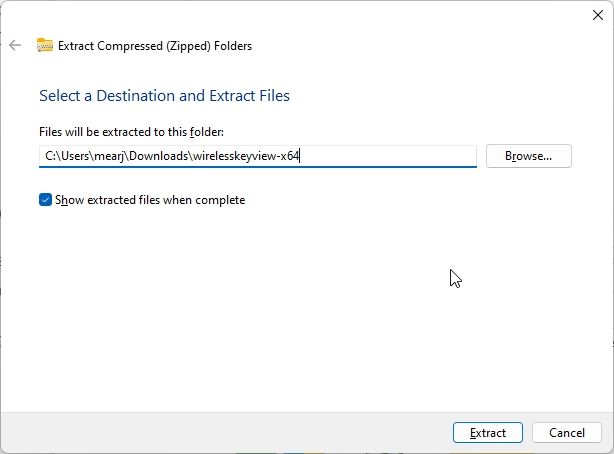
3. Deschideți folderul extras și rulați WirelessKeyView. Va cere o parolă și trebuie să o introduceți pe cea pe care ați notat-o mai sus.
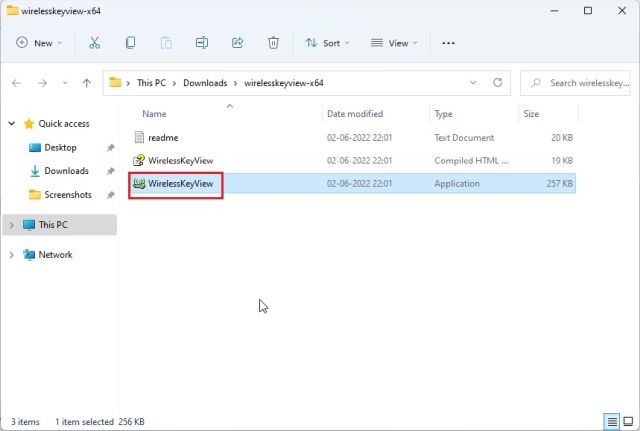
4. În cele din urmă, WirelessKeyView va lista toate rețelele Wi-Fi salvate cu parolele lor în coloana Cheie (Ascii). Ușor, nu?
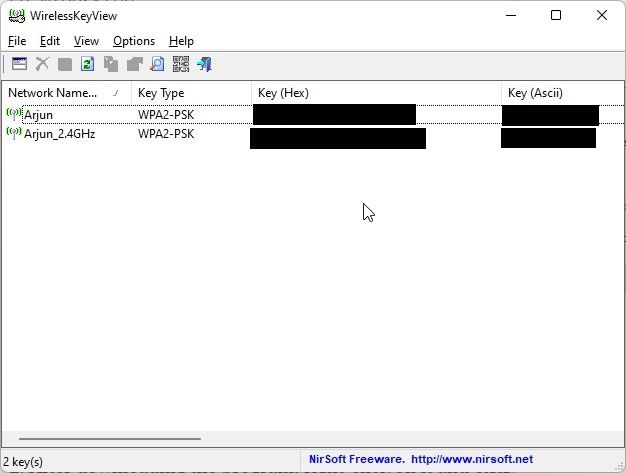
Vedeți rapid parolele Wi-Fi salvate în Windows 11
Așadar, acestea sunt cele cinci moduri de a găsi parole Wi-Fi în Windows 11. De la rețelele Wi-Fi individuale la toate cele salvate, am compilat cele mai bune metode pentru a vedea parola fiecărei rețele de pe computer. Acum, dacă doriți să găsiți adresa IP în computerele cu Windows 11, accesați ghidul nostru conectat. Și pentru a găsi folderul de pornire Windows 11, urmați tutorialul nostru rapid. În cele din urmă, dacă aveți întrebări, spuneți-ne în secțiunea de comentarii de mai jos.