Problemele cu imprimanta sunt adesea greu de rezolvat. O imprimantă poate fi bună din punct de vedere hardware, adică fără blocaje de pagini, configurată corect, toner gata, cartușe pline etc., dar poate refuza totuși să imprime.
Problemele de imprimare sunt cauzate în principal de probleme legate de software sau de sistemul de operare. Acest lucru se datorează faptului că, deși tehnologia s-a îmbunătățit de-a lungul anilor, tehnologia imprimantei nu a făcut prea multe progrese. Vechea zicală „Imprimantele sunt din iad” este încă valabilă.

Cuprins
Imprimantă în stare de eroare
O imprimantă poate intra într-o stare de eroare și poate refuza să iasă din ea indiferent de situație. O stare de eroare este în mod normal atunci când imprimanta nu mai are hârtie, nu este conectată sau se pregătește pentru imprimare. Aceste erori sunt evidente și ușor de remediat.
Dacă imprimanta indică că se află într-o stare de eroare, de obicei, indicată printr-un semn galben de exclamare pe pictograma imprimantei din bara de sistem, nu este însoțită de un mesaj de eroare. Oricine poate ghici ce este în neregulă. Repornirea sistemului sau deconectarea și reconectarea imprimantei nu rezolvă problema. Încercați remediile enumerate mai jos.
1. Schimbați configurația portului
Modificarea modului în care un port comunică cu imprimanta o poate scoate din starea de eroare. Încercați această remediere chiar dacă modelul de imprimantă este nou.
Deschideți Manager dispozitive.
Accesați Vizualizare> Afișați dispozitivele ascunse.
Faceți clic dreapta pe Porturi (COM și LPT).
Selectați Proprietăți din meniul contextual.
Accesați fila Setări port.
Activați „Utilizați orice întrerupere atribuită portului”.
Activați „Activați detectarea plug & play vechi”.
Faceți clic pe OK și închideți fereastra.
Reporniți imprimanta și sistemul.
2. Dezinstalați și reinstalați imprimanta
Dacă imprimanta nu iese din starea de eroare, dezinstalați-o și reinstalați-o.
Deschideți aplicația Setări cu comanda rapidă de la tastatură Win+I.
Accesați Dispozitive.
Selectați fila Imprimante și scanere.
Selectați imprimanta și faceți clic pe Eliminare.
Deconectați imprimanta și reporniți sistemul.
Conectați imprimanta și se va instala din nou automat.
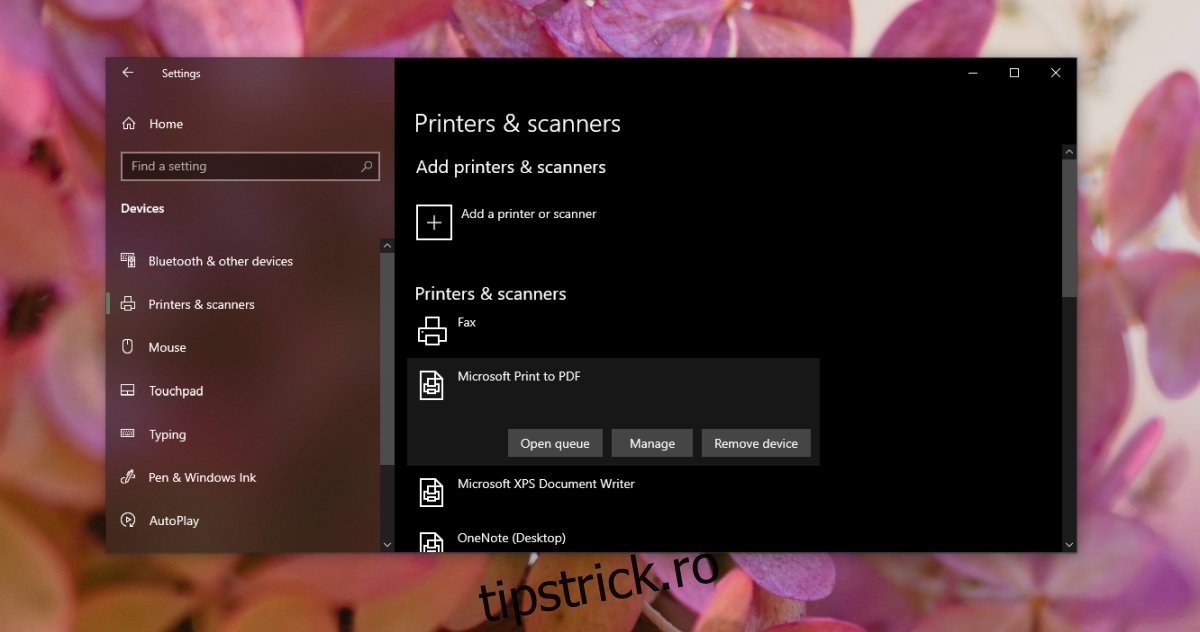
3. Imprimați dintr-o altă aplicație
Dacă imprimanta intră constant în starea de eroare atunci când încercați să imprimați dintr-o anumită aplicație, încercați să imprimați dintr-o altă aplicație. Imprimați un fișier text simplu din Notepad. Dacă se imprimă, problema poate fi cu aplicația din care încercați să imprimați.
4. Verificați serviciul de spool de imprimare
Serviciul Print spooler este esențial dacă doriți să imprimați ceva. Dacă nu rulează sau se oprește intermitent, este posibil ca imprimanta să intre într-o stare de eroare.
Atingeți comanda rapidă de la tastatură Win+R pentru a deschide caseta de rulare.
În caseta de rulare, introduceți services.msc și atingeți tasta Enter.
Căutați serviciul Print spooler și faceți clic dreapta pe el.
Deschideți meniul derulant Tip de pornire și setați-l la Automat.
Faceți clic pe Ok.
Reporniți sistemul.
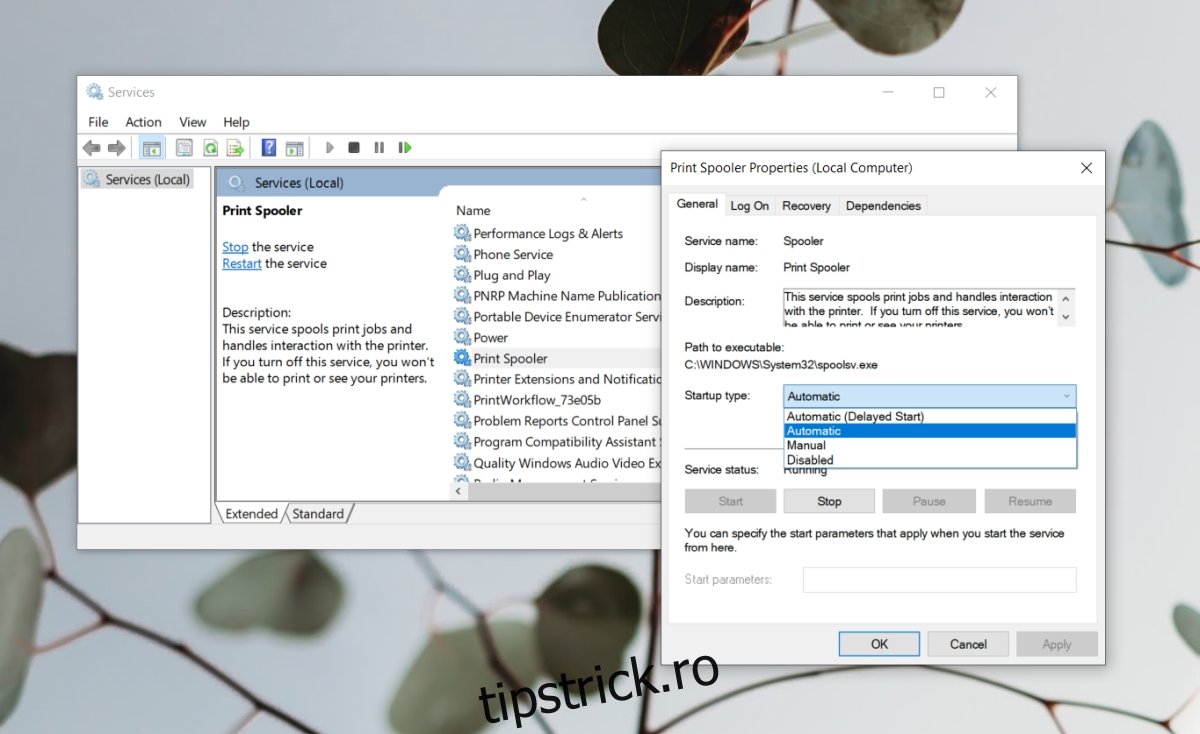
5. Instalați actualizările în așteptare
Dacă aveți actualizări în așteptare care trebuie instalate, acestea pot cauza probleme cu imprimanta.
Deschideți aplicația Setări cu comanda rapidă de la tastatură Win+I.
Accesați Actualizare și securitate.
Selectați fila Windows Update.
Faceți clic pe Verificați actualizări.
Instalați toate actualizările disponibile și reporniți sistemul.
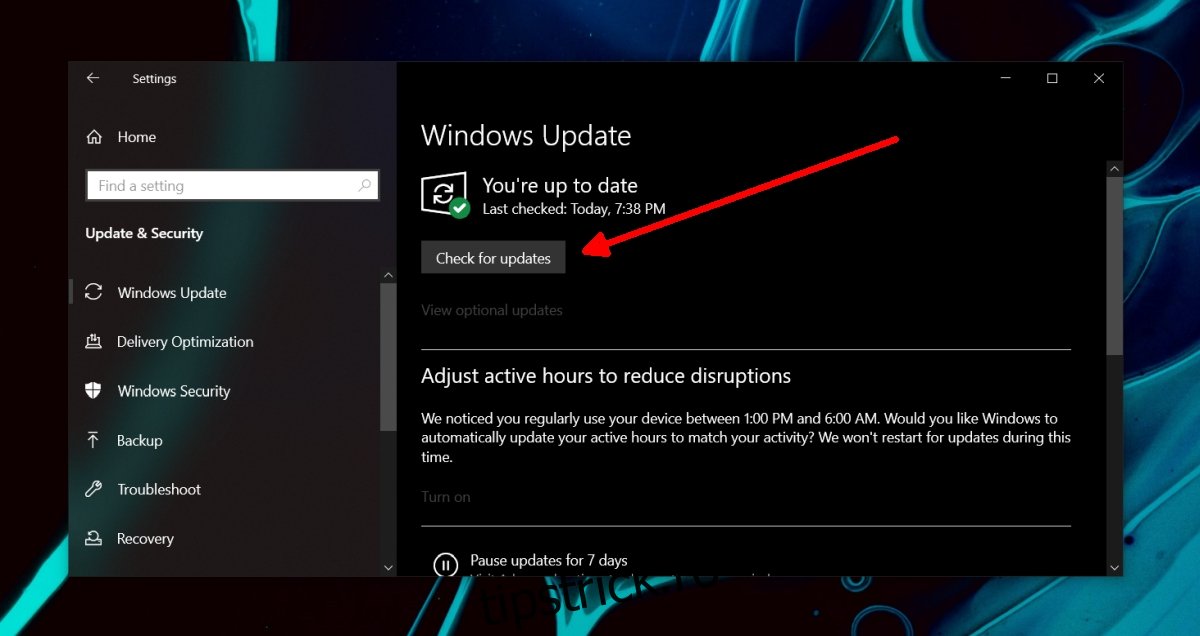
Imprimantă în stare de eroare: Concluzie
Soluțiile de mai sus vor scoate imprimanta din starea de eroare, totuși, dacă aceasta continuă să intre în starea de eroare după finalizarea câtorva lucrări de imprimare, luați în considerare schimbarea cablului pe care îl utilizați pentru a conecta imprimanta la sistem. Este posibil ca hardware-ul imprimantei să se defecteze. Se poate întâmpla dacă nu efectuați întreținerea în mod regulat a acestuia, tonerul s-a uscat. Luați-l pentru un control.

