Toate dispozitivele dvs. audio și numeroasele aplicații pe care le-ați instalat au un control audio excelent în Windows 10. Vă întrebați cum să dezactivați sunetul aplicațiilor pe Windows 10? Atunci, acest articol vă va ajuta. Puteți selecta un nivel separat pentru căști, iar Windows 10 îl va schimba automat când le conectați. În mod similar, puteți utiliza mixerul de volum pentru a regla volumul pentru anumite aplicații.
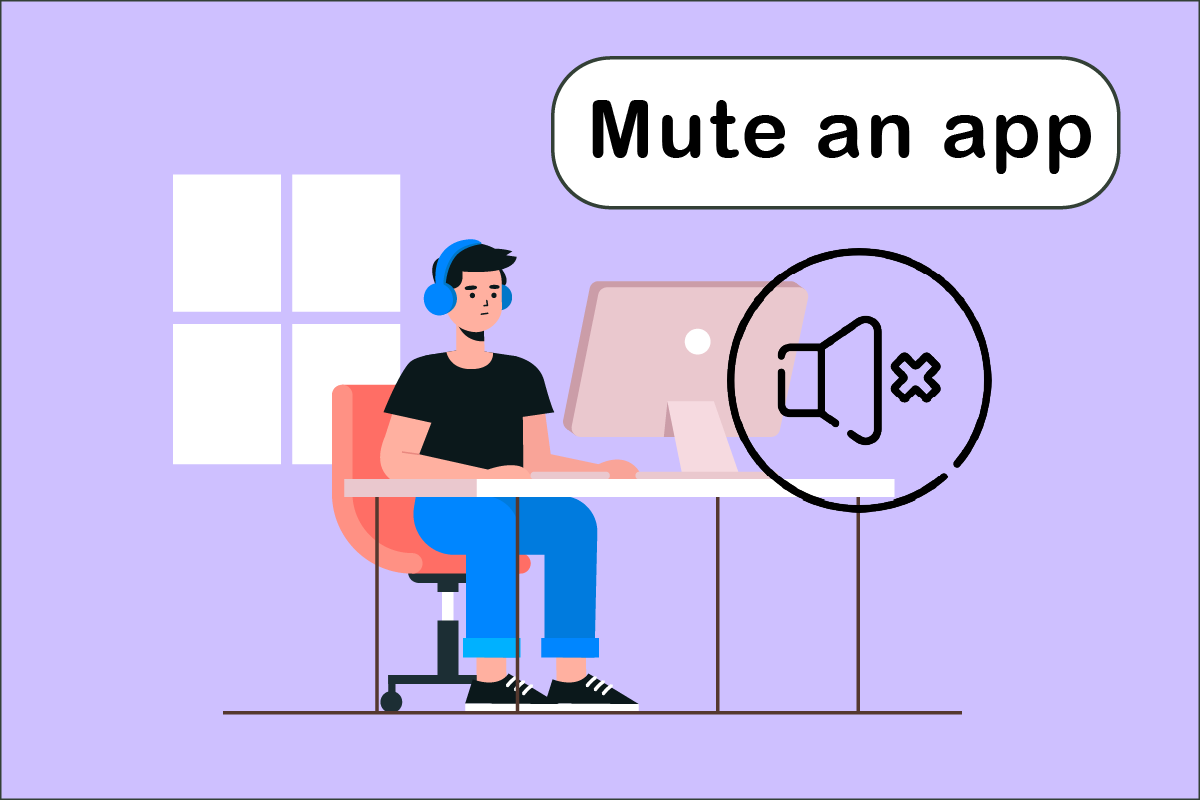
Cuprins
Cum să dezactivați sunetul unei aplicații pe Windows 10
Există o tehnică simplă pentru a regla volumul multor aplicații care rulează simultan pe computer sau laptop. Mixerul de volum va ține evidența nivelului de volum pe care l-ați selectat pentru fiecare aplicație. Pe Windows 10, îl puteți utiliza pentru a opri un program definitiv. Iată o prezentare a tuturor metodelor pe care le puteți folosi pentru a ști cum să dezactivați sunetul unei aplicații.
Metoda 1: Prin bara de sistem
Urmați pașii de mai jos despre cum să dezactivați sunetul unei aplicații pe Windows 10.
1. Apăsați tasta Windows, introduceți numele aplicației (de exemplu Spotify) pe care doriți să o opriți și apăsați tasta Enter pentru a o deschide.
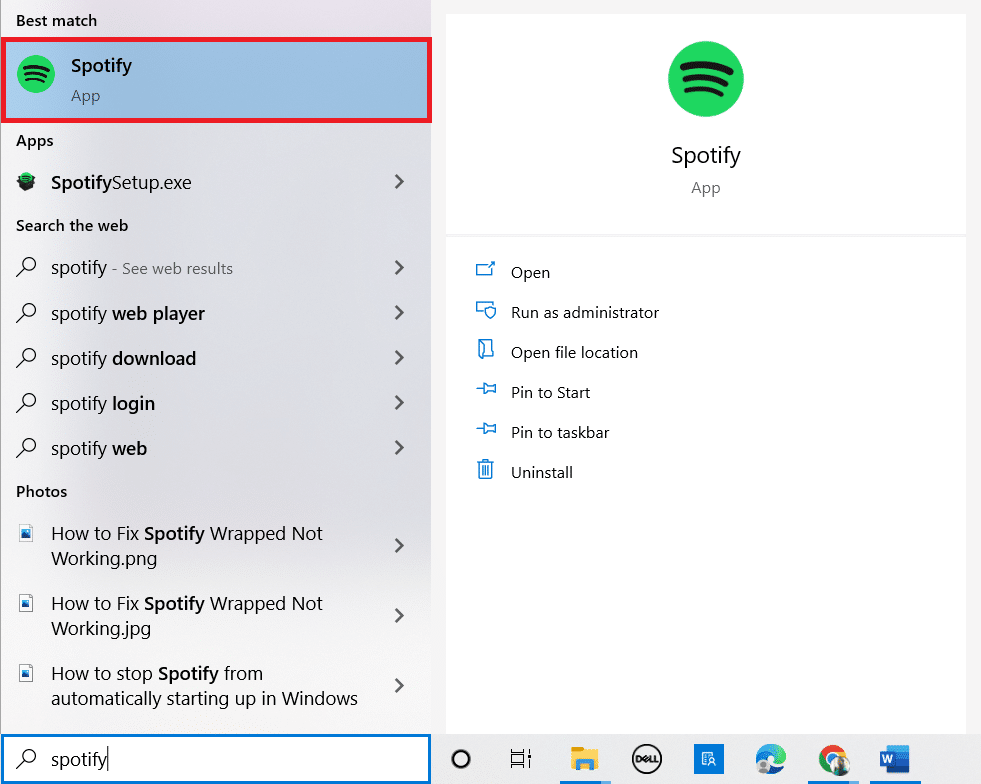
2. Acum, faceți clic dreapta pe pictograma difuzorului din bara de activități.
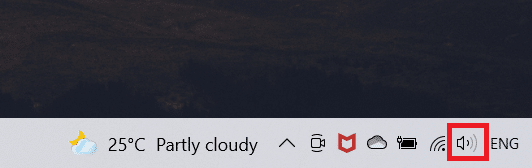
3. Selectați opțiunea Open Volume mixer.
Notă: Dacă programul poate reda audio, acesta va apărea în mixerul de volum dacă îl rulați singur. Dacă aplicația nu apare, încercați să redați ceva în ea, astfel încât să poată emite sunet.
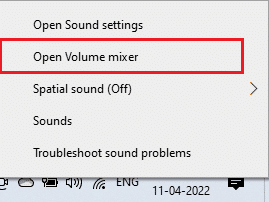
4. Faceți clic pe pictograma difuzorului de sub glisorul pentru aplicația pe care doriți să o opriți definitiv.
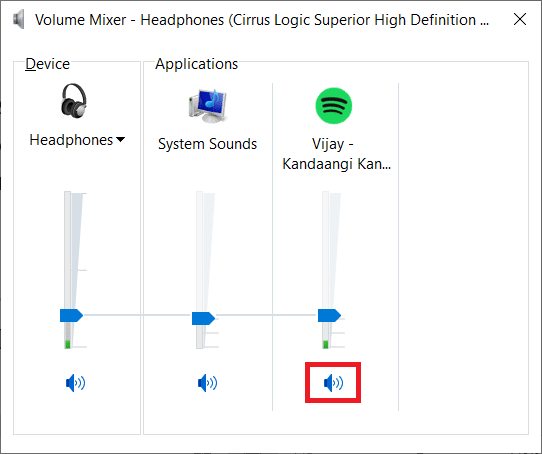
Această opțiune va fi reținută de Windows 10. Când relansați aceeași aplicație, veți observa că volumul este încă dezactivat în mixerul de volum. Va trebui să vă amintiți să dezactivați sunetul aplicației ori de câte ori aveți nevoie de ea pentru a reda sunetul.
Metoda 2: Prin Setări de sunet
Următoarea metodă este cum să dezactivați sunetul aplicațiilor pe Windows 10 este prin modificarea acestora prin Setările de sunet. Urmați pașii de mai jos.
1. Apăsați simultan tastele Windows + I pentru a deschide Setări.
2. Faceți clic pe System.
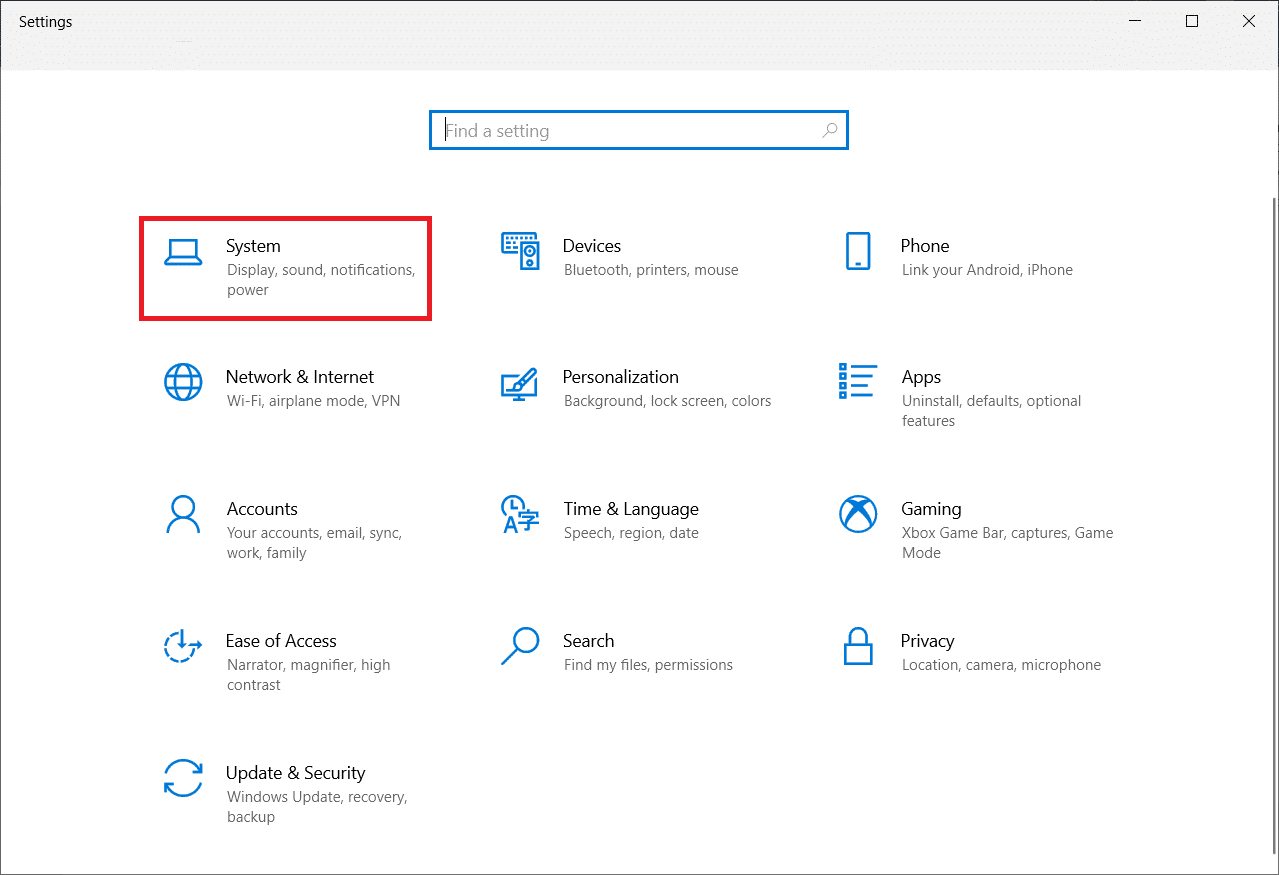
3. Faceți clic pe Sound în panoul din stânga.
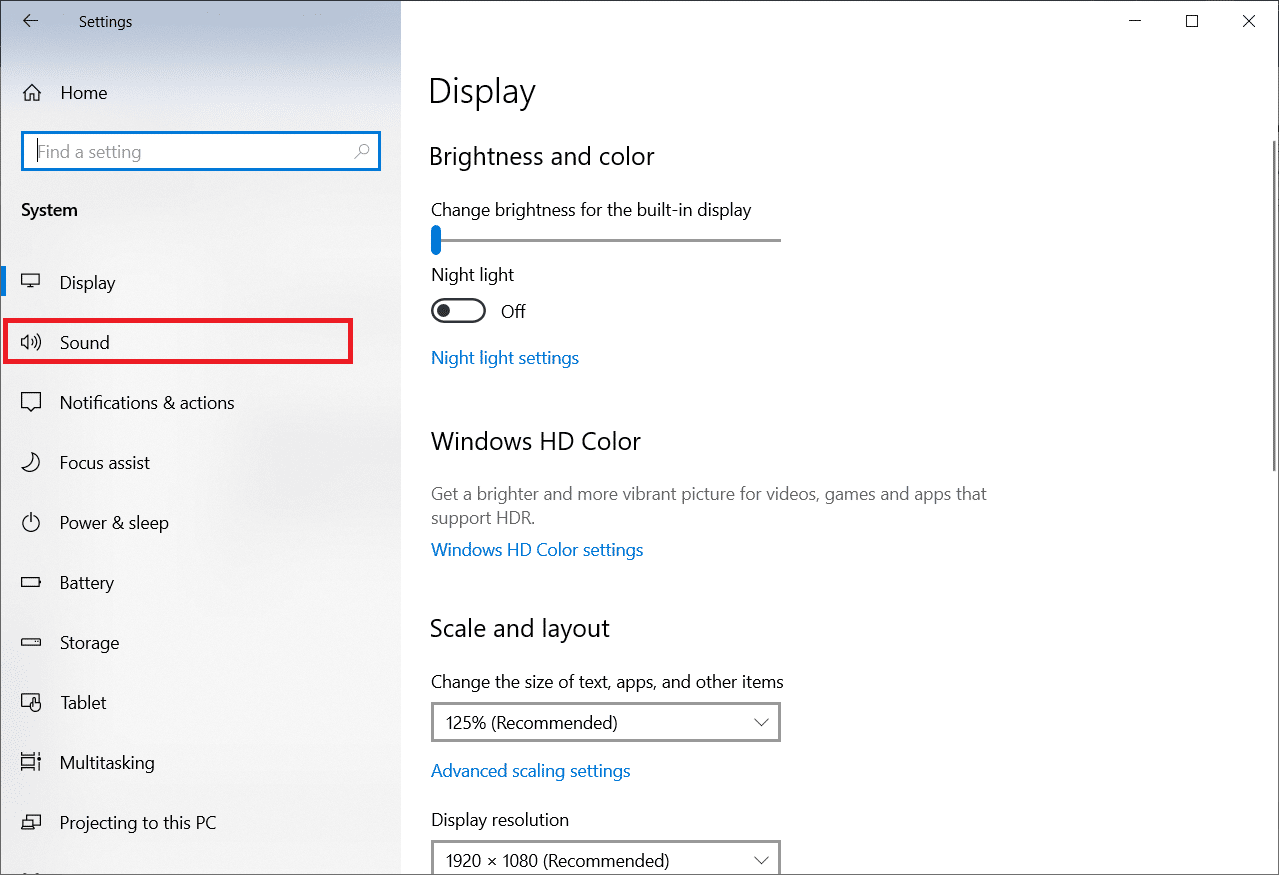
4. Derulați în jos și faceți clic pe Volum aplicației și preferințe dispozitiv.
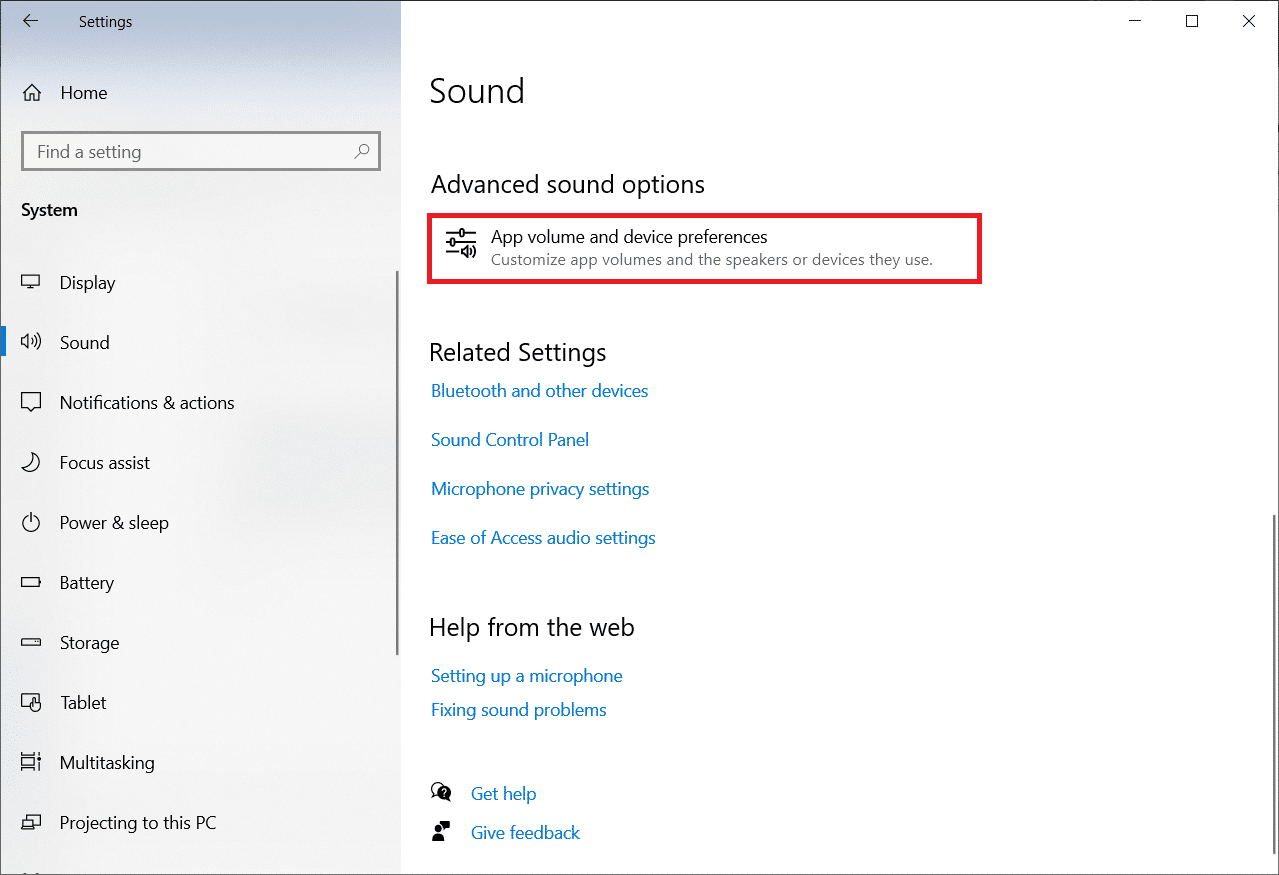
5. Glisați bara la 0 pentru a dezactiva sunetul pentru o anumită aplicație.
Notă: Dacă aplicația nu apare, încercați să redați ceva în ea, astfel încât să poată emite sunet.
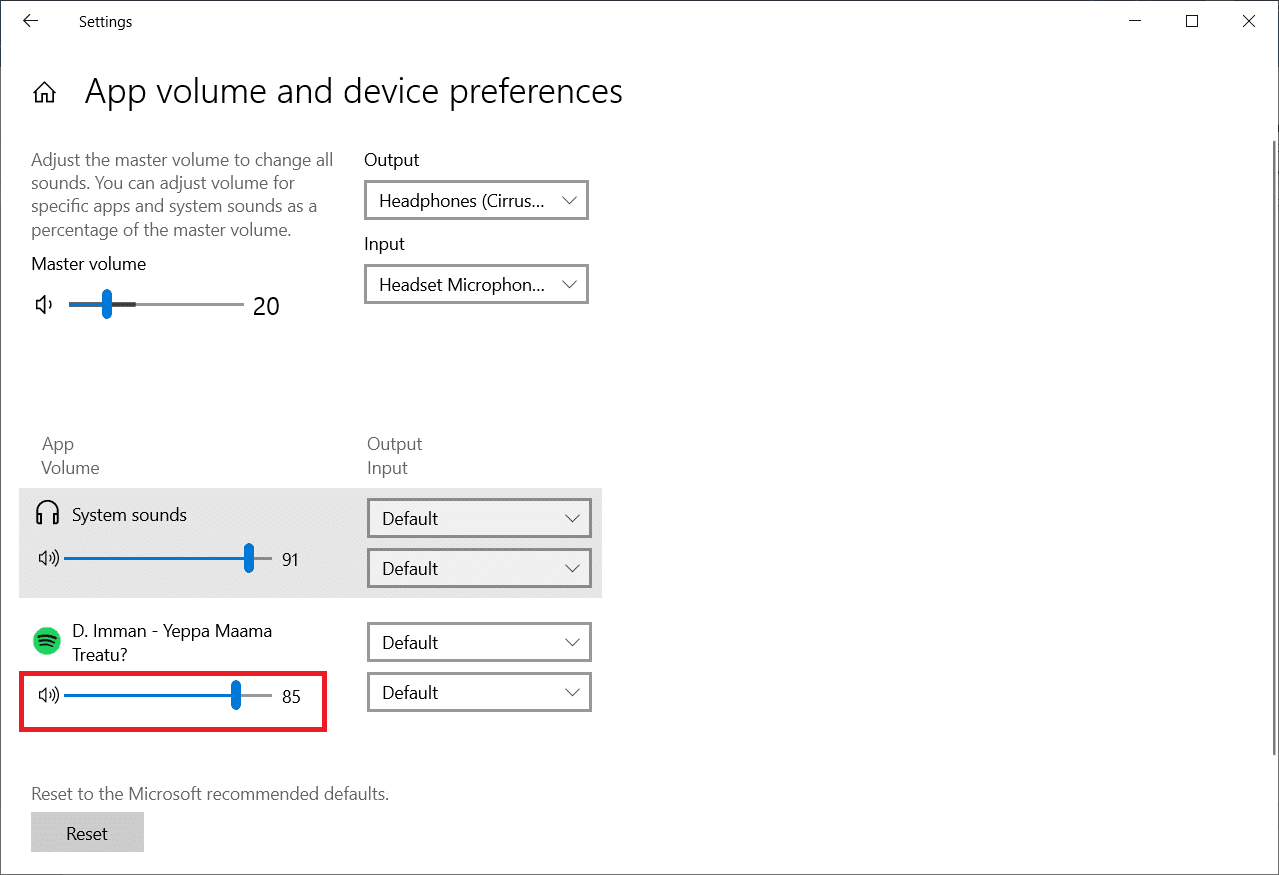
Metoda 3: Dezactivează sursa audio diferită
Aceste opțiuni sunt specifice dispozitivului de sunet. Când folosiți difuzoarele, puteți dezactiva volumul pentru o anumită aplicație, dar dacă doriți să o opriți când ați atașat o sursă audio diferită, va trebui să o faceți individual.
1. Conectați celălalt dispozitiv audio la computerul cu Windows 10.
2. Deschideți programul pe care doriți să-l dezactivați.
3. Lansați Mixerul de volum și dezactivați volumul aplicației așa cum s-a făcut în Metoda 1.

Repetați acestea pentru fiecare dispozitiv audio pe care îl utilizați.
Metoda 4: Dezactivați filele browserului
Uneori, este posibil să doriți să dezactivați volumul pentru o anumită filă, dar nu pentru browser. Puteți face acest lucru urmând pașii de mai jos pentru a dezactiva anumite file din Chrome.
1. Apăsați tasta Windows, tastați Chrome și faceți clic pe Deschidere.

2. Deschideți site-ul sau fila pe care doriți să o opriți.
3. Faceți clic dreapta pe fila din partea de sus a ecranului.
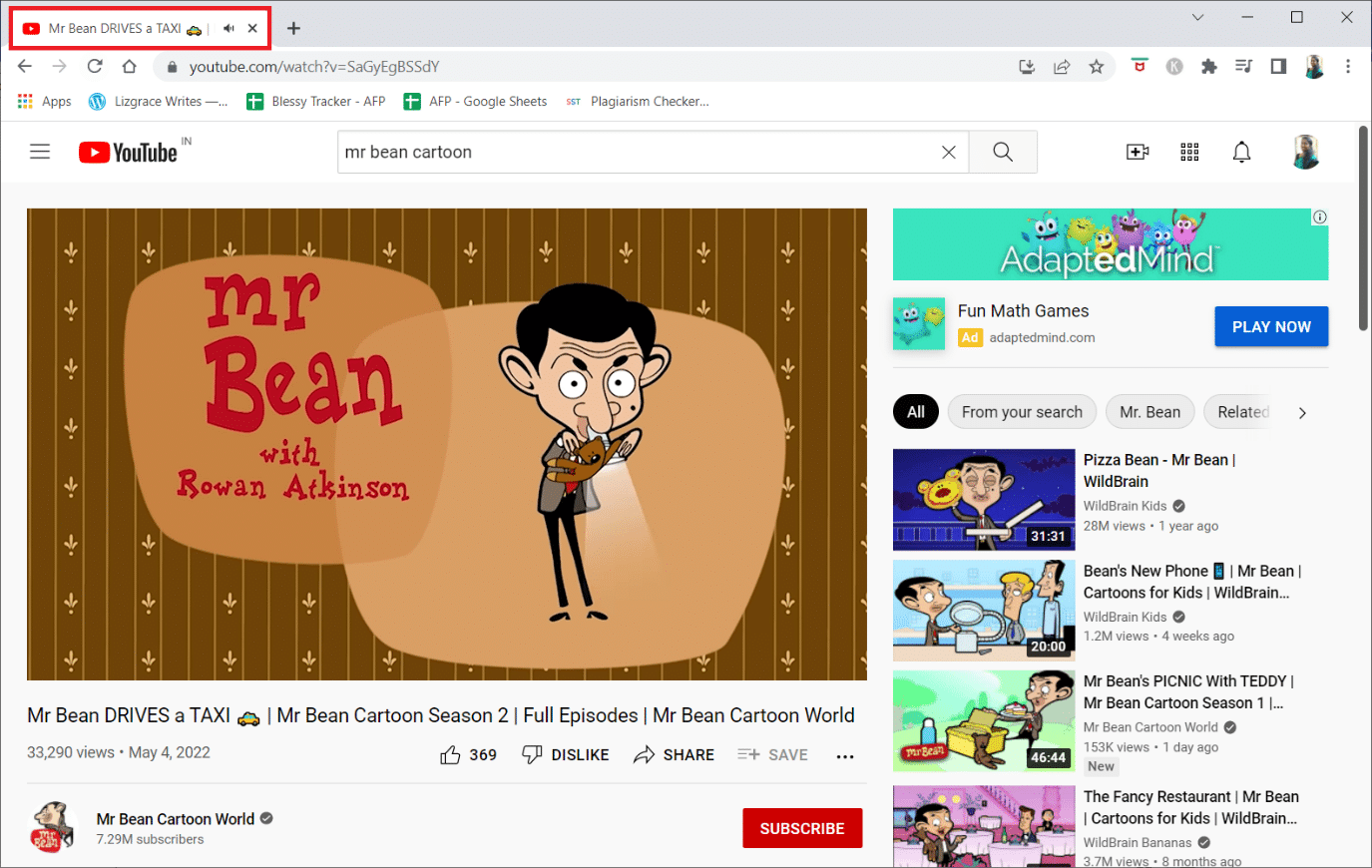
4. Selectați opțiunea Mute site.
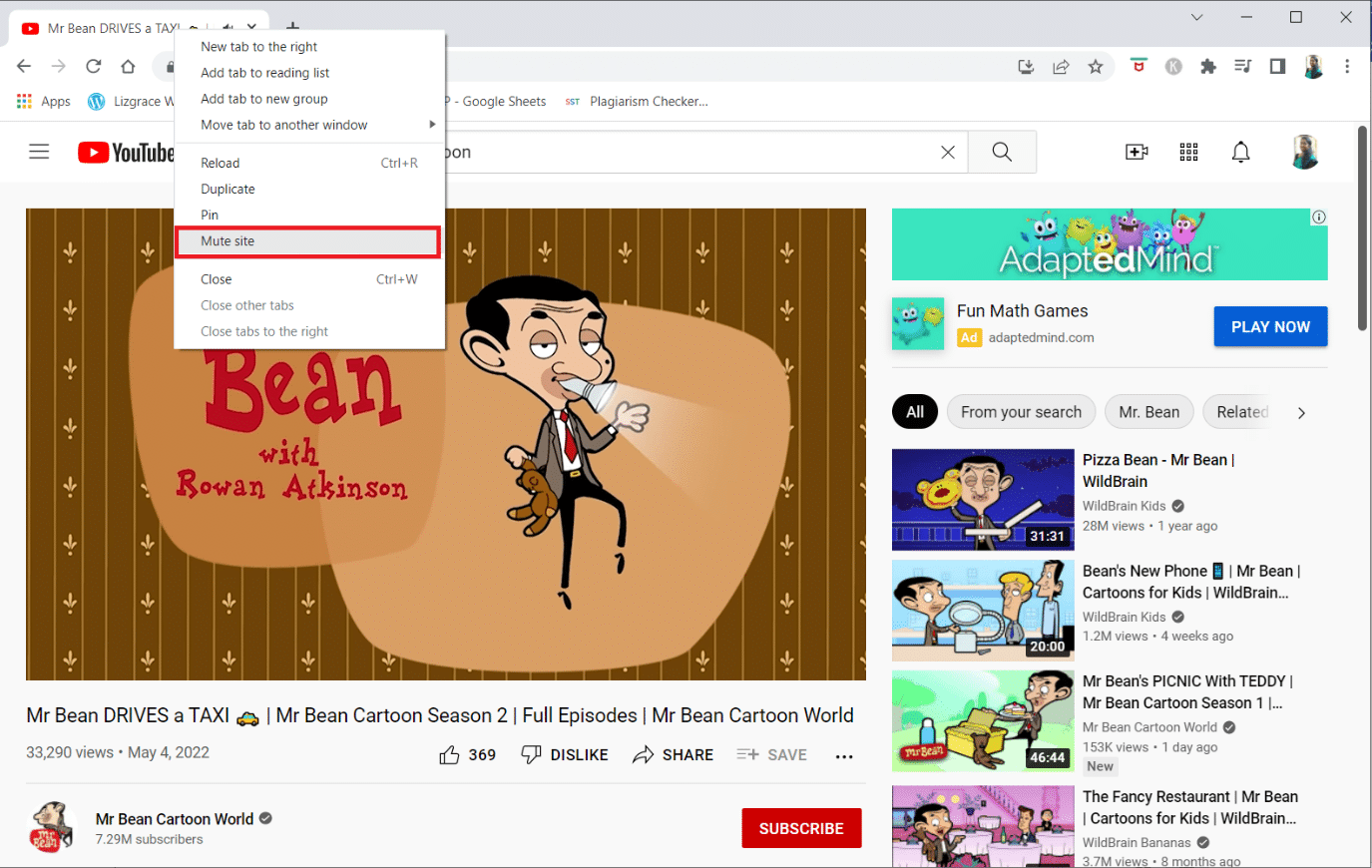
Metoda 5: Utilizați software de la terți
Pe lângă setările implicite de pe dispozitiv, puteți instala și software terță parte pentru a ajusta sau dezactiva sunetul aplicațiilor pe Windows 10. Câteva dintre acestea sunt:
1. Microsoft EarTrumpet
Microsoft EarTrumpet este alimentat de Microsoft și este una dintre cele mai bune alternative la setările implicite de pe dispozitiv.
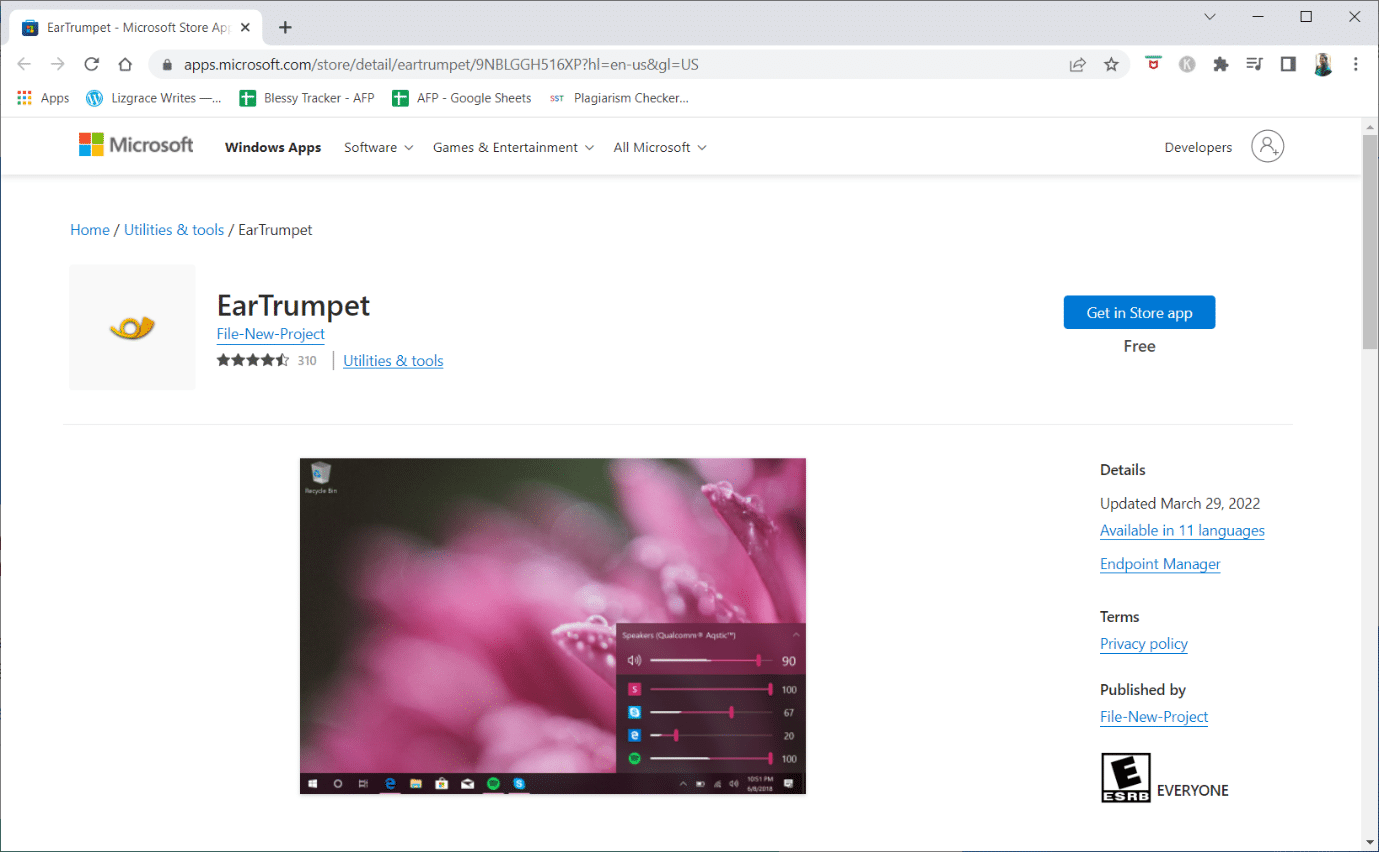
2. Nirsoft SoundVolumeView
Nirsoft SoundVolumeView este un alt instrument minimalist care vă ajută să creați comenzi rapide și să reglați volumul sau să dezactivați sunetul aplicațiilor de pe computer.
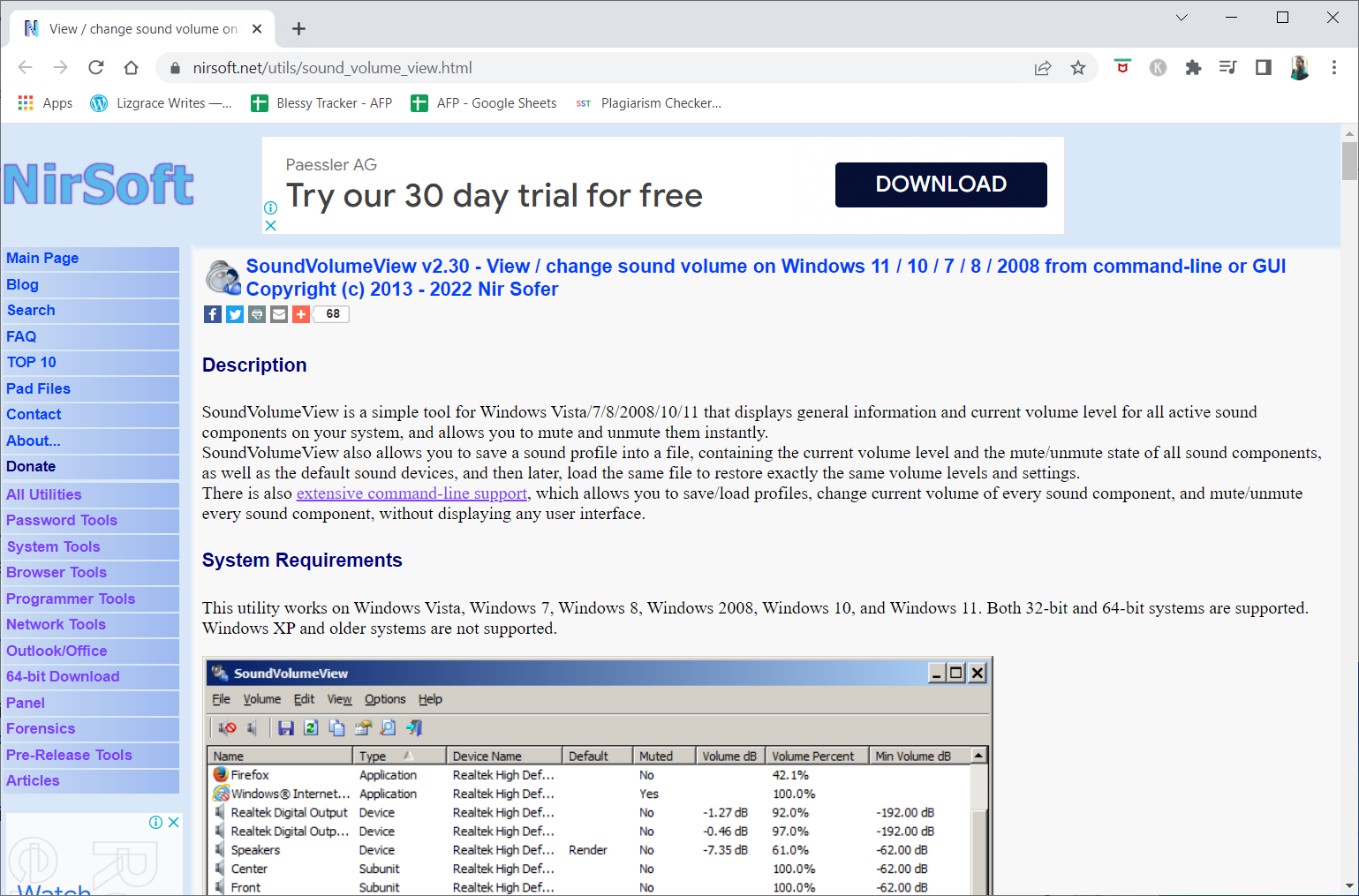
3. MultiTimer
Aplicația MultiTimer este o altă aplicație specială, deoarece vă permite să opriți Windows 10 (nu o aplicație specifică) pentru o perioadă de timp. Cu alte cuvinte, nu veți primi notificări sau sunete de redare automată în timpul specificat.
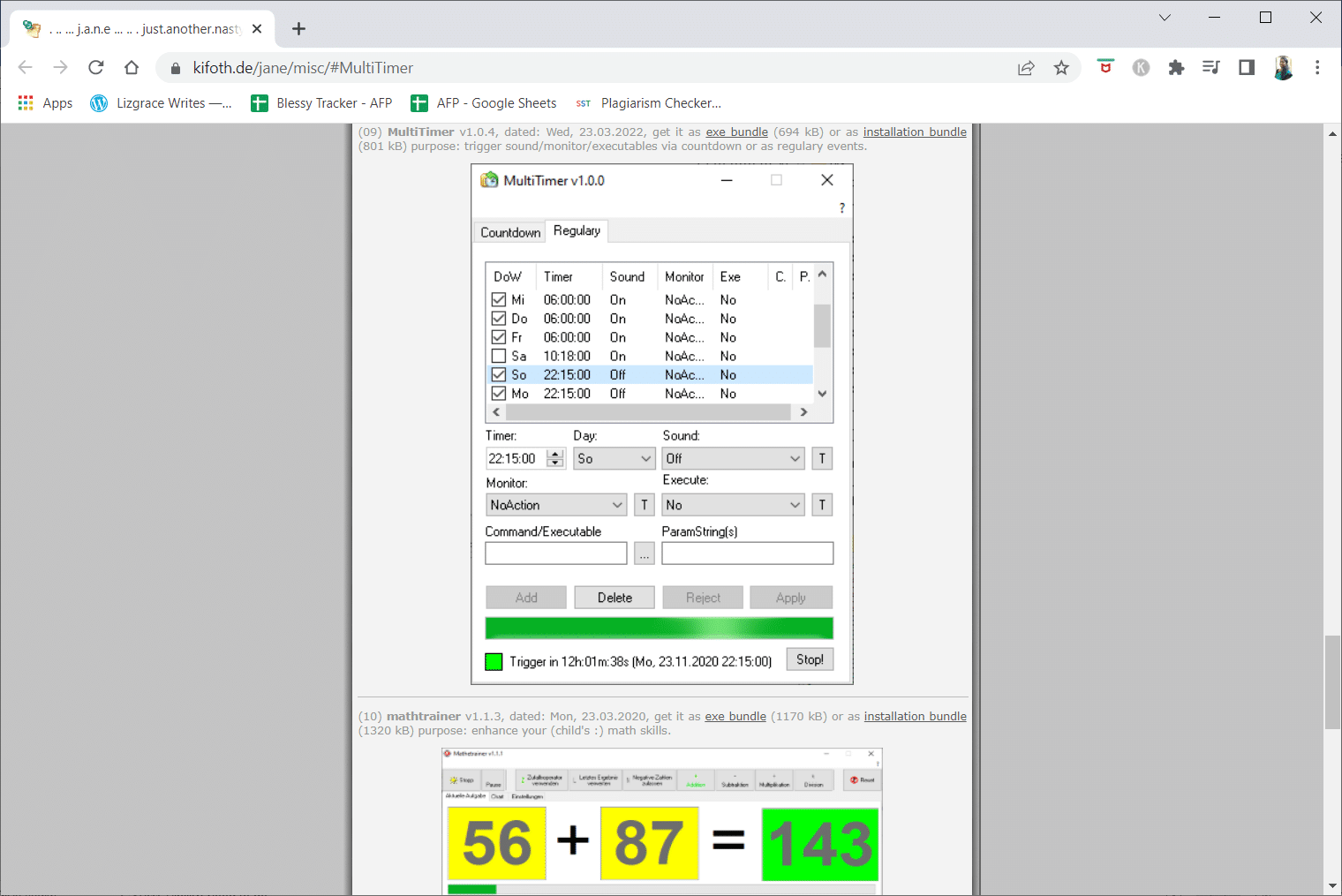
Întrebări frecvente (FAQs)
Î1. Care este treaba cu microfonul meu care nu funcționează?
Răspuns: Verificați setările de sunet de pe dispozitiv pentru a descoperi dacă apelul sau media este dezactivat sau silențios. Dacă acesta este cazul, măriți-vă apelurile de pe smartphone și volumul media. Particulele de murdărie se pot acumula rapid și ascunde microfonul de pe smartphone-ul tău.
***
Sperăm că ați găsit aceste informații utile și că ați reușit să rezolvați cum să dezactivați sunetul unei aplicații pe Windows 10. Vă rugăm să ne spuneți care tehnică a fost cea mai benefică pentru dvs. Vă rugăm să utilizați formularul de mai jos dacă aveți întrebări sau comentarii. De asemenea, spune-ne ce vrei să înveți în continuare.

