VLC este un instrument versatil pentru redarea diverselor tipuri de fișiere multimedia. Acesta gestionează atât fișiere audio, cât și video, fiind compatibil cu o gamă largă de formate, chiar și cele mai puțin obișnuite.
Deși VLC este recunoscut în primul rând ca un player media performant, funcționalitatea sa depășește simpla redare de conținut video și audio. Poate efectua transmisii live de pe internet, înregistra ecranul și chiar transforma fișierele în diverse formate.
Playerul VLC oferă multiple opțiuni de conversie a fișierelor. În timpul acestui proces, utilizatorii au posibilitatea de a ajusta rata cadrelor video și rata biților audio. Interfața sa, deși nu este cea mai intuitivă, își îndeplinește scopul cu eficacitate.
Conversii VLC fără sunet?
Procesul de conversie video cu VLC poate fi complex, datorită multitudinii de opțiuni disponibile. Este esențial să vă asigurați că toate setările necesare sunt bifate corect pentru a evita eventuale erori.
Conversia VLC în [file_extension] FĂRĂ audio
În cazul în care un fișier video convertit nu conține sunet, este un indiciu că anumite setări nu au fost configurate corespunzător. Iată câteva soluții pe care le puteți încerca:
1. Verificați fluxul audio
VLC gestionează fluxurile video și audio separat, existând posibilitatea ca fluxul audio să nu fi fost activat în timpul conversiei. Aceasta ar conduce la un fișier video convertit fără sunet.
Pentru a remedia situația, urmați pașii: Deschideți VLC player; Accesați meniul Fișier și selectați opțiunea Conversie/Salvare; Adăugați fișierul video dorit; Faceți clic pe pictograma de cheie de lângă meniul derulant al profilului; Navigați la fila Codec audio; Activați opțiunea „Audio”; Finalizați conversia și verificați dacă fișierul convertit conține acum sunet.
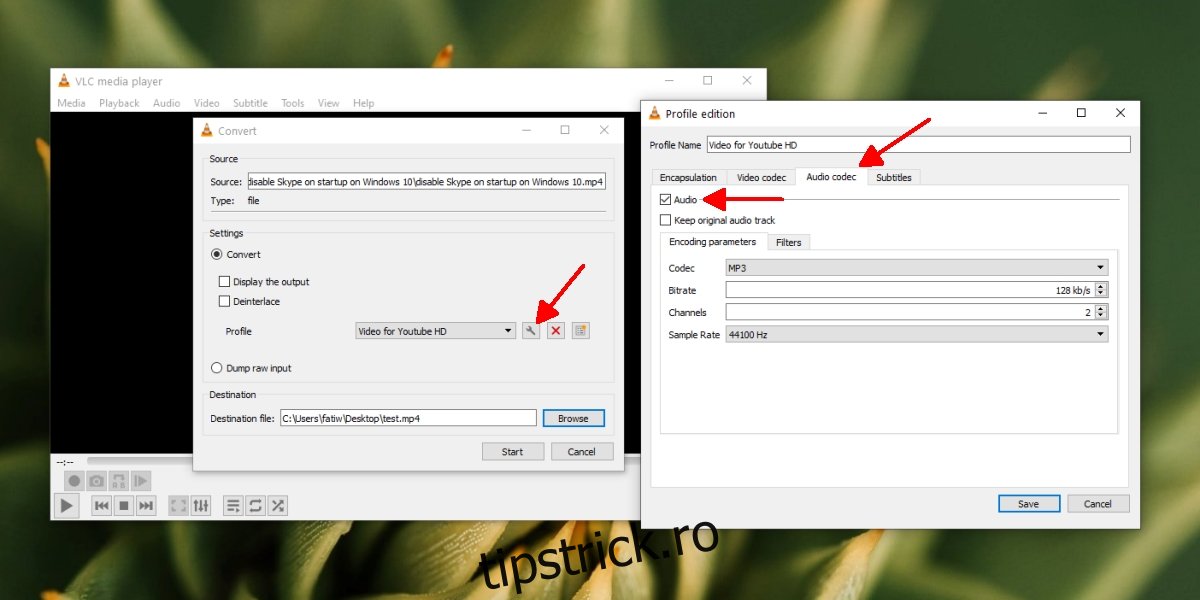
2. Modificați rata de eșantionare audio
Calitatea sunetului este influențată de rata de eșantionare. Dacă un fișier este procesat cu o rată de eșantionare diferită față de cea inițială, redarea sau conversia sunetului pot fi afectate.
Pentru a verifica rata de eșantionare, accesați File Explorer; Navigați la fișierul video original; Faceți clic dreapta și selectați Proprietăți; Accesați fila Detalii; În secțiunea Audio, verificați rata actuală de eșantionare.
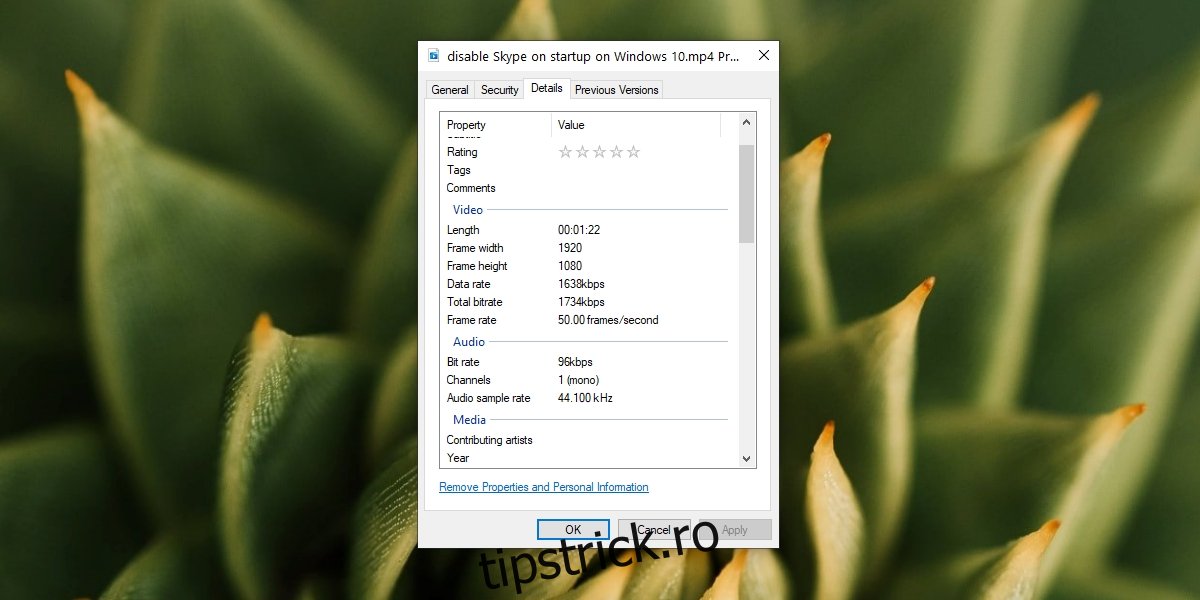
Deschideți VLC player și adăugați fișierul video; În fereastra Setări audio, alegeți o rată de eșantionare identică cu cea a fișierului original; Conversia fișierului ar trebui să se efectueze acum cu sunet.
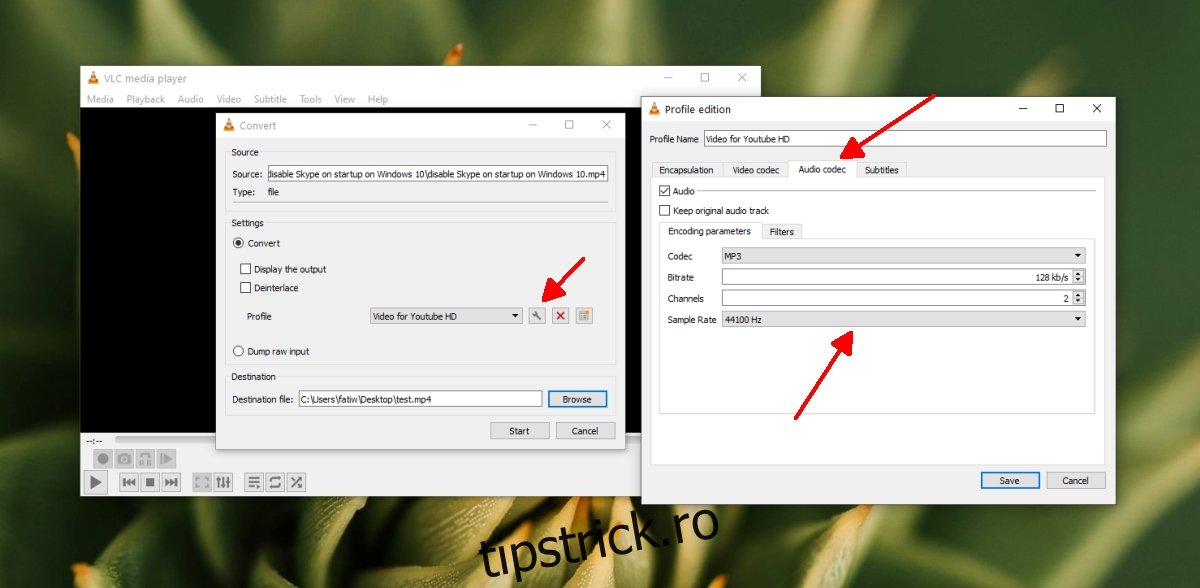
3. Modificați conformitatea cu standardul
VLC utilizează FFMPEG pentru conversia fișierelor, acesta fiind codec-ul de bază pentru multe formate.
Pentru a modifica această setare, deschideți VLC player; Accesați meniul Instrumente și selectați Preferințe; Activați opțiunea „Toate” pentru a afișa toate preferințele; Extindeți opțiunea Intrare/Codecuri; Extindeți Codecurile video; Selectați FFMPEG; În panoul din dreapta, localizați opțiunea Conformitate strictă cu standardele; Setați valoarea acesteia la -2; Salvați modificările și efectuați conversia.
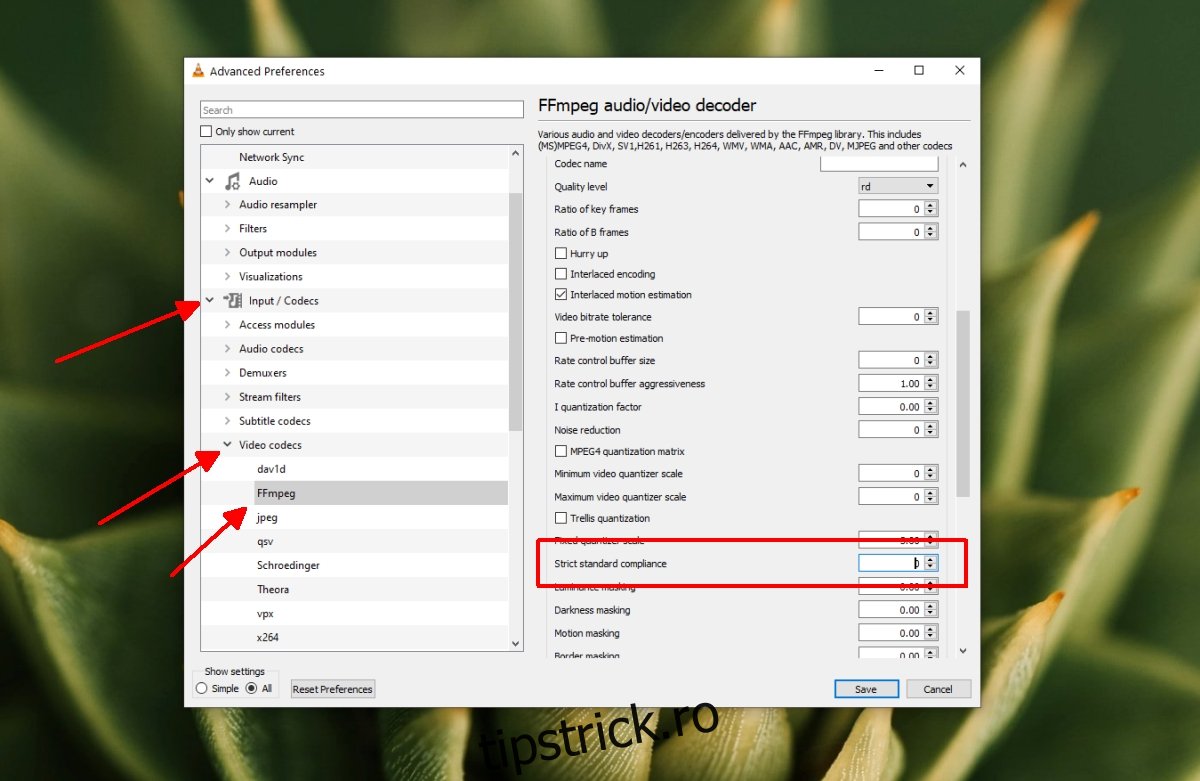
Concluzie
Deși VLC este un player excelent pentru diverse tipuri de fișiere media, nu este cea mai potrivită aplicație pentru conversii video. Deși utilizează FFMPEG, interfața este complexă, iar fișierele convertite pot avea probleme. Este recomandabil să utilizați o alternativă mai performantă și să apelați la VLC doar dacă nu aveți o altă opțiune disponibilă.