Dispozitivele USB sunt, în general, plug & play. Există, desigur, excepții, de exemplu, imprimantele pot avea nevoie de drivere și/sau software suplimentare pentru a fi instalate, dar dispozitivele de stocare în masă USB nu au această problemă.
Puteți conecta un disc USB sau un hard disk la orice port USB de pe computer și veți auzi noul sonerie hardware pe Windows 10. Driverele pentru acesta vor fi instalate aproape imediat, iar dispozitivul va fi accesibil în File Explorer.

Cuprins
Dispozitivul de stocare USB are o problemă cu driverul
Un dispozitiv de stocare în masă USB este plug & play, dar este încă implicat un driver. Este doar instalat automat de Windows 10 și utilizatorii nu observă acest lucru. În unele cazuri, totuși, driverul nu se instalează sau instalarea este întreruptă. În general, Windows 10 nu încearcă să instaleze driverul din nou.
Dacă vedeți că Dispozitivul de stocare în masă USB are o eroare cu probleme de driver atunci când conectați o unitate USB la sistem, încercați următoarele remedieri.
1. Schimbați portul USB
Unul dintre motivele principale pentru care un driver USB poate eșua instalarea sau pentru care este posibil să observați că dispozitivul de stocare în masă USB are o eroare cu probleme de driver este din cauza unui port USB slăbit. Porturile tind să se desprindă cu timpul sau dacă nu ești atent când muți sistemul.
Scoateți dispozitivul de stocare USB și conectați-l la un alt port.
Dacă utilizați un hub USB pentru a conecta dispozitivul, scoateți hub-ul și conectați dispozitivul direct la sistemul dvs.
2. Reinstalați dispozitivul USB
Un dispozitiv de stocare în masă USB care nu a fost instalat corect poate fi necesar să fie dezinstalat și apoi reinstalat pentru a funcționa.
Deschideți Manager dispozitive.
Extindeți alte dispozitive.
Faceți clic dreapta pe dispozitivul de stocare în masă USB care este listat.
Selectați Dezinstalare dispozitiv din meniul contextual.
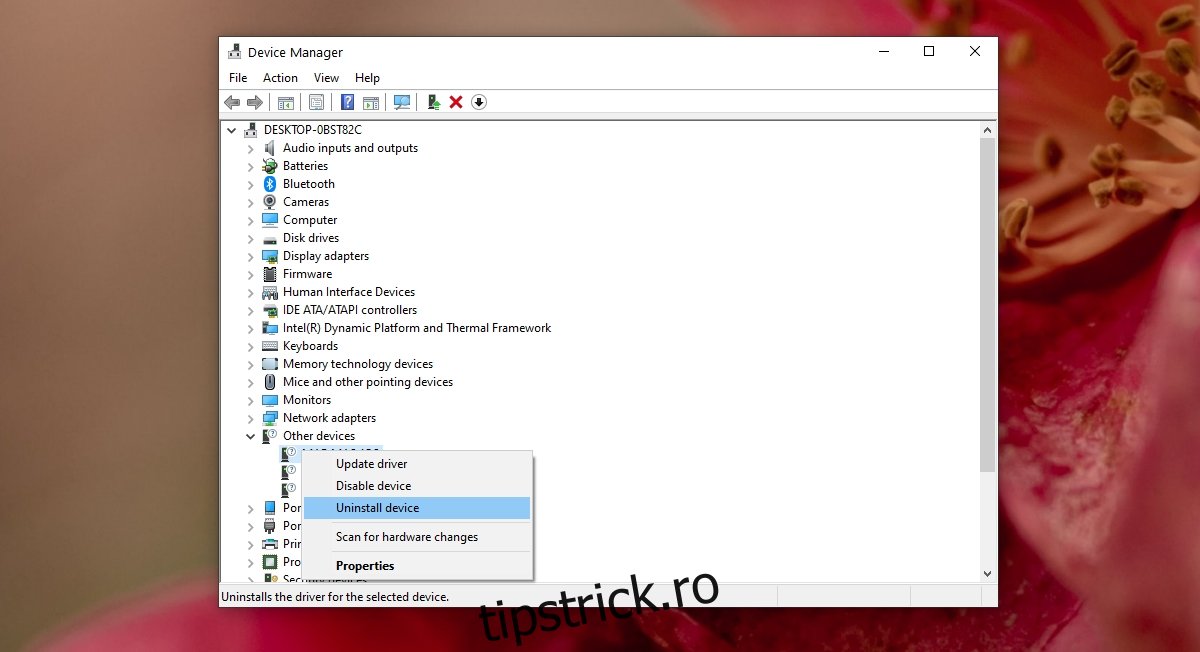
Odată dezinstalat, conectați dispozitivul de stocare în masă USB la sistemul dvs.
Windows 10 va instala drivere pentru acesta.
3. Editați registrul Windows
Dacă dispozitivul de stocare în masă nu se instalează corect după dezinstalare, probabil că există o problemă cu registry.
Atingeți comanda rapidă de la tastatură Win+R pentru a deschide caseta de rulare.
Introduceți regedit în caseta de rulare și atingeți Enter.
Accesați următoarea cheie.
HKEY_LOCAL_MACHINESYSTEMCurrentControlSetServicesUSBSTOR
Faceți dublu clic pe valoarea Start sub USBSTOR.
Introduceți 3 în caseta de date de valoare și faceți clic pe OK.
Reporniți sistemul și conectați din nou dispozitivul USB.
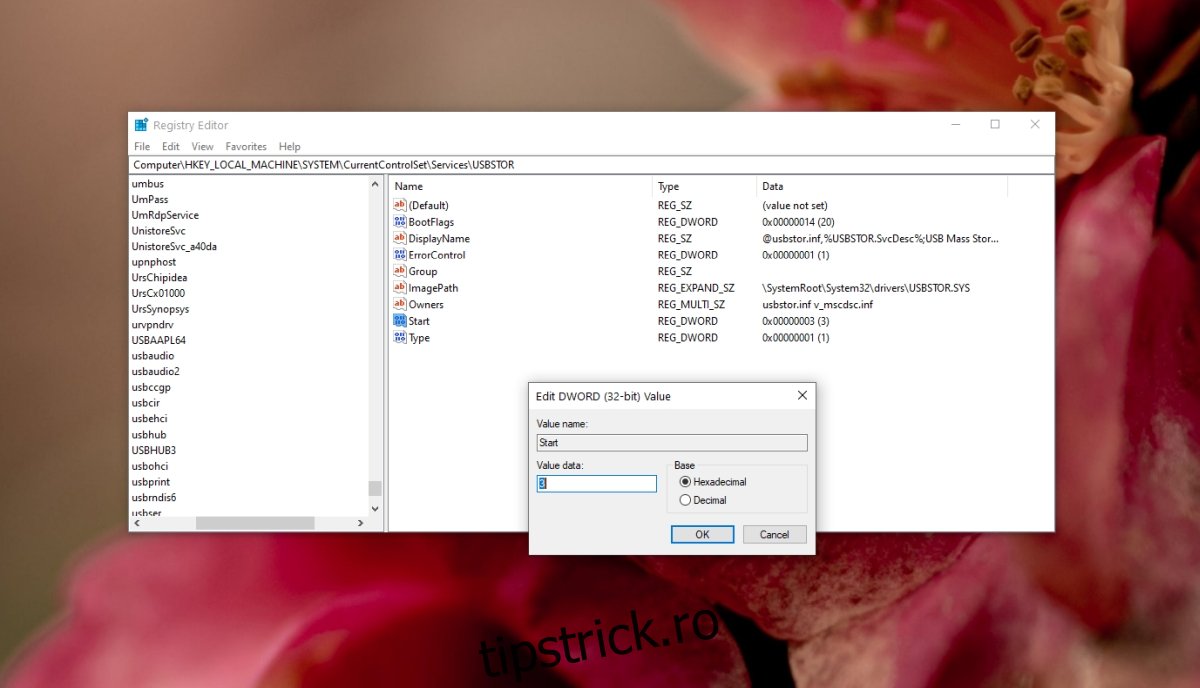
4. Verificați setările de putere
Dispozitivele și porturile USB sunt adesea oprite dacă nu sunt utilizate. Acest lucru nu ar trebui să se întâmple atunci când un dispozitiv este în uz, dar nu există o perioadă de time-out stabilită pentru inactivitate, motiv pentru care este posibil să se oprească.
Deschideți Manager dispozitive.
Extindeți Controlere de magistrală serial universal.
Faceți clic dreapta pe dispozitivul USB Root Hub și selectați Proprietăți.
Accesați fila Power Management.
Debifați opțiunea „Permite computerului să oprească acest dispozitiv pentru a economisi energie”.
Faceți clic pe OK.
Reporniți sistemul și conectați dispozitivul de stocare.
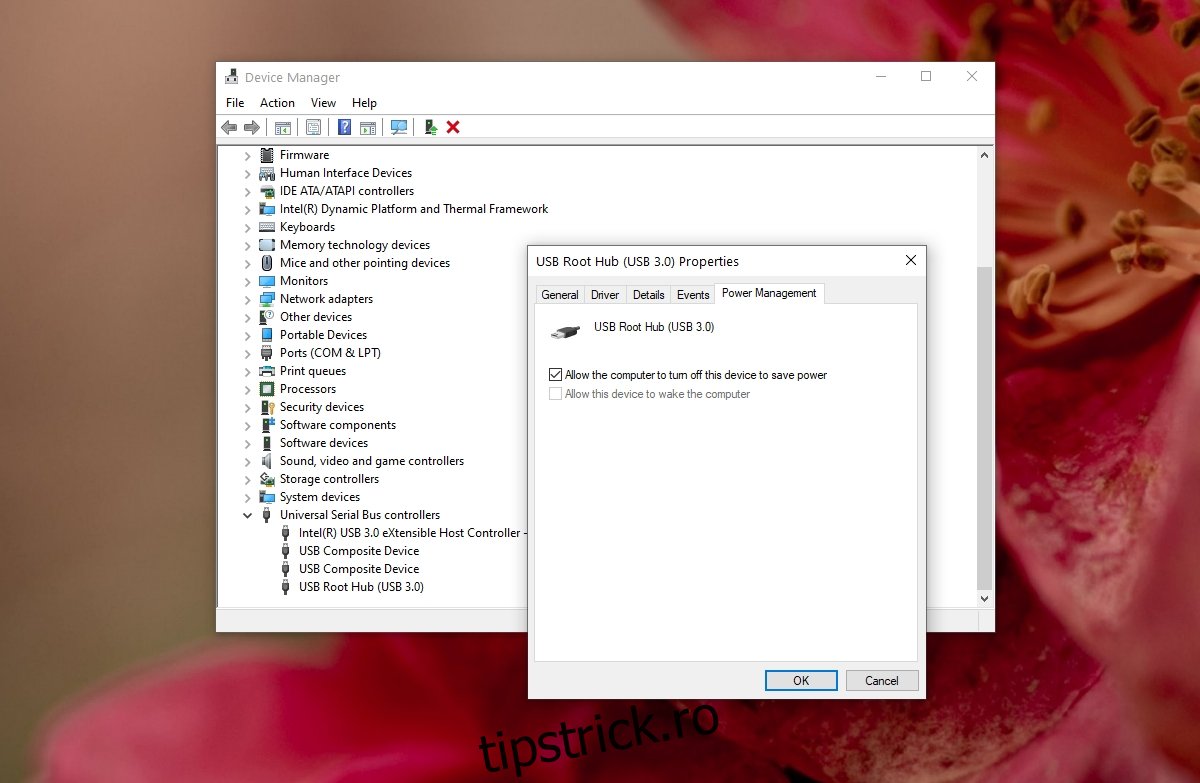
Concluzie
Un dispozitiv de stocare în masă USB este un termen generic folosit pentru orice dispozitiv de stocare care se poate conecta printr-un port USB. Dacă dispozitivul dvs. trebuie să fie alimentat extern, asigurați-vă că îl conectați la un port care poate furniza cantitatea potrivită de energie. Schimbați cablul de conectare și asigurați-vă că porturile USB sunt curate și fără rugină.

