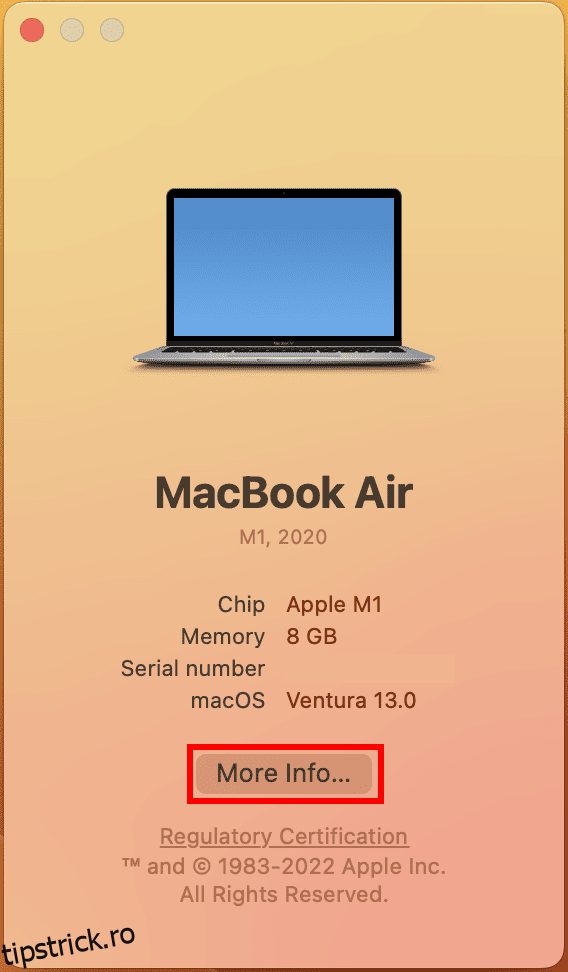Tocmai ați văzut eroarea „A apărut o eroare la pregătirea instalării/actualizării” în timpul instalării sau actualizării macOS? Nu-ți face griji încă. În schimb, încercați aceste remedieri simple.
Instalarea macOS sau actualizarea unui dispozitiv Mac este destul de convenabilă în comparație cu dispozitivele Windows. Puteți doar să apăsați butonul Actualizare macOS din utilitarul Actualizare software al Mac și sunteți gata. Dacă aveți vreodată nevoie să instalați o nouă copie a macOS, o puteți face direct din Mac App Store.
Cu toate acestea, uneori, Mac-ul dvs. nu poate accepta o actualizare sau nu se poate pregăti pentru noul proces de instalare. Dacă vă blocați vreodată într-o astfel de problemă, începeți cu următoarele idei de depanare.
Cuprins
Motivele din spatele erorilor de instalare sau actualizare macOS
Majoritatea Mac-urilor nu ar trebui să arate niciodată o astfel de eroare. Doar câțiva ar putea întâmpina eroarea în timpul actualizării sau instalării macOS din următoarele motive:
- Dispozitivul nu are suficient spațiu pe disc pentru a descărca, extinde și instala noua actualizare macOS sau o nouă instalare.
- Conectivitatea la internet nu este adecvată nici pentru actualizări, nici pentru instalarea proaspătă a macOS.
- Este posibil ca MacBook sau iMac să nu fie compatibil cu macOS pe care încercați să îl instalați.
- Un Macintosh HD (NVMe/SSD/HDD) sau RAM defectuos ar putea, de asemenea, să blocheze procesul de actualizare sau instalare a macOS.
- În cazul instalării proaspete a macOS, un mediu de instalare defect, cum ar fi un stick USB sau un HDD extern, poate provoca această eroare.
- ISO-ul sursă al unui USB macOS bootabil ar putea fi corupt sau incomplet.
Eroarea se poate întâmpla în următoarele etape de instalare sau actualizare a Mac:
- Descărcarea actualizărilor sau a programului de instalare
- Pregătirea discului și a suportului pentru instalare
- Instalarea macOS
- Verificarea macOS
Adesea, eroarea în sine sugerează cea mai bună soluție posibilă, cum ar fi repornirea dispozitivului sau golirea spațiului pe disc. Dacă primiți astfel de indicații, încercați mai întâi. Dacă problema nu dispare sau nu ați primit niciun sfat de la Mac în primul rând, încercați următoarele remedieri. Pentru confortul dumneavoastră, am organizat mai întâi cele mai simple remedieri.
Verificați compatibilitatea dispozitivului
Este destul de tentant să actualizați sau să instalați cel mai recent macOS de îndată ce Apple lansează unul. Cu toate acestea, nu există nicio garanție că toate cele mai recente versiuni macOS vor accepta Mac-ul dvs. existent. Prin urmare, verificați lista de mai jos și vedeți dacă Mac-ul dvs. este compatibil cu cea mai recentă versiune de macOS, care este Ventura:
- Mac Pro (2019)
- Mac Studio (2022)
- Mac Mini (2018)
- iMac (21,5 inchi, 2017)
- MacBook Air (Retina, 13 inchi, 2018)
- MacBook Pro (13 inchi, 2017)
Pentru mai multe dispozitive compatibile, vizitați portalul de compatibilitate a dispozitivelor Apple. Să presupunem că dispozitivul este compatibil. Apoi, verificați mai întâi următoarele:
Internet stabil
Procesul de actualizare a macOS va necesita întotdeauna un internet stabil. Dar, puteți spune cu ușurință ce are internetul de-a face cu un proces de instalare macOS bazat pe disc bootabil.
Chiar și în acest scenariu, programul de instalare macOS trebuie să fie online pentru a prelua datele firmware-ului dispozitivului, informații despre hardware-ul dispozitivului etc. Prin urmare, asigurați-vă că Mac-ul dvs. este conectat la un internet stabil cu o putere de conectivitate de 2 Mbps sau mai bună.
Eliberați spațiu pe disc
Dacă actualizarea sau instalarea eșuează din cauza lipsei de spațiu pe disc, iată ce ar trebui să faceți:
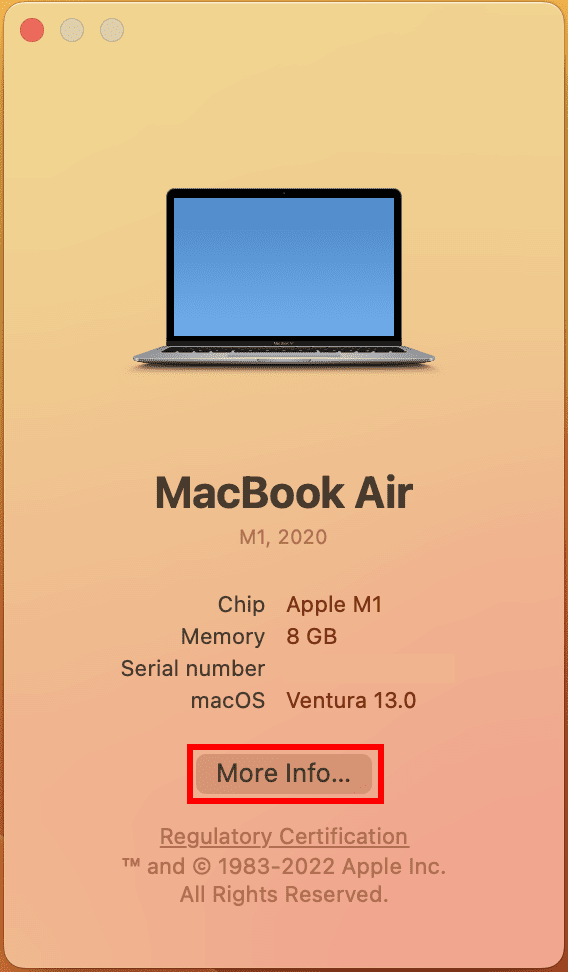
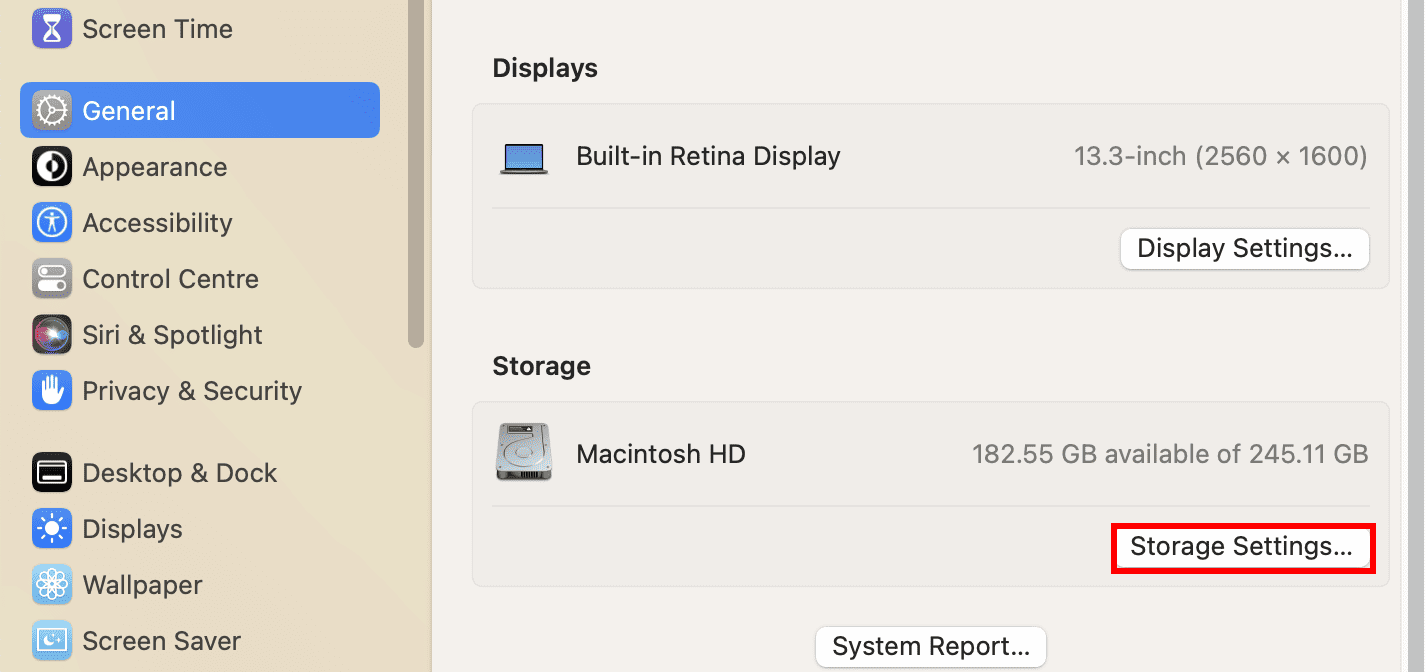


După ce ați eliberat suficient spațiu pe disc, reîncercați actualizarea sau instalarea macOS.
Încercați actualizările combinate
Dacă vă confruntați cu probleme frecvente cu actualizarea macOS sau instalarea proaspătă, trebuie să încercați o actualizare combinată macOS compatibilă. O actualizare combinată este un pachet macOS mai mare decât actualizarea Delta. O actualizare combinată vă poate actualiza Mac-ul de la o configurație macOS veche de câțiva ani la macOS Catalina.
Deci, dacă sunteți acum pe macOS Mojave, High Sierra etc. și doriți să actualizați, obțineți actualizarea macOS Catalina Combo de pe portalul de descărcări de asistență Apple.
Reporniți Mac-ul
Unul dintre cele mai simple trucuri pentru a remedia majoritatea problemelor computerului este repornirea sistemului. Acest lucru este valabil și pentru Mac. Deci, reporniți MacBook-ul sau iMac-ul urmând acești pași:

După repornire, încercați să actualizați macOS din Setări sistem > General > Actualizare software sau reinstalați macOS din App Store.
Resetați NVRAM-ul Mac
NVRAM, cunoscut și ca PRAM (Parameter RAM), este un mic cip de memorie pe Mac pentru a stoca și a prelua rapid anumite setări ale sistemului. Aceste setări includ diverse sisteme hardware, cum ar fi volumul sunetului, rezoluția afișajului, selecția discului de pornire și fusul orar.
Dacă întâmpinați probleme în care una sau mai multe setări nu funcționează conform așteptărilor, cum ar fi „Eroare a apărut la pregătirea instalării/actualizării”, efectuarea unei resetare a NVRAM poate fi utilă.
Dacă încă utilizați unul dintre acele Mac-uri bazate pe procesor Intel, puteți urma aceste instrucțiuni pentru a reporni NVRAM:
Rezolvați problemele legate de dată și oră
Când dispozitivul dvs. comunică cu serverele Apple, data și ora manuale creează un conflict. Pentru a rezolva acest lucru, urmați acești pași:


Acum, puteți continua cu actualizarea sau instalarea macOS pe MacBook sau iMac, iar de data aceasta ar trebui să funcționeze.
Instalați macOS în modul sigur
Dacă nu puteți finaliza instalarea macOS din Mac App Store în modul normal, puteți încerca Modul Safe. Urmați pașii de mai jos pentru a reseta Mac-ul în modul sigur:
Modul sigur pentru Apple Silicon Mac


Safe Mode pentru Intel Mac
Pentru a scăpa de modul Safe pe Mac, trebuie doar să reporniți dispozitivul din nou.
Încercați macOS Recovery
Când întâmpinați probleme la instalarea celui mai recent macOS pe MacBook sau iMac, merită să încercați același lucru din ecranul macOS Recovery. MacOS Recovery poate instala cel mai recent macOS, cea mai actualizată versiune a macOS instalat anterior și macOS care a venit cu dispozitivul.
Acum, procesul de intrare în modul Recovery pe Apple Silicon Mac și Intel Mac este ușor diferit. Cu toate acestea, pentru oricare dintre aceste Mac-uri, asigurați-vă că îndepliniți următoarele condiții:
- Ați conectat adaptorul de încărcare la o priză, iar Mac-ul se încarcă.
- Trebuie să opriți dispozitivul.
- În cele din urmă, dacă utilizați tastatura fără fir, conectați tastatura folosind un cablu USB sau utilizați o tastatură cu fir.
Modul de recuperare pentru Apple Silicon Mac


Modul de recuperare pentru Intel Mac
Alternativ, puteți utiliza următoarele combinații de taste pentru a intra și în modul Recuperare:
- Opțiune + Comandă + R: instalează cel mai recent macOS
- Control + Opțiune + Comandă + R: instalați sistemul de operare livrat cu dispozitivul
Dacă faceți upgrade la cel mai recent macOS, apăsați Opțiune + Comandă + R pentru a intra în modul Recuperare.
Obțineți un alt program de instalare macOS
Dacă discul bootabil existent continuă să dea o eroare în timpul instalării macOS, încercați să instalați sistemul de operare din Mac App Store. Iată cum:

Vizitați portalul Cum să descărcați macOS pentru a descărca sau instala macOS a ediției preferate.
Alternativ, accesați Arhiva Internet și căutați macOS Ventura ISO, macOS Monterey ISO etc., pentru a descărca direct programele de instalare macOS bootabile.
Instalați macOS după ștergerea discului
Când Mac-ul este destul de vechi, este evident că HDD-ul sau SSD-ul ar putea eșua frecvent. Într-o astfel de situație, este benefic să ștergeți Macintosh HD și să îl formatați cu Apple File System (APFS) înainte de instalarea proaspătă a macOS. Iată cum:



Luați legătura cu asistența Apple
Dacă niciuna dintre acestea nu funcționează, puteți contacta virtual Apple Support. Alternativ, puteți vizita cel mai apropiat centru de service autorizat Apple pentru reparații în persoană.
Găsiți mai jos linkurile pentru a obține asistență expertă de la Apple:
Concluzie
Deci, toate acestea sunt metode dovedite pentru a remedia problema „Eroare a apărut la pregătirea instalării/actualizării”. Încercați remedierea în ordinea în care apar pentru a economisi timp și efort. Distribuie articolul cu prietenii și colegii tăi pentru a deveni salvatorul lor dacă se confruntă cu probleme similare cu Mac-ul lor.
În continuare, cum să utilizați OpenCore Legacy Patcher pentru a instala macOS.