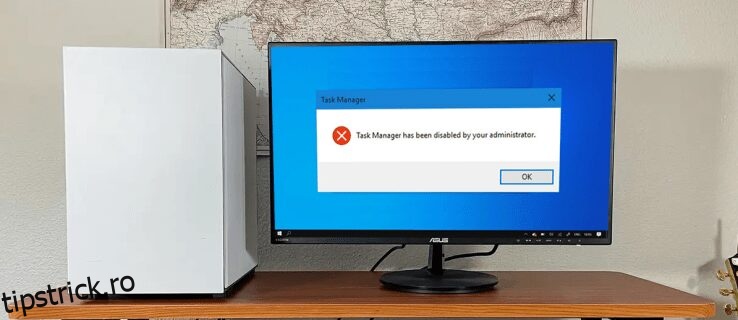Ați întâlnit vreodată o situație în care să nu puteți lansa Managerul de activități pe computerul dvs. Windows? Când încercați să deschideți Managerul de activități, fie utilizând taste scurte, fie manual, apare o notificare de eroare care spune „Managerul de activități a fost dezactivat de administratorul dumneavoastră”.
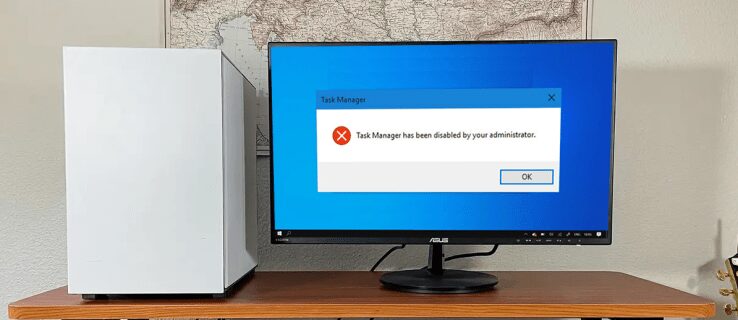
Un Manager de activități dezactivat poate fi incomod dacă încercați să închideți aplicațiile problematice sau să verificați procesele specifice care funcționează în fundalul computerului dvs. Cu toate acestea, continuați să citiți pentru a afla diferitele moduri pe care le puteți utiliza pentru a activa Managerul de activități dezactivat.
Cuprins
De ce apare această problemă cu managerul de activități?
Managerul de activități Windows este o aplicație utilă pentru monitorizarea tuturor proceselor active de pe computerul dvs. și pentru a opri aplicațiile neplăcute. Puteți accesa Managerul de activități în mai multe moduri, inclusiv apăsând Ctrl + Shift + Esc și făcând clic pe Managerul de activități. O altă modalitate este să apăsați tasta Windows + R și să introduceți „taskmgr” și apoi să faceți clic pe „Enter”.
Când încercați să încheiați un proces utilizând Managerul de activități, software-ul terță parte, programele malware sau programele spion vă pot împiedica să faceți acest lucru. Aceștia pot dezactiva Managerul de activități, rezultând un mesaj de eroare.
Mai întâi trebuie să vă conectați la Windows ca administrator pentru a rezolva această problemă. Dacă nu sunteți administratorul de sistem, este posibil ca administratorul să fi dezactivat Managerul de activități. Acest lucru se poate face pentru a vă împiedica să închideți aplicațiile critice de securitate, cum ar fi software-ul antivirus și anti-malware.
Dacă nu aveți capacități de administrator pe computer, le puteți trimite o solicitare sau contactați administratorul pentru a vă activa Managerul de activități. Cu toate acestea, dacă nu sunteți atât de norocos și credeți că Managerul de activități este dezactivat din cauza programelor malware, există încă modalități de a rezolva această problemă.
Fișierul de registru
Dacă nu aveți experiență în modificarea Registrului, puteți crea manual un fișier Registry. Aceasta va schimba cheia de registry în timp ce reparați automat Managerul de activități. Iată cum:
Windows Registry Editor versiunea 5.00
[HKEY_CURRENT_USERSoftwareMicrosoftWindowsCurrentVersionPoliciesSystem]
„DisableTaskMgr” =dword:00000000
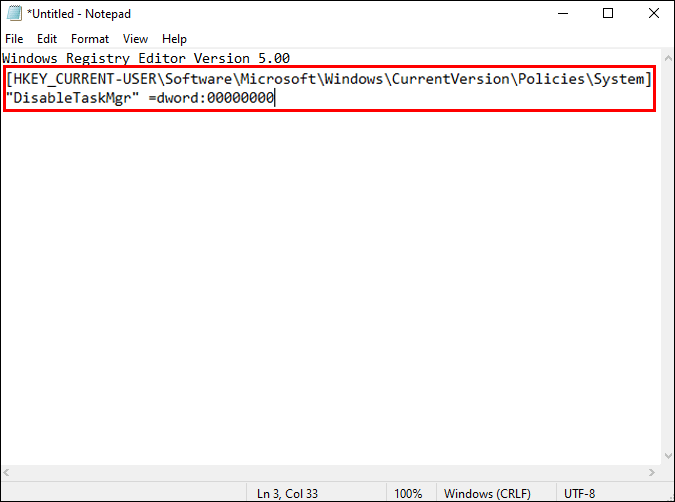




Editor de politici de grup local
Software-ul Editor de politici de grup este un instrument Windows care vă permite să modificați configurațiile politicilor locale. Rețineți că trebuie să dețineți o copie Windows 10 Pro, Enterprise sau Education pentru a actualiza Politica de grup local.
Iată cum să utilizați Politica de grup local pentru a vă repara Managerul de activități.







Prompt de comandă
Când introduceți instrucțiunile corespunzătoare în linia de comandă, puteți gestiona și depana cu ușurință majoritatea problemelor de pe computerul dumneavoastră Windows. Puteți repara Managerul de activități utilizând linia de comandă urmând următorii pași:



REG adaugă HKCUSoftwareMicrosoftWindowsCurrentVersionPoliciesSystem /v DisableTaskMgr /t REG_DWORD /d 0 /f



Activați Managerul de activități
Oricare dintre metodele descrise mai sus ar trebui să rezolve problema cu Managerul de activități și o puteți alege pe cea care funcționează cel mai bine pentru dvs. În viitor, dacă te confrunți cu aceeași problemă cu Managerul de activități, o vei putea remedia în câteva secunde.
Această problemă este foarte des cauzată de viruși și programe malware, motiv pentru care se recomandă să scanați computerul des cu software antivirus. În acest fel, vă veți asigura că computerul dvs. cu Windows este sigur și fără probleme potențiale în orice moment.
Ați avut vreodată probleme cu Managerul de activități? Cum ai rezolvat-o? Anunțați-ne în secțiunea de comentarii de mai jos!