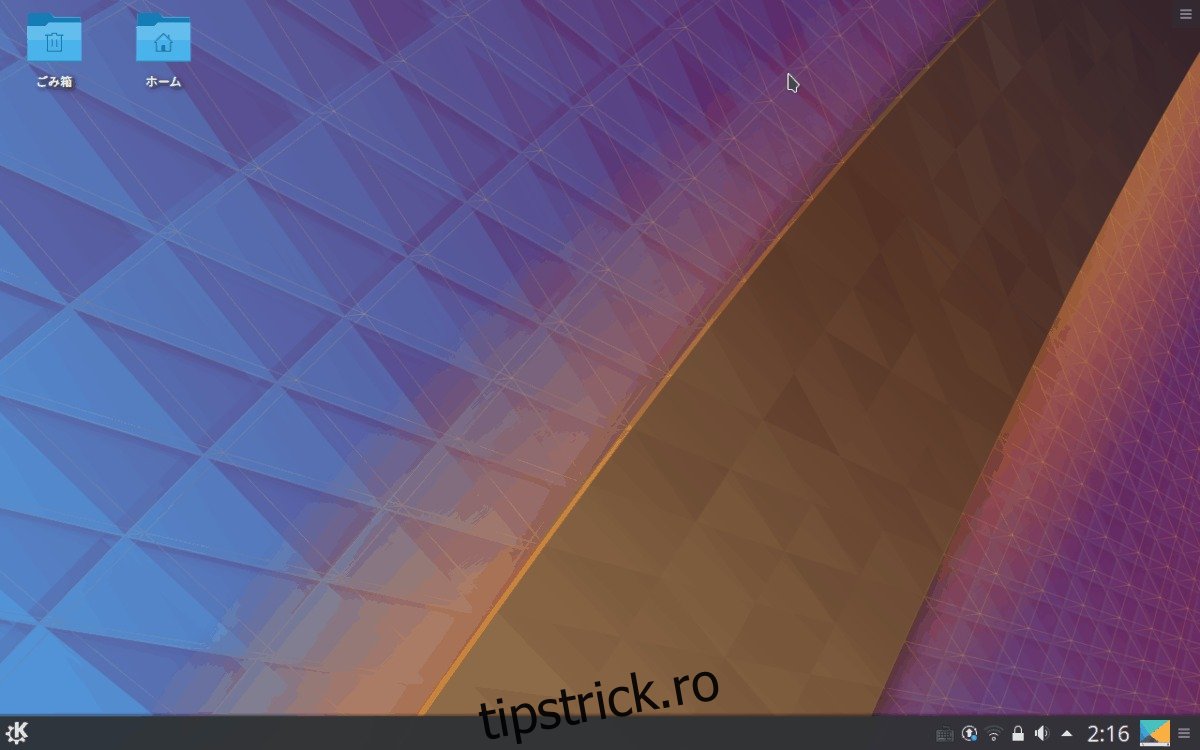Ubuntu Linux are un mediu desktop unic. Are un dock în partea stângă cu pictograme de comenzi rapide și un panou în partea de sus a ecranului unde utilizatorii pot accesa lucruri precum WiFi, comenzi audio etc. În general, este o configurație oarecum unică, ușor de utilizat. Excelenta configurare pentru desktop Ubuntu este la îndemână, dar nu este pentru toată lumea. Din fericire, Ubuntu este Linux și are zeci de alte medii desktop de folosit în locul său. Iată cum să instalați și să încercați diferite medii desktop pe Ubuntu.
Cuprins
Plasma KDE
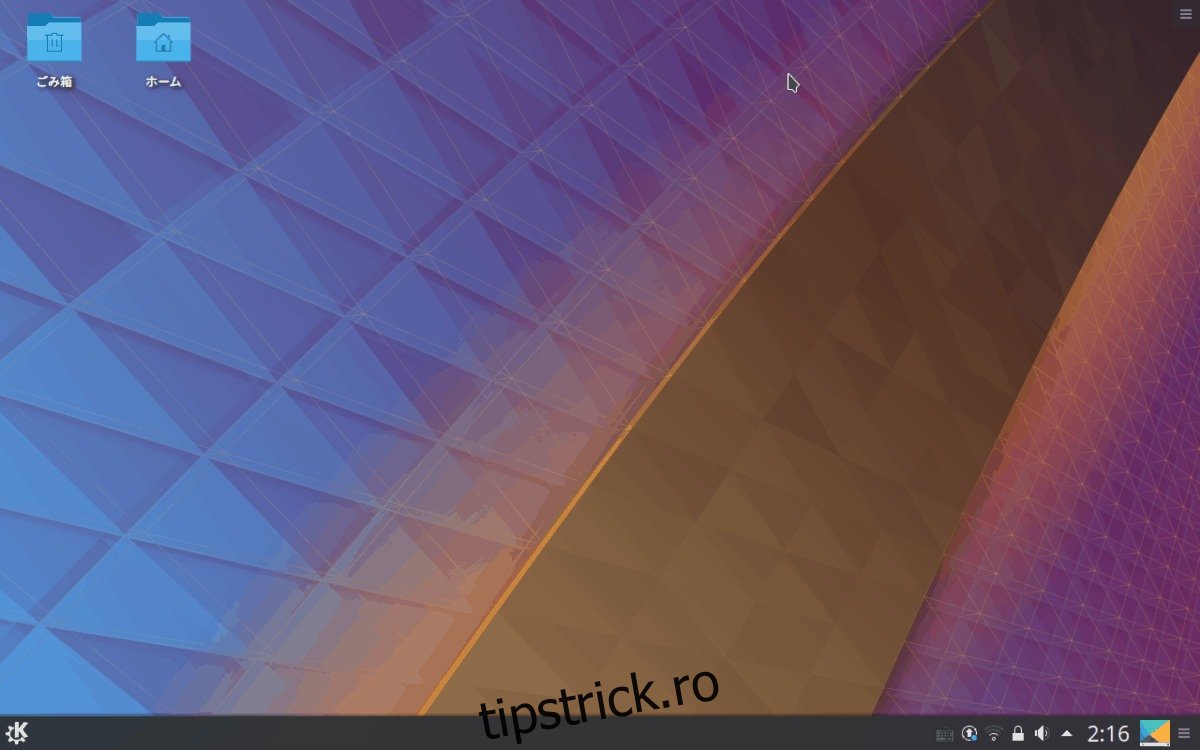
KDE Plasma este alternativa numărul unu la mediul desktop Gnome Shell al Ubuntu. Are unele dintre aceleași efecte grafice uimitoare și opțiuni de care să profite utilizatorii. Cu toate acestea, spre deosebire de Ubuntu Gnome Shell, folosește o experiență mai tradițională similară Windows.
Datorită modului în care funcționează Ubuntu, este ușor să transformați orice desktop tradițional Ubuntu Gnome Shell într-o configurație Kubuntu complet funcțională. Pentru a începe transformarea, va trebui să deschideți o fereastră de terminal și să instalați metapachetul Kubuntu Desktop.
sudo apt install kubuntu-desktop -y
În timpul instalării, Dpkg va detecta că metapachetul Kubuntu încearcă să configureze managerul desktop KDE, în loc să rămână cu cel care este deja configurat. În terminal, căutați o casetă de dialog violet. Această casetă de dialog vă va cere să alegeți între managerul desktop KDE sau cel Gnome.
Folosind tastele săgeți, evidențiați opțiunea „SDDM” și apăsați tasta Enter de pe tastatură.
Când instalarea Kubuntu este completă, reporniți computerul Ubuntu. Când pornește înapoi, veți observa că ecranul tradițional de încărcare Ubuntu este acum un ecran de încărcare Kubuntu.
În meniul SDDM, Kubuntu ar trebui să fie implicit. Dacă nu este, căutați „sesiune” și setați-o la Kbuntu. Apoi, introduceți detaliile utilizatorului și KDE Plasma este gata de utilizare!
XFCE4
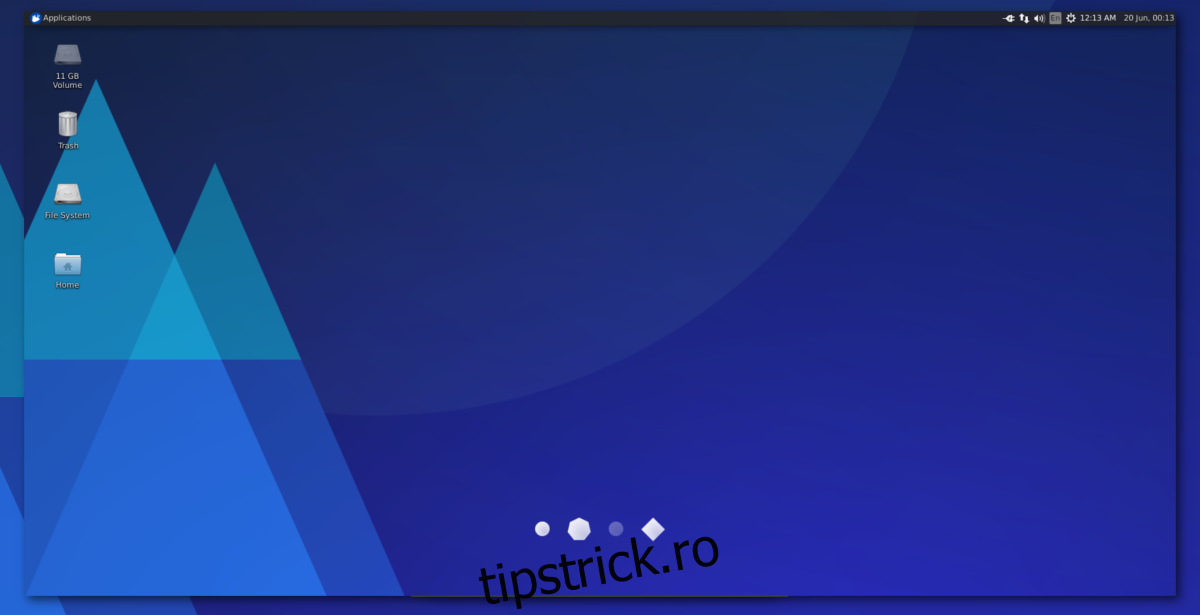
Configurația Ubuntu Gnome este frumoasă, dar această frumusețe vine cu prețul performanței utilizatorului. Dacă ați instalat recent Ubuntu pe computer doar pentru a afla că desktopul nu răspunde suficient și folosește prea multă memorie, nu renunțați la el! În schimb, este o idee bună să treceți la unul dintre desktop-urile alternative ușoare pe care le oferă Ubuntu, cum ar fi desktop-ul Xubuntu XFCE4.
Pentru a fi clar, XFCE4 nu este singurul mediu desktop ușor. Cu toate acestea, este una dintre cele mai bune opțiuni pentru cei de pe computerele vechi. Pentru a-l instala, veți avea nevoie de metapachetul desktop Xubuntu. Acest pachet va introduce XFCE4, împreună cu toate celelalte programe și instrumente esențiale pe care le folosește.
sudo apt install xubuntu-desktop -y
Lăsați desktopul Xubuntu să se instaleze și când procesul de instalare se termină, reporniți computerul Ubuntu. Pe măsură ce pornește, veți observa că ecranul tradițional de încărcare Ubuntu este acum unul Xubuntu.
În ecranul de conectare, găsiți „sesiune”. În meniul sesiunii, selectați „Xubuntu” și conectați-vă pentru a fi întâmpinat cu Xubuntu.
LXQt
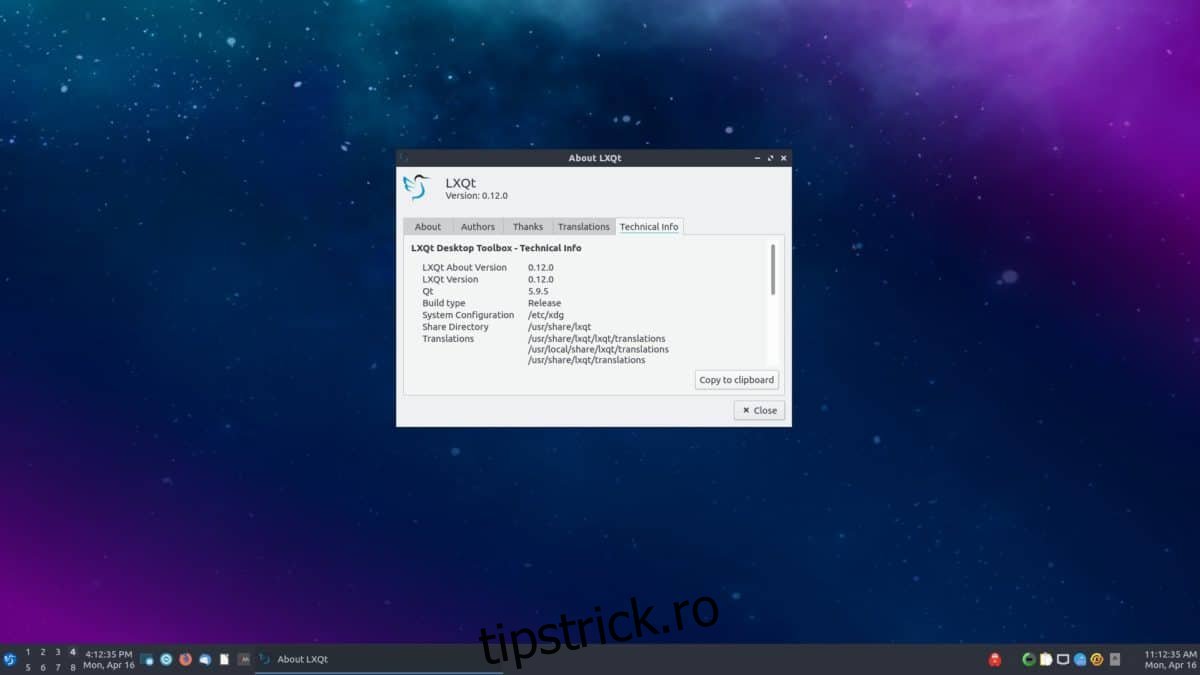
LXQt este un mediu desktop extrem de ușor, care este extrem de personalizabil și construit cu cele mai recente tehnologii Qt. Pe Ubuntu, această experiență este ușor accesibilă utilizând Lubuntu.
Versiunea Lubuntu a Ubuntu, pe lângă faptul că are LXQt, vine cu alternative subțiri la programele tale preferate găsite în configurația tradițională Ubuntu. Dacă sunteți interesat să îl încercați, luați cel mai recent meta-pachet Lubuntu.
sudo apt install lubuntu-desktop -y
Instalarea metapachetului desktop Lubuntu vă va forța să alegeți între Gnome Display Manager (GDM) implicit sau cel folosit în mod obișnuit cu Lubuntu (SDDM).
În terminal, selectați „sddm” pentru a spune Ubuntu să folosească managerul desktop Lubuntu de acum înainte. Odată ce este configurat, reporniți computerul Linux. Pe măsură ce revine, găsiți „sesiunea” în SDDM, selectați „Lubuntu” sau „LXQt”.
După conectare, ar trebui să vedeți noua configurație Lubuntu!
Budgie
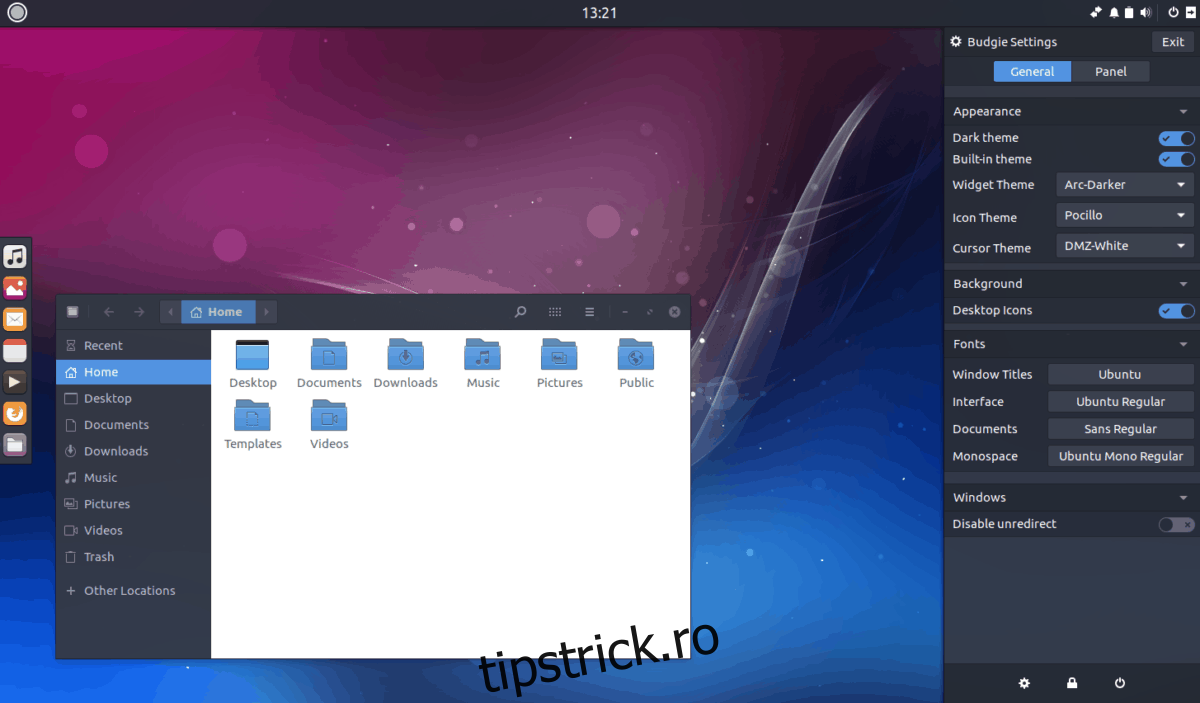
Budgie Desktop este sinonim cu Solus, deoarece este proiectul Linux care funcționează în primul rând pe el. Acestea fiind spuse, există o aromă Ubuntu care o folosește ca mediu desktop principal.
Budgie este născut din Gnome Shell, așa că funcționează similar. Ca rezultat, utilizatorii se pot bucura de o experiență asemănătoare Gnome, bucurându-se în același timp de un aspect mai tradițional, asemănător Windows.
Dacă doriți să treceți la mediul desktop Budgie pe Ubuntu, va trebui să instalați metapachetul Ubuntu Budgie.
sudo apt install ubuntu-budgie-desktop -y
Budgie funcționează bine alături de Gnome, așa că este în regulă să rămâneți cu GDM implicit de Ubuntu. Acestea fiind spuse, dezvoltatorii preferă să-l folosească cu LightDM.
Pentru a comuta la LightDM, selectați „lightdm” în promptul terminalului când apare.
După instalarea metapachetului Ubuntu Budgie, reporniți computerul. Când se întoarce de la repornire, introduceți detaliile de utilizator și conectați-vă. Rețineți că, dacă alegeți să utilizați GDM, va trebui să faceți clic pe „sesiune”, apoi pe „Ubuntu Budgie” sau „Budgie” înainte de a vă autentifica.
mate
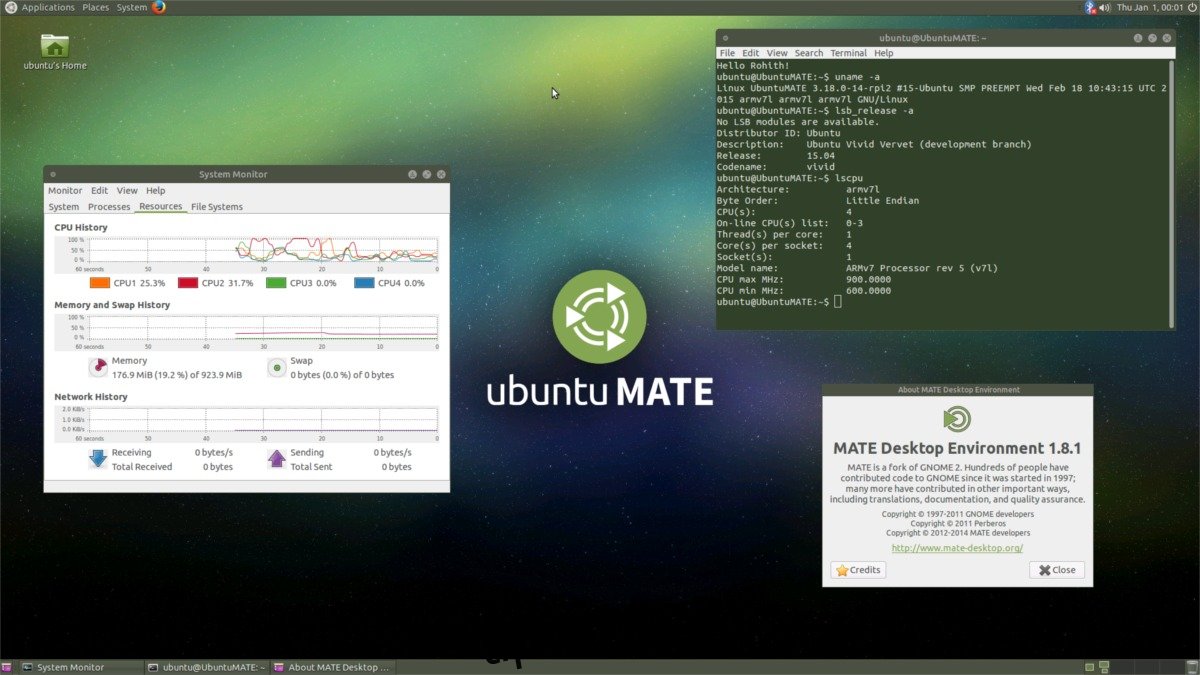
Mediul Mate Desktop este un efort de a păstra vechiul desktop Gnome 2 din anii trecuți. În ciuda acestui fapt, este un mediu desktop foarte modern și eficient și este perfect pentru utilizatorii cărora nu le pasă de efectele fanteziste și au nevoie să-și facă treaba.
Mate este peste tot în fiecare distribuție Linux principală. Pe Ubuntu, utilizatorii îl pot accesa cu ușurință instalând metapachetul Ubuntu Mate.
La fel ca toate celelalte meta-pachete desktop, instalarea celui Ubuntu Mate va atrage totul, de la componentele de bază Mate, la programe și orice altceva.
Porniți Ubuntu Mate rulând următoarea comandă într-o fereastră de terminal.
sudo apt install ubuntu-mate-desktop -y
Ubuntu Mate, la fel ca mulți alții, folosește LightDM, mai degrabă decât ceea ce folosește configurația implicită Ubuntu, așa că asigurați-vă că selectați „lightdm” în timpul procesului de instalare.
Când programul de instalare se termină, reporniți computerul. Când revine, faceți clic pe pictograma sesiune, selectați Mate și conectați-vă pentru a vă bucura de noua configurație Ubuntu Mate!