Windows 11 este disponibil de puțin peste două săptămâni, iar până acum, funcționează stabil. Majoritatea utilizatorilor vor trebui să inițieze manual actualizarea, deoarece sistemul de operare a inclus în lista compatibilă doar un număr limitat de modele de procesoare, deși multe altele sunt capabile să ruleze sistemul. Dimensiunea actualizării depășește ușor 4,5 GB, iar procesul de instalare poate dura între 20 de minute și câteva ore, în funcție de performanța procesorului și viteza de citire/scriere a discului.
Soluționarea problemelor legate de internetul lent în Windows 11
Utilizatorii Windows 11 nu au raportat erori majore, însă numărul celor care au făcut trecerea la noul sistem de operare este încă relativ redus. Pe măsură ce tot mai mulți utilizatori vor actualiza, vom putea evalua mai bine stabilitatea sa. Totuși, unii utilizatori s-au confruntat cu viteze scăzute ale internetului după actualizarea sau instalarea curată a Windows 11.
Verificarea actualizărilor
În timpul instalării Windows, indiferent dacă este vorba despre Windows 10 sau Windows 11, sistemul va descărca și instala actualizări suplimentare după finalizarea procesului. Acestea includ drivere, codecuri și actualizări ale aplicațiilor. Acordați sistemului timp să descarce și să instaleze toate acestea, lăsându-l să ruleze nestingherit.
Dacă sistemul este în așteptarea repornirii, reporniți-l pentru a finaliza instalarea tuturor actualizărilor de driver.
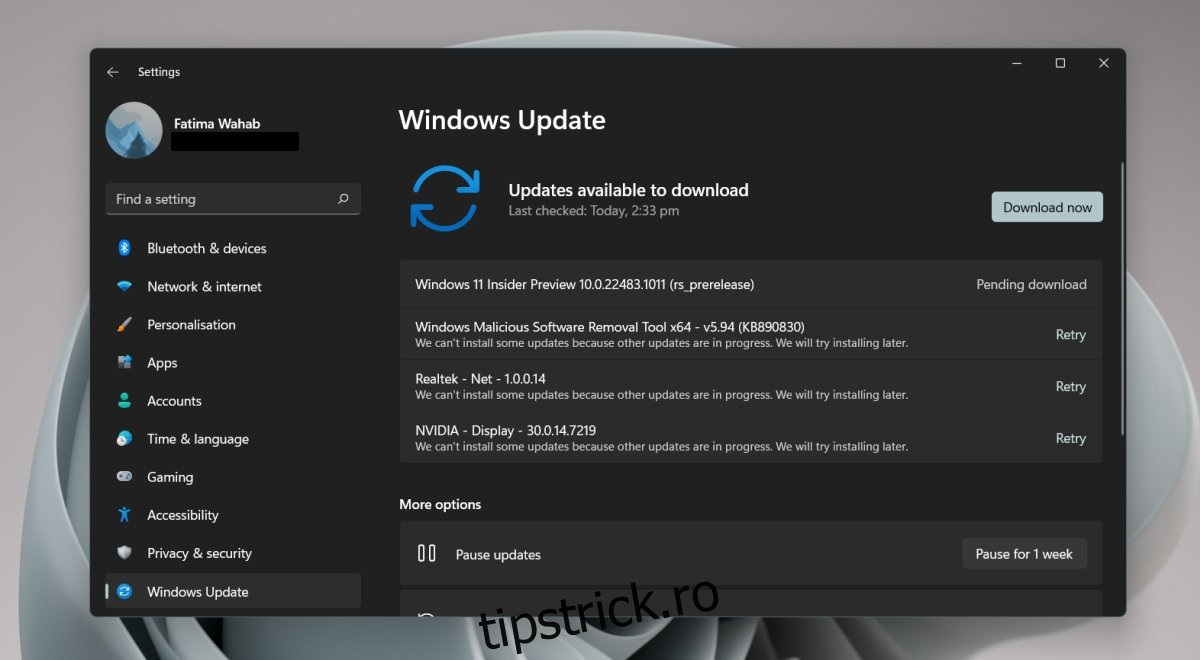
Actualizarea driverelor plăcii de rețea
Fiind un sistem de operare nou, Windows 11 ar putea să nu detecteze sau să actualizeze automat la cele mai recente versiuni ale driverelor pentru adaptorul de rețea. Puteți verifica și instala manual aceste drivere.
Deschideți Managerul de dispozitive.
Extindeți secțiunea Adaptoare de rețea.
Faceți clic dreapta pe adaptorul de rețea pentru conexiuni wireless și selectați Actualizare driver.
Selectați opțiunea de a căuta automat drivere actualizate online.
Instalați actualizările disponibile.
Repetați pașii 2-5 și pentru adaptorul de rețea LAN.
Reporniți calculatorul.
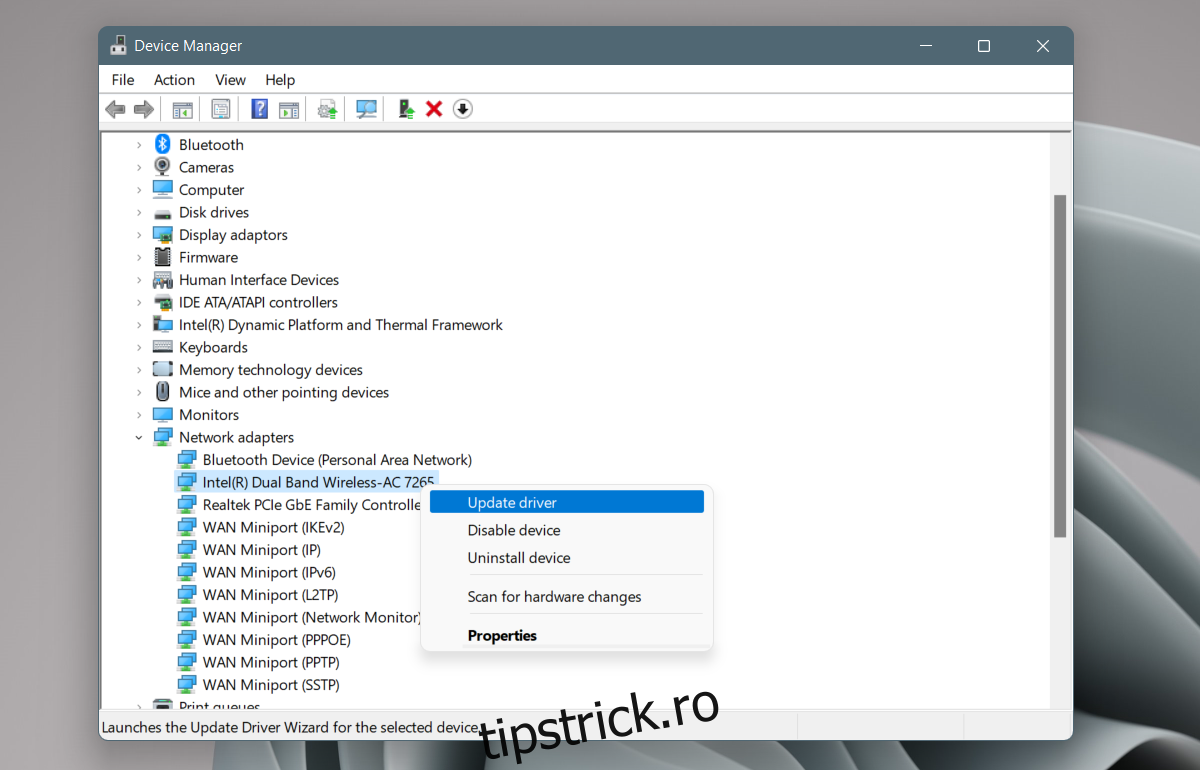
Dezinstalarea și reinstalarea adaptorului de rețea
Mulți utilizatori care au întâmpinat probleme cu internetul lent după actualizarea la Windows 11 au reușit să le rezolve prin dezinstalarea și reinstalarea adaptorului de rețea.
Deschideți Managerul de dispozitive.
Extindeți Adaptoare de rețea.
Faceți clic dreapta pe adaptorul de rețea și alegeți Dezinstalare dispozitiv din meniul contextual.
Permiteți dezinstalarea dispozitivului.
Reporniți sistemul.
Deschideți din nou Managerul de dispozitive.
Faceți clic pe butonul Scanare pentru modificări hardware.
Windows 11 va detecta și reinstala adaptorul de rețea.
Dacă acest lucru nu se întâmplă, extindeți din nou Adaptoare de rețea.
Faceți clic dreapta pe adaptorul de rețea și selectați Activare sau Instalare dispozitiv.
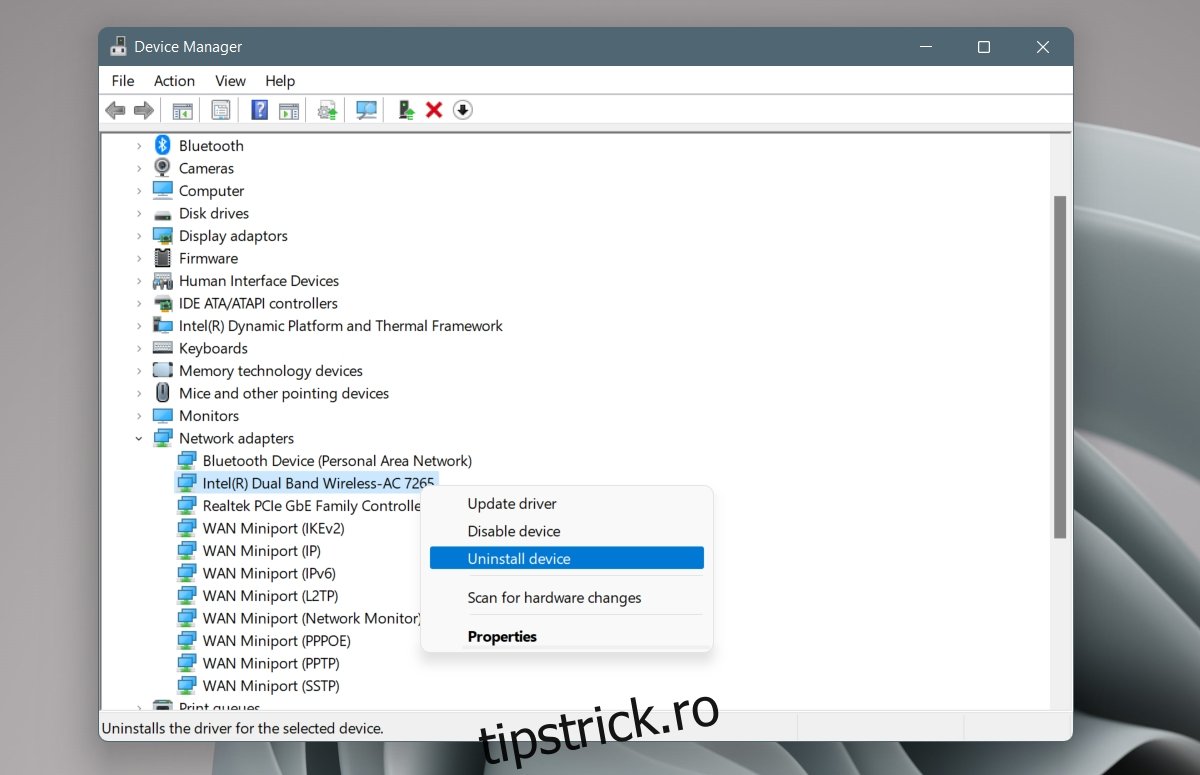
Descărcarea manuală a driverelor de rețea
Este posibil ca producătorul echipamentului de rețea să aibă disponibile versiuni actualizate ale driverelor pentru Windows 11. Acestea pot să nu fi fost instalate automat de sistem. Puteți descărca manual aceste drivere și să le instalați.
Accesați pagina de descărcare a driverelor de pe site-ul producătorului echipamentului.
Introduceți informațiile despre sistem sau utilizați eticheta de serviciu pentru identificare.
Descărcați cele mai recente drivere de rețea disponibile.
Rulați fișierul descărcat (care va fi de tip EXE).
Urmați instrucțiunile de pe ecran pentru a instala driverul.
Reporniți sistemul.
Dezactivarea serviciilor Killer Network
Serviciul Killer Network este cunoscut ca fiind o cauză a problemelor de internet și de navigare atât în Windows 10, cât și în Windows 11. Oprirea acestor servicii ar putea rezolva problema.
Apăsați tastele Win+R pentru a deschide fereastra Rulare.
În caseta Rulare, introduceți services.msc.
Căutați următoarele servicii:
Killer Analytics service Killer Dynamic Bandwidth Management Killer Network Service Killer Smart AP selection service.
Faceți clic dreapta pe fiecare serviciu (pe rând) și selectați Stop din meniul contextual.
Faceți dublu clic pe fiecare serviciu (pe rând) și accesați fila General.
Deschideți meniul derulant Tip de pornire și selectați Manual.
Reporniți calculatorul.
Concluzie
Vitezele internetului tind să scadă după o actualizare majoră sau o instalare nouă de sistem de operare. Acest lucru este adesea cauzat de actualizări care se instalează în fundal. Uneori, se poate întâmpla ca unele servicii să nu fie compatibile cu noul sistem și să necesite dezactivare completă. Dacă sistemul dumneavoastră a fost semnalat ca fiind inadecvat pentru actualizarea la Windows 11, este indicat să așteptați câteva luni până când producătorii vor lansa actualizări de drivere compatibile cu diversele componente hardware.