File Explorer este o interfață fantastică de navigare a fișierelor care vă permite să gestionați fișierele stocate pe hard diskul unei mașini Windows. Interfața sa grafică simplă în sistemul de operare Windows a făcut ca computerul să fie accesibil pentru toată lumea.
Cu File Explorer, puteți vizualiza și edita aproape toate datele care se află în structura de gestionare a fișierelor, de la foldere la unități. Copy-paste, mutarea și ștergerea datelor, împărțirea unității locale, capabilitățile de căutare și filtrare ale File Explorer contribuie în mod semnificativ la faima Windows.
Cu toate acestea, dacă Windows Explorer nu răspunde, nu veți putea să vă utilizați sistemul fără probleme. Aveți probleme cu File Explorer care nu răspunde? Continuați să citiți pentru a descoperi soluțiile perfecte.
Cuprins
Cauzele pentru care File Explorer nu răspunde
Veți vedea „File Explorer nu răspunde” din mai multe motive, dar pe baza rapoartelor și cercetărilor comunității, există câteva cauze comune pentru aceasta. Sunt:
- Fișiere corupte: s-ar putea să încercați fără să știți să accesați date corupte și fișiere stocate pe disc, ceea ce duce la problemele din File Explorer care nu răspunde.
- Infecții cu programe malware: dacă sistemul de operare este infectat cu viruși sau ați descărcat fișiere infectate din surse neintenționate, atunci este posibil ca File Explorer să nu mai răspundă. Așadar, verificați dacă mașina dvs. a fost compromisă de atacuri malware.
- Sistem de operare învechit: dacă utilizați o versiune învechită a sistemului de operare Windows, încercați să o actualizați imediat, deoarece cele mai recente versiuni sunt lansate pentru a remedia erorile din versiunile mai vechi.
- Drivere defecte: Driverele din sistemul de operare Windows vă permit să operați mai multe dispozitive hardware, inclusiv imprimante, scanere și plăci grafice. Utilizarea driverelor învechite poate duce la eroarea „File Explorer nu răspunde”.
- Setări de sistem: erorile în setările sistemului, cum ar fi setările de alimentare necorespunzătoare, setările personalizate de afișare și restricțiile de acces în fișiere, fac ca File Explorer să nu mai răspundă.
Deși ar putea exista diverse cauze pentru care File Explorer nu răspunde, am avut remedieri dovedite pentru a depăși această problemă. Să-l găsim pe cel care funcționează pentru tine.
Să începem cu remedieri simple și să trecem la cele mai elaborate pe măsură ce progresăm.
Reporniți File Explorer
Majoritatea erorilor minore legate de calcul sunt rezolvate printr-o repornire rapidă. Orice erori enervante sau defecțiuni ale aplicațiilor sau instrumentelor pot reveni pe drumul cel bun dacă doar închideți și începeți din nou software-ul.
În mod similar, să încercăm să repornim File Explorer și să vedem dacă funcționează.
Pasul 1: Deschideți Task Manager tastând „task manager” în bara de căutare Windows.
Pasul 2: Derulați pentru „Windows Explorer sau File Explorer” și faceți clic dreapta pe el.
Pasul 3: Selectați Terminați sarcina.
File Explorer este acum închis. Urmați pașii de mai jos pentru a-l redeschide.
Pasul 4: Faceți clic pe fila Fișier aflată în colțul din stânga sus al Managerului de activități.
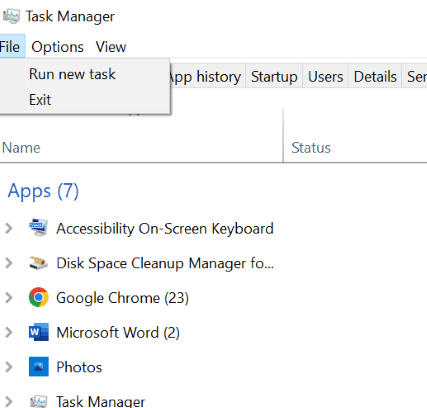
Pasul 5: Alegeți „Run new task” pe care îl puteți vedea în imaginea de mai sus.
Pasul 6: Tastați „explorer.exe” și faceți clic pe „ok” pentru a reporni Windows Explorer.
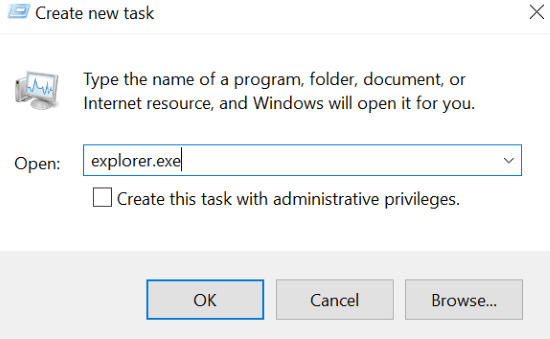
Citiți mai departe dacă această metodă nu a rezolvat problema cu File Explorer.
Ștergeți istoricul File Explorer
La fel ca istoricul de navigare Chrome, exploratorul de fișiere păstrează și jurnalele fișierelor accesate anterior. Dacă observați caracteristica Acces rapid în Windows, aceasta preia datele din istoricul înregistrat de File Explorer.
Uneori, ștergerea acestui istoric ar trebui să activeze File Explorer.
Pasul 1: Deschideți opțiunile de explorare a fișierului.
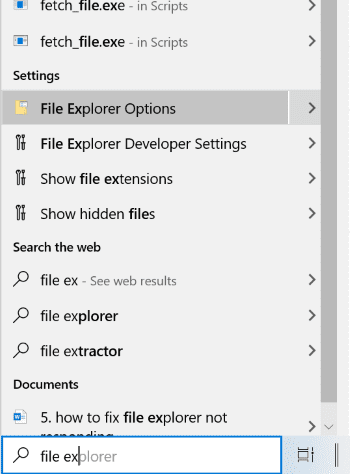
Pasul 2: faceți clic pe „șterge” și apoi pe „ok”.
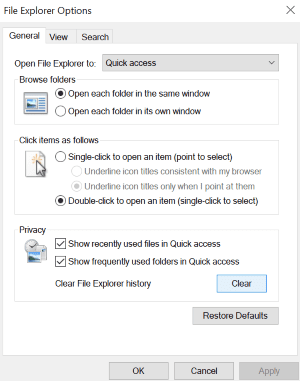
Aceasta va șterge întregul istoric File Explorer.
Rulați System File Checker
Una dintre cauzele principale pe care le-am discutat pentru că File Explorer nu răspunde este fișierele corupte. Dacă încercați să accesați fișiere corupte sau lipsă, este posibil să întâmpinați problema ca File Explorer să nu răspundă. Din acest motiv, scanați sistemul de fișiere pentru a verifica dacă există fișiere corupte și restaurați-le pentru a depăși această provocare.
Pasul 1: Introduceți „cmd” în bara de căutare Windows.
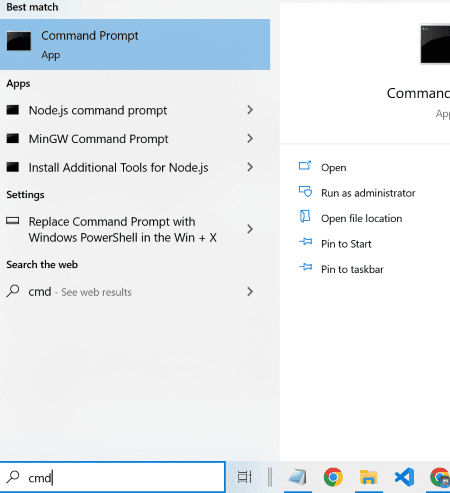
Pasul 2: Faceți clic dreapta pe promptul de comandă și alegeți Executare ca administrator.
Pasul 3: Acum rulați comanda Sfc /scannow în linia de comandă.
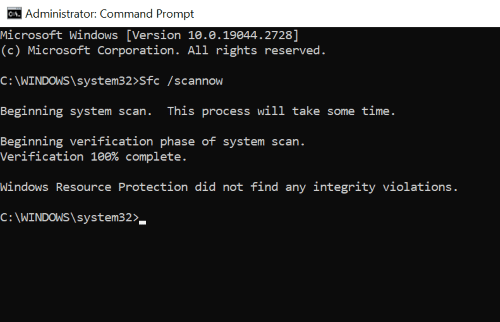
Această metodă scanează fișierele corupte și le înlocuiește cu copia stocată în cache. Cu toate acestea, procesul va dura ceva timp pentru a scana fișierele deteriorate și a le repara. Deci, ai răbdare.
Odată ce scanarea ajunge la 100%, oricare dintre următoarele mesaje ar trebui să apară pe ecran.
- Windows Resource Protection nu a găsit încălcări ale integrității.
- Windows Resource Protection a găsit fișiere corupte și le-a reparat cu succes.
Dar dacă întâlniți următorul mesaj, efectuați verificarea fișierelor de sistem în modul sigur.
- Windows Resource Protection nu a putut efectua operația solicitată.
Scanați pentru malware
Atacul malware se află pe lista cauzelor pe care am discutat pentru că exploratorul de fișiere nu răspunde. Deci, ar trebui să scanați pentru infecții sau viruși în computer dacă observați că exploratorul de fișiere se îngheață. Urmați pașii de mai jos pentru a face același lucru.
Pasul 1: Deschideți aplicația Windows Security căutând-o direct în bara de căutare.
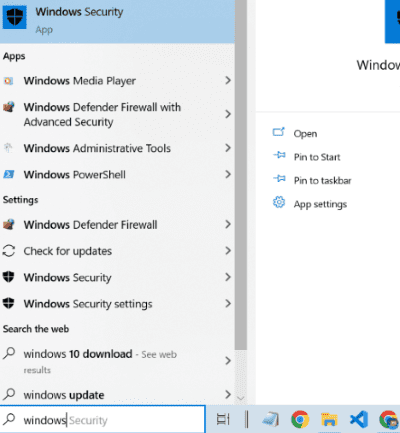
Pasul 2: Deschideți Protecția împotriva virușilor și amenințărilor și faceți clic pe opțiuni de scanare.
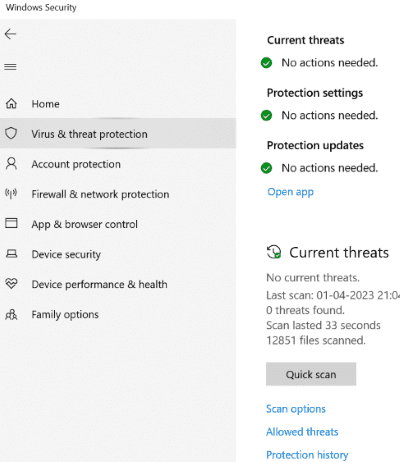
Pasul 3: Alegeți scanarea completă dintre opțiunile disponibile și rulați scanarea.
În această metodă, securitatea Windows scanează pentru potențiale amenințări malware și încearcă să le repare.
Reparați miniaturi
File Explorer afișează previzualizări în miniatură ale fișierelor, permițându-vă să identificați rapid sau să vă faceți o idee despre conținutul fișierului. Cu toate acestea, miniaturile corupte sau fișierele prost formatate ar putea face ca exploratorul de fișiere să nu răspundă. Pentru a rezolva acest lucru, ar trebui să încercăm fie să ștergem memoria cache de miniaturi, fie să dezactivăm miniaturile.
Pași pentru a șterge cacheul de miniaturi
Pasul 1: Faceți clic pe Windows + r pentru a deschide caseta de rulare și introduceți comanda cleanmgr în caseta de rulare.
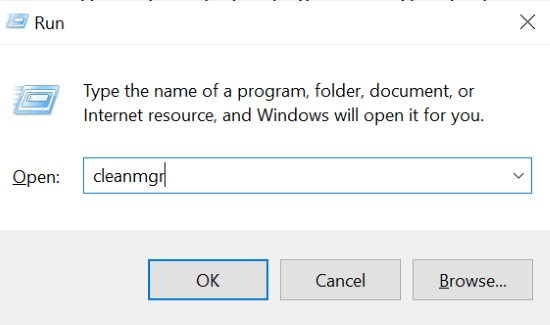
Pasul 2: bifați caseta cu miniaturi și faceți clic pe „ok”
Aceasta va șterge memoria cache inutilă din miniaturi. Dacă acest lucru nu a funcționat pentru dvs., încercați să dezactivați miniaturile urmând pașii de mai jos.
Pași pentru a dezactiva miniaturile
Pasul 1: Executați comanda systempropertiesadvanced în caseta de rulare.
Pasul 2: deschideți setările în secțiunea de performanță.
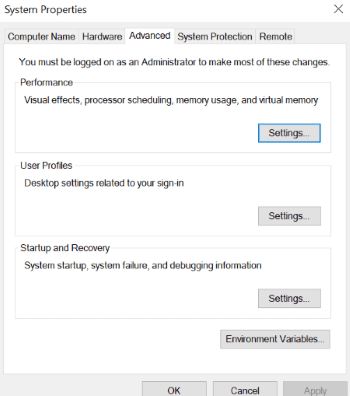
Pasul 3: debifați caseta „Afișați miniaturile în loc de pictograme” și apăsați pe Enter.
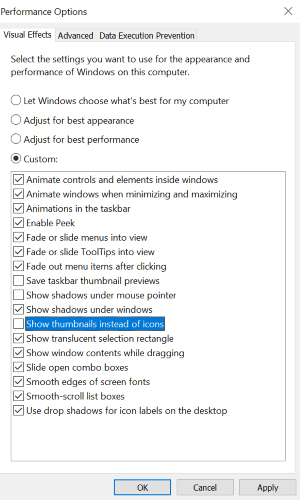
Setări implicite de afișare
Anumiți utilizatori raportează că setările personalizate de afișare fac ca File Explorer să nu mai răspundă. Încercați să setați din nou setările de afișare la implicite în acest scop. Pașii pentru a face acest lucru includ:
Pasul 1: Accesați setări și alegeți sistemul.
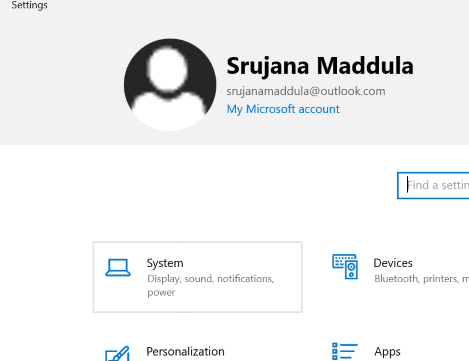
Pasul 2: Asigurați-vă că vă aflați în fila Afișare aflată în panoul din stânga ecranului.
Pasul 3: În secțiunea de scară și aspect, „remediați dimensiunea textului, a aplicațiilor și a altor elemente” la procentul recomandat, așa cum se arată în următoarea captură de ecran.
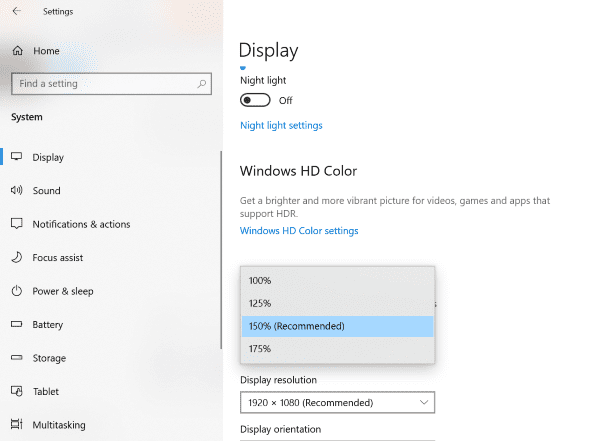
Actualizați sistemul de operare
Dacă toate metodele de mai sus nu funcționează pentru dvs., încercați să actualizați sistemul de operare. Actualizările sistemului de operare de la Microsoft sunt adesea lansate pe piață și fiecare cea mai recentă versiune fie vine cu noi funcții optime, fie cu remedieri de erori.
Dacă încă sunteți blocat cu o versiune mai veche de Windows, profitați imediat de cele mai recente actualizări Windows!
Puteți introduce direct pentru actualizări în bara de căutare, așa cum se arată mai jos și puteți deschide Verificați actualizări. Acum, actualizările disponibile sunt afișate direct pe ecran.
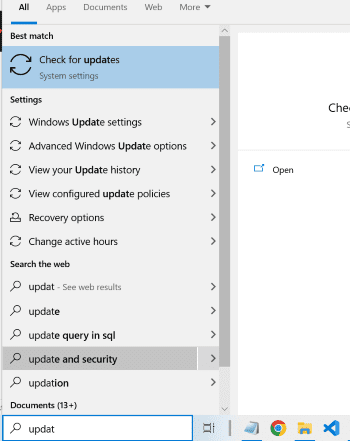
Cele mai bune practici pentru a evita ca Explorerul de fișiere să se blocheze sau să nu răspundă
- Țineți-vă software-ul la zi. Dacă utilizați sistemul de operare Windows, asigurați-vă că l-ați actualizat la cea mai recentă versiune. De asemenea, asigurați-vă că orice alt software pe care îl utilizați pe mașina dvs. este cea mai recentă versiune.
- File Explorer stochează detaliile fișierelor accesate anterior în cache și istoric. Cu toate acestea, stocarea acestor detalii în exces încarcă Exploratorul de fișiere și duce la o blocare. Așadar, încercați să ștergeți în mod regulat memoria cache și istoricul File Explorer.
- Sistemul dvs. are suficient spațiu pentru a descărca câteva fișiere MB? Dacă nu, încercați să vă curățați hard diskul deoarece un disc local supraîncărcat poate face ca „exploratorul de fișiere să nu răspundă”. Verificați dacă există programe inutile pe dispozitiv și ștergeți-le pentru a elibera spațiu.
- Un sistem compromis ar putea duce la un Explorator de fișiere defect. Așadar, echipați-vă mașina cu software antivirus robust pentru a ține sistemul departe de atacurile malware și pentru a preveni problemele cu funcționarea File Explorer.
- Multitasking-ul este o funcționalitate excelentă pe care o oferă computerele pentru a crește productivitatea, dar pentru a evita executarea simultană a prea multor sarcini care necesită resurse de calcul mari pentru a preveni blocarea File Explorer.
Încheierea
Interfața File Explorer a făcut calculul mai ușor pentru toată lumea, de la utilizatorii începători până la cei calificați. Știu cât de frustrant este când exploratorul de fișiere nu mai răspunde.
Cu toate acestea, lista de soluții de mai sus este rezultatul unei cercetări amănunțite. Deci, una dintre metodele de mai sus ar trebui să vă rezolve problema cu File Explorer.
De asemenea, puteți citi cum să rezolvați problema „Windows Task Scheduler nu rulează”.
