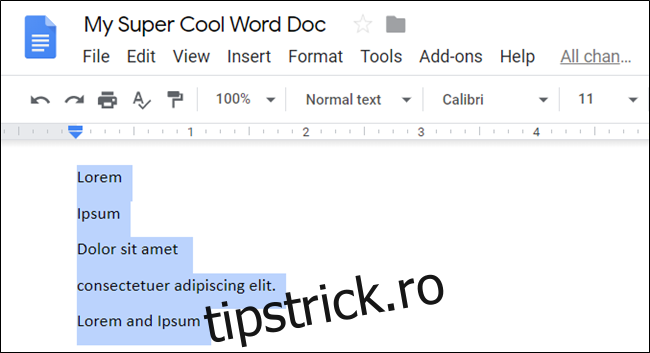În Google Docs, puteți crea și personaliza liste cu mai multe niveluri în documentul dvs. cu ușurință. Vă puteți formata listele cu marcatori, numere sau chiar le puteți alfabetiza. Să aruncăm o privire asupra procesului.
Cuprins
Cum se creează o listă pe mai multe niveluri
Porniți un browser, mergeți la dvs Pagina de pornire Google Docsși deschideți un document nou.
Este ușor să creezi o listă pe mai multe niveluri în Google Docs. Tot ce trebuie să faceți este să tastați pe o linie pentru a începe lista, să apăsați Enter după primul articol pentru a începe o nouă linie, să introduceți următorul articol din listă și așa mai departe. După ce ați introdus toate elementele din listă, evidențiați toate rândurile.
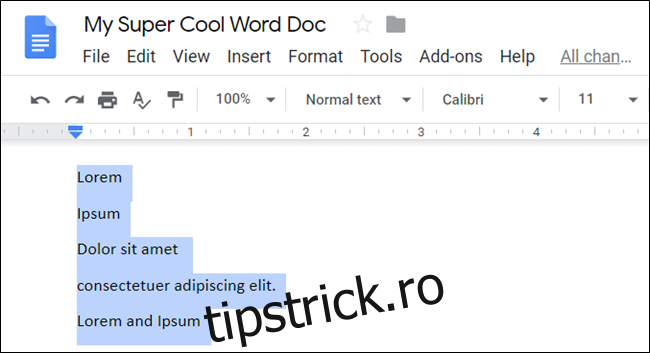
Apoi, faceți clic pe Format > Marcatori și numerotare > Listă numerotată, apoi alegeți un stil de formatare din listă.
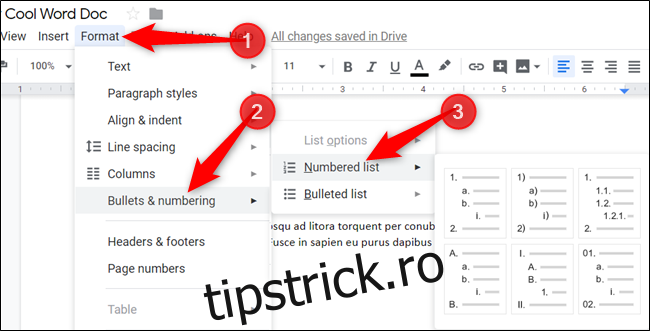
Pentru acest ghid, vom folosi o listă numerotată. Dacă preferați o „Lista cu marcatori”, alegeți-o.
Lista dvs. este formatată în stilul pe care l-ați ales.
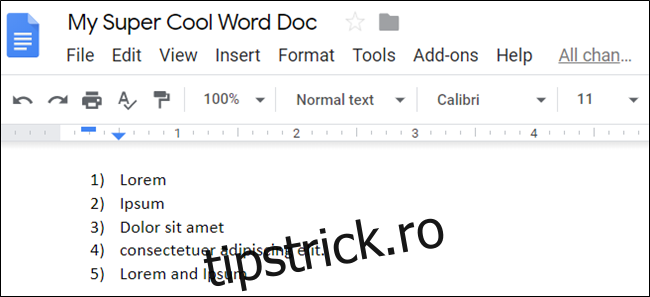
Deși aceasta este o listă cu un singur nivel, procesul de creare a unei liste pe mai multe niveluri în Docs nu este foarte diferit. Când începeți să retrogradați și să promovați articole, atunci devine o adevărată listă pe mai multe niveluri.
Retrogradați și promovați liniile din lista dvs. pe mai multe niveluri
Retrogradarea unei linii indentează un articol la un nivel inferior al listei sub elementul anterior, iar promovarea unui articol face opusul.
Pentru a retrograda un element, plasați cursorul la începutul liniei.
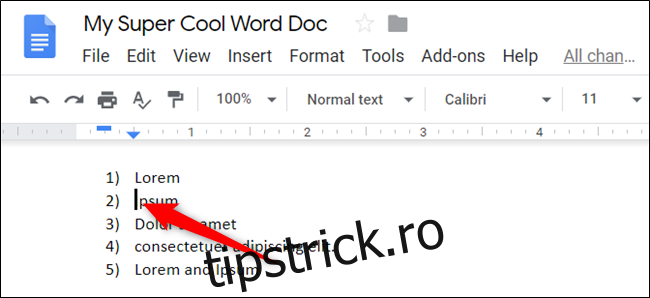
Apoi, apăsați Tab pentru a trimite articolul la nivelul inferior al listei.
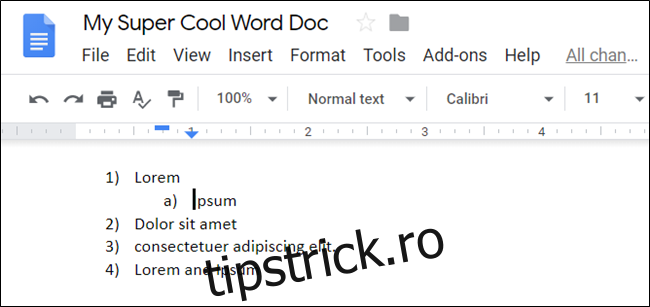
Dacă doriți să retrogradați un element de mai multe ori pe rând, continuați să apăsați Tab. Puteți retrograda un articol de până la opt ori. În exemplul nostru, am retrogradat a treia linie din lista noastră de două ori.
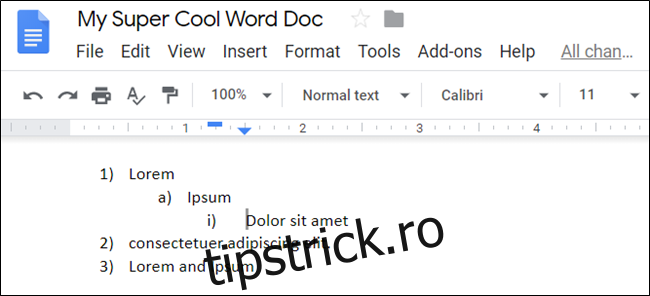
Repetați pașii până când sunteți mulțumit de lista dvs. pe mai multe niveluri.
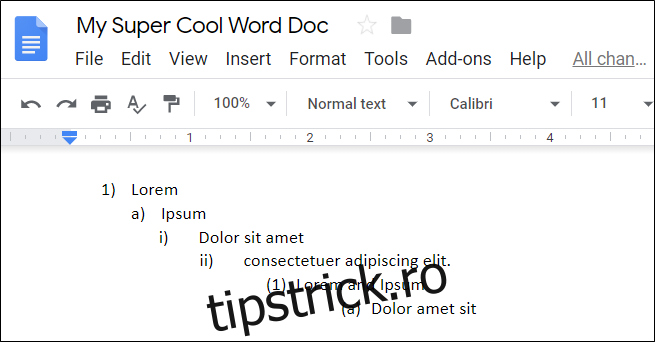
Dacă doriți să promovați o linie (mutați-o cu un nivel în sus), puteți utiliza o comandă rapidă de la tastatură. Plasați cursorul la începutul liniei, apoi apăsați Shift+Tab.
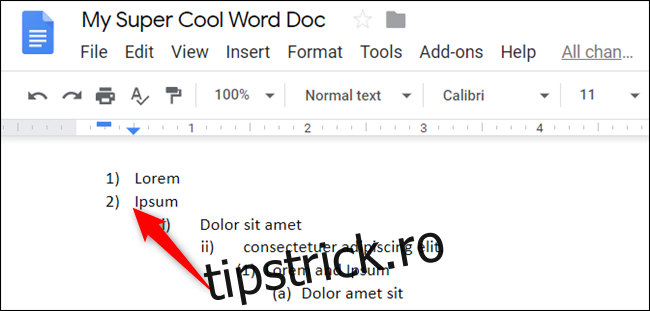
Puteți utiliza această metodă pe mai multe linii simultan. Mai întâi, evidențiați liniile din lista pe care doriți să o promovați.
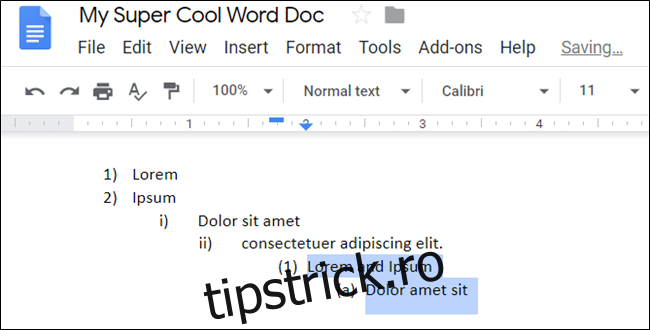
Apoi, apăsați Tab sau Shift+Tab pentru a retrograda sau promova elementele din listă.
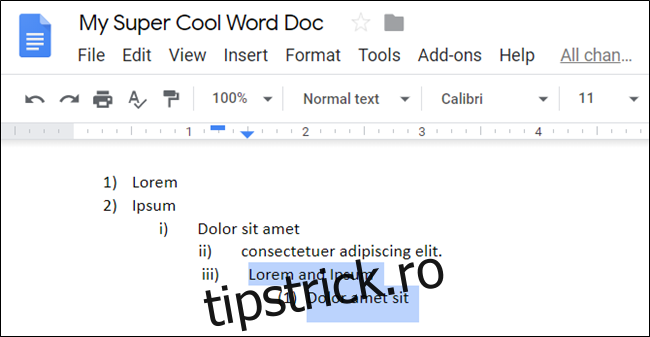
Cum se schimbă formatul unei liste pe mai multe niveluri
Dacă doriți să schimbați formatul de bază al listei dvs. pe mai multe niveluri, este simplu! Dacă inițial ați ales o listă numerotată, dar decideți că doriți o listă cu marcatori, nu este nicio problemă! Trecerea de la un format la altul durează doar câteva secunde.
Plasați cursorul oriunde în listă, faceți clic pe pictograma Listă cu marcatori (sau Listă numerotată), apoi alegeți un stil din meniul derulant.
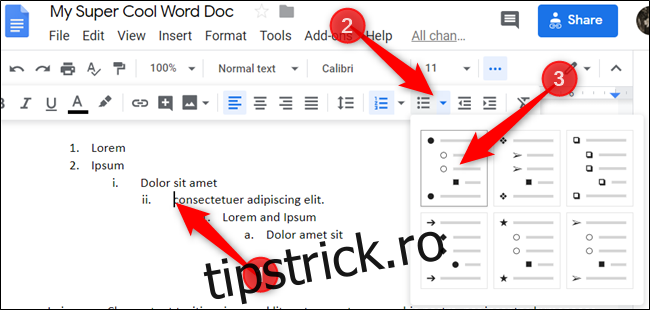
La fel, întreaga listă se schimbă în noul stil pe care l-ați selectat.
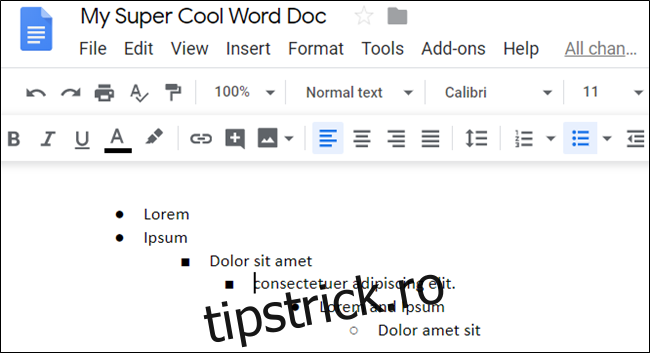
Cum să personalizați o listă pe mai multe niveluri
În timp ce nivelul de personalizare din Google Docs palid în comparație cu Microsoft Word, puteți folosi culori și marcatori unice pentru a vă personaliza listele pe mai multe niveluri.
Dacă doriți să adăugați o culoare, evidențiați o linie din lista pe mai multe niveluri.
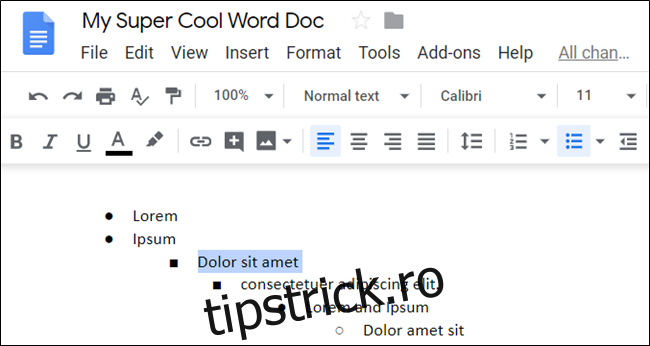
Apoi, faceți clic pe pictograma Culoare text din bara de instrumente și alegeți o culoare din paletă.
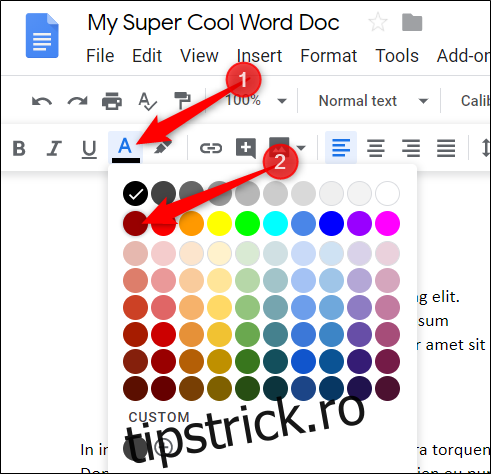
Repetați acest pas pentru fiecare linie pe care doriți să o faceți mai vibrantă.
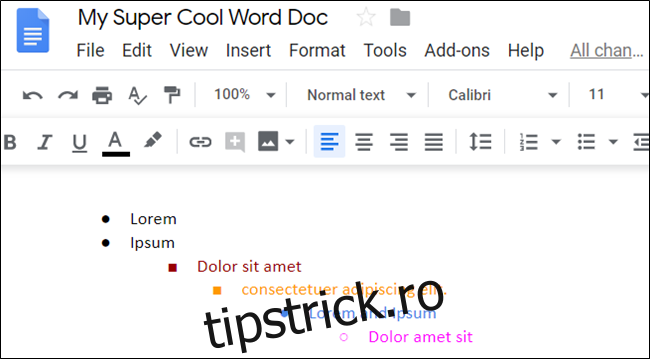
De asemenea, puteți personaliza fiecare marcator din lista dvs. cu un simbol, un caracter special, un emoji sau orice altceva disponibil în lista de caractere speciale Google Docs.
Pentru a face acest lucru, faceți dublu clic pe marcatorul sau pe numărul pe care doriți să îl modificați, apoi faceți clic dreapta pe el pentru a deschide meniul contextual. Puteți alege dintre câteva opțiuni din meniul contextual sau puteți face clic pe „Mai multe gloanțe” pentru a vedea lista completă a caracterelor speciale.
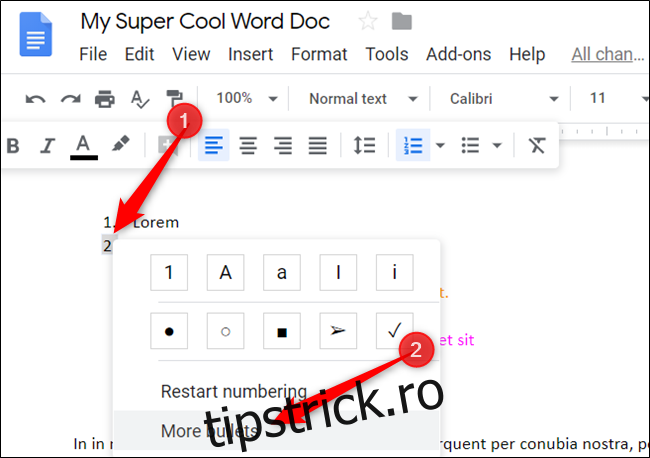
Faceți clic pe al doilea meniu derulant pentru a alege o categorie. Sunt multe, așa că fiți pregătiți să petreceți ceva timp navigând.
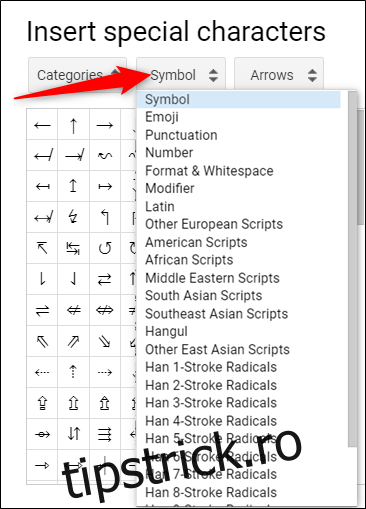
Faceți clic pe al treilea meniu derulant pentru a rafina și mai mult caracterele.
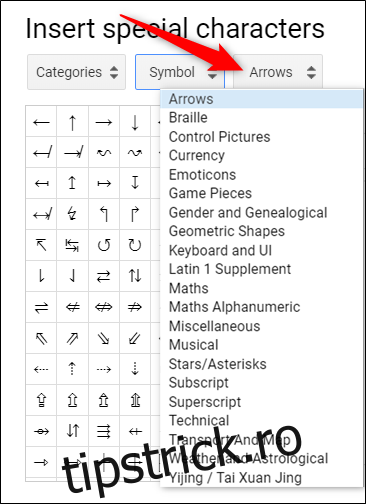
După ce ați ales categoriile, faceți clic pe personajul pe care doriți să-l desemnați ca noul marcator.
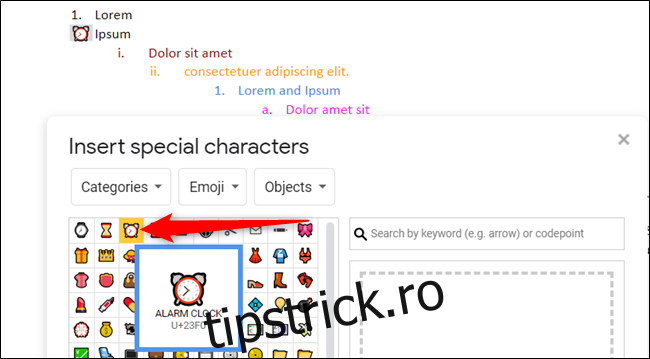
Un ceas cu alarmă este o alegere ridicolă pentru un glonț, dar poți alege orice vrei.
Repetați acest proces pentru fiecare marcator pe care doriți să îl înlocuiți până când sunteți mulțumit de lista dvs. pe mai multe niveluri.
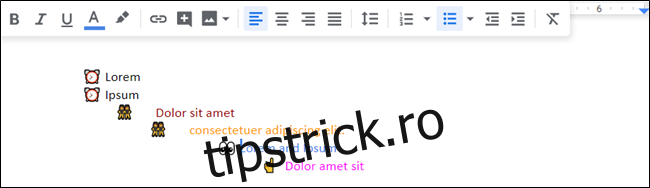
Aceste gloanțe personalizate acționează ca noul stil pentru lista ta. De fiecare dată când promovați sau retrogradați un articol, acesta va face acest lucru cu marcatorul nivelului curent (cu condiția să fi ales unul pentru acel nivel).
Cam despre asta e!