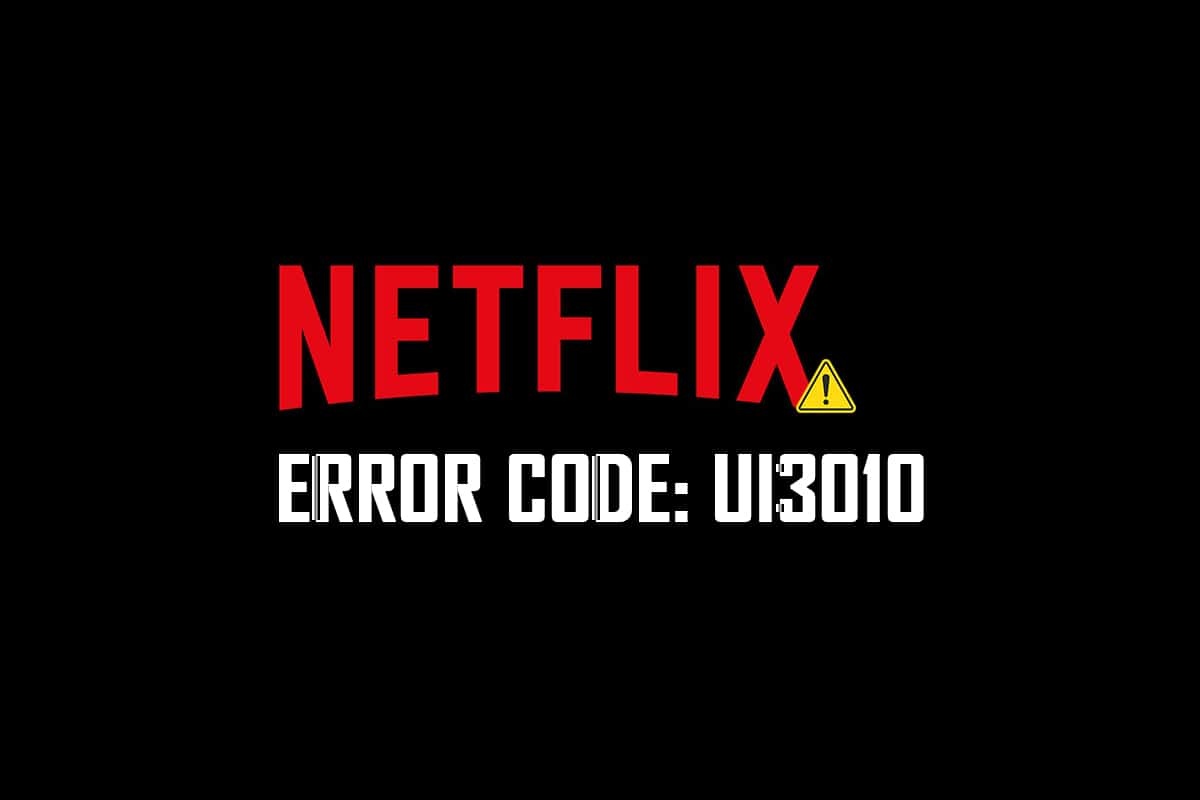Dacă ești în carantină în casa ta sau nu poți părăsi locul tău, cu siguranță Netflix va fi alegerea potrivită pentru trecerea timpului. Netflix este cunoscut pentru serviciul său de streaming nelimitat de filme, seriale TV și programe de înaltă calitate pentru abonații săi. Poate fi accesat pe mai multe dispozitive cu catalog și subtitrări uimitoare. Cu toate acestea, nu vă puteți accesa contul Netflix atunci când primiți codul de eroare Netflix UI3010. Acest cod de eroare UI3010 apare din cauza restricțiilor de rețea și a conflictelor de browser. Cu toate acestea, există atât de multe metode de depanare care vă vor ajuta să remediați eroarea. Aceasta este o problemă foarte frecventă întâlnită de utilizatori în diferite browsere pe Windows 10. Deci, ce așteptați? Continuați să citiți articolul deoarece suntem aici pentru a vă ajuta să ieșiți din luptă.
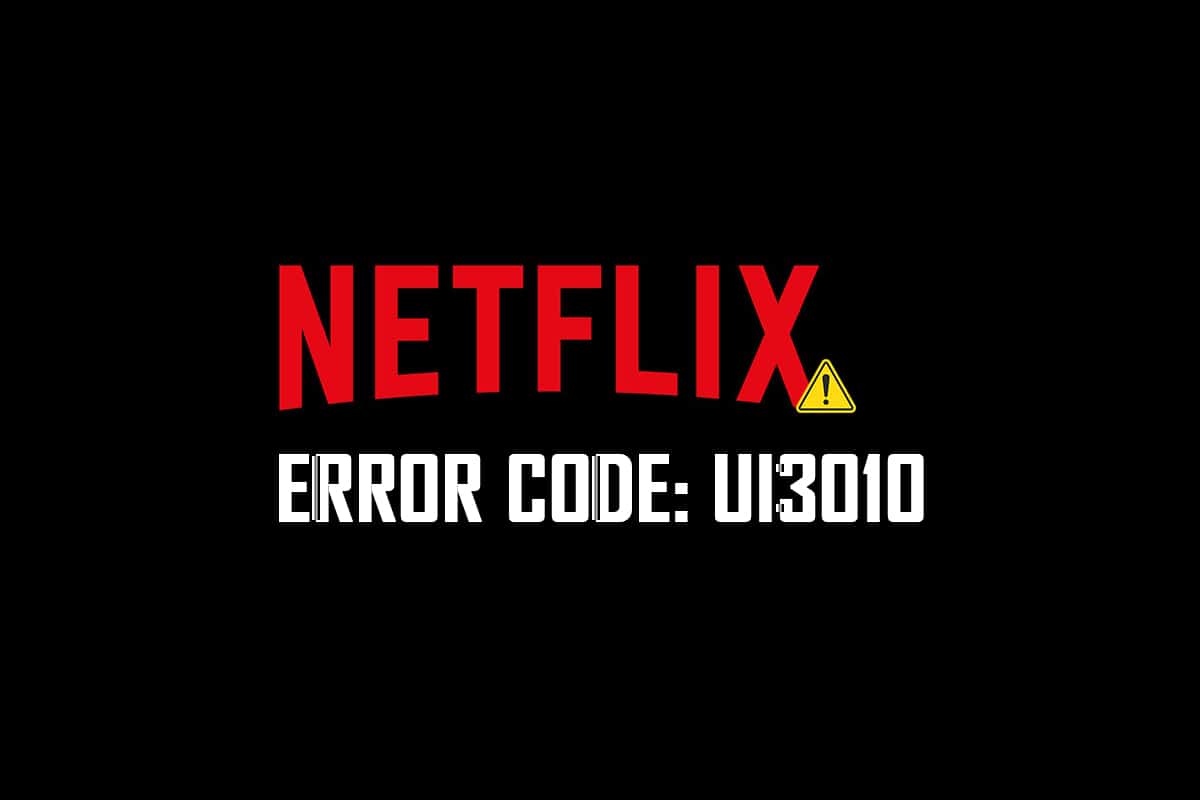
Cuprins
Cum să remediați eroarea Netflix UI3010
Iată câteva motive care cauzează codul de eroare Netflix UI3010. Analizați-le în profunzime, astfel încât să puteți urma metodele adecvate de depanare.
- Probleme în rețeaua Wi-Fi.
- Conflicte de router.
- Restricții de rețea.
- Drivere incompatibile/învechite.
- Cache corupt în browser.
- interferență în rețea VPN sau proxy.
- Cookie-uri și cache corupte în Netflix.
În această secțiune, am compilat o listă de metode care vă vor ajuta să remediați codul de eroare Netflix UI3010. Metodele sunt aranjate astfel încât să puteți obține rezultate mai ușoare și mai rapide. Urmați-le în aceeași ordine pentru a remedia rapid problema.
Metoda 1: Depanare de bază
Înainte de a urma metodele avansate, iată câțiva pași de bază de depanare care vă vor ajuta să remediați codul de eroare cu hack-uri simple.
1. Asigurați-vă că aveți o viteză de internet super-rapidă pentru a vă bucura de servicii video 4K. Rulați a SpeedTest. Dacă detectați că rețeaua dvs. este foarte lentă, atunci contactați furnizorul de servicii de internet.

2. Îmbunătățiți puterea Wi-Fi plasând dispozitivul cât mai aproape de router.
3. Asigurați-vă că dispozitivul dvs. nu are interferențe electrice sau magnetice.
4. Conectați-vă la o altă rețea folosind un hotspot Wi-Fi.
Dacă nu ați primit nicio remediere pentru codul de eroare UI3010 urmând acești pași de bază de depanare, treceți la următoarea metodă.
Metoda 2: reconectați-vă Netflix
Orice erori temporare în autentificarea Netflix pot fi rezolvate conectându-vă din nou. Aceasta rezolvă majoritatea problemelor generale asociate cu versiunea de browser a Netflix. Pentru a vă reconecta la aplicație, urmați instrucțiunile de mai jos.
1. Lansați Netflix și, în colțul din dreapta sus al ecranului, faceți clic pe Deconectare.

2. După ce v-ați deconectat de la contul Netflix, așteptați 30 de secunde sau reporniți computerul. Faceți clic pe Conectare.

3. Introduceți acreditările și verificați dacă vă confruntați din nou cu codul de eroare UI3010.
Metoda 3: Reporniți routerul
Repornirea routerului vă va ajuta să remediați toate problemele de internet asociate cu Netflix. Acest proces este numit și ciclu de alimentare al routerului. Urmați instrucțiunile de mai jos pentru a reseta setările de conexiune, pentru a exclude atacurile de rețea rău intenționate și pentru a elimina alte dispozitive conectate nedorite din rețea.
Notă: Dacă utilizați un dispozitiv combinat modem prin cablu/ruter Wi-Fi, urmați pașii numai pentru un singur dispozitiv.
1. Găsiți butonul de pornire din spatele routerului.
2. Apăsați butonul o dată pentru a-l opri.

3. Acum, deconectați cablul de alimentare al routerului și așteptați până când puterea este golită complet de la condensatori.
4. Apoi, reconectați cablul de alimentare și porniți-l după un minut.
5. Așteptați până când conexiunea la rețea este restabilită și încercați să vă conectați din nou.
Metoda 4: Dezactivați VPN
Rețeaua privată virtuală (VPN) poate interfera cu serverele Netflix și cu conexiunea la rețea. Încercați să dezactivați rețeaua VPN din computerul dvs. cu Windows 10 urmând instrucțiunile menționate mai jos.
1. Apăsați tasta Windows și introduceți setări VPN în bara de căutare. Faceți clic pe Deschidere.
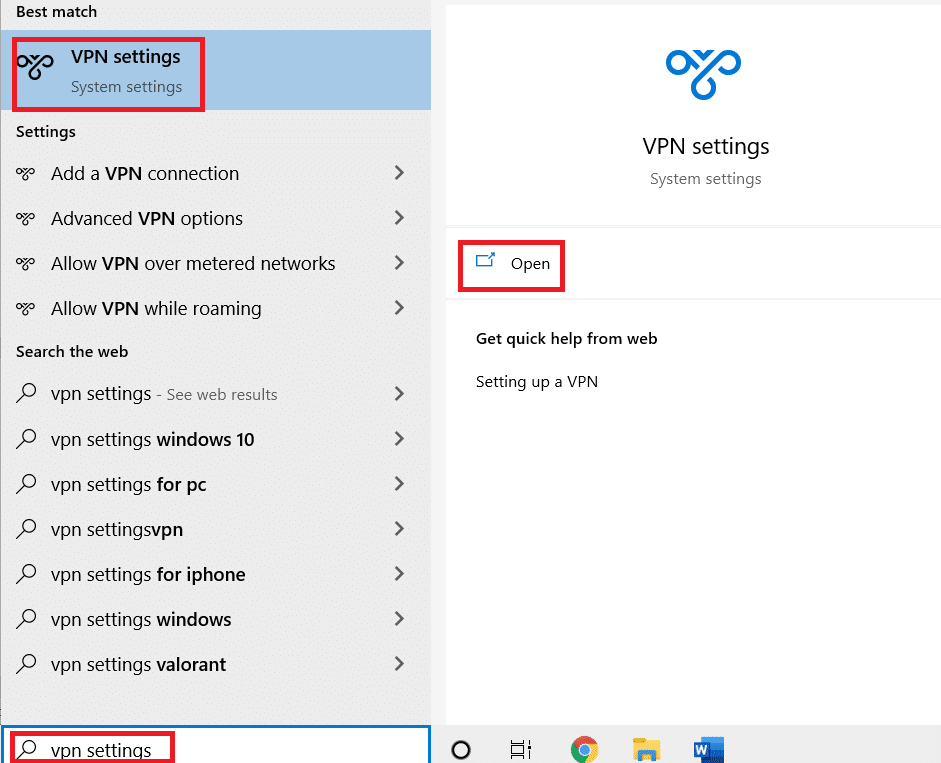
2. Deconectați serviciul VPN activ și dezactivați opțiunile VPN.
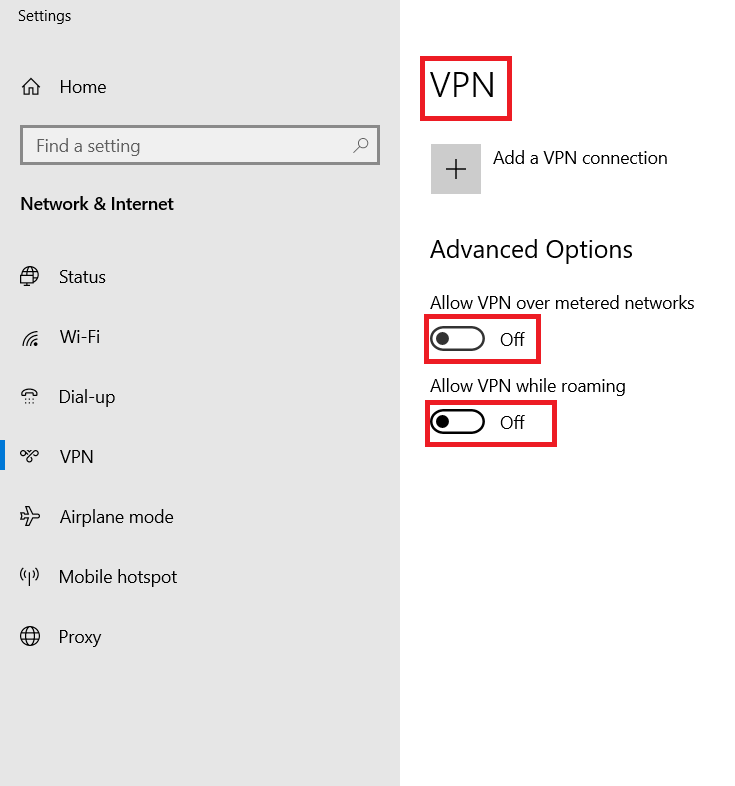
Metoda 5: Dezactivați proxy
Un server proxy acționează ca o conexiune intermediară între computerul dumneavoastră și internet. Serverul proxy solicită site-urile web, serverele și alte servicii din rețea pe baza intrărilor dvs. Cu toate acestea, acest lucru poate interfera cu accesarea la internet a aplicațiilor sau a programelor precum Netflix. Prin urmare, încercați să dezactivați acest server proxy urmând instrucțiunile de mai jos.
1. Ieșiți din Netflix și asigurați-vă că închideți toate procesele de fundal legate de Netflix din Task Manager.
2. Apăsați tasta Windows, tastați Proxy și faceți clic pe Deschidere.
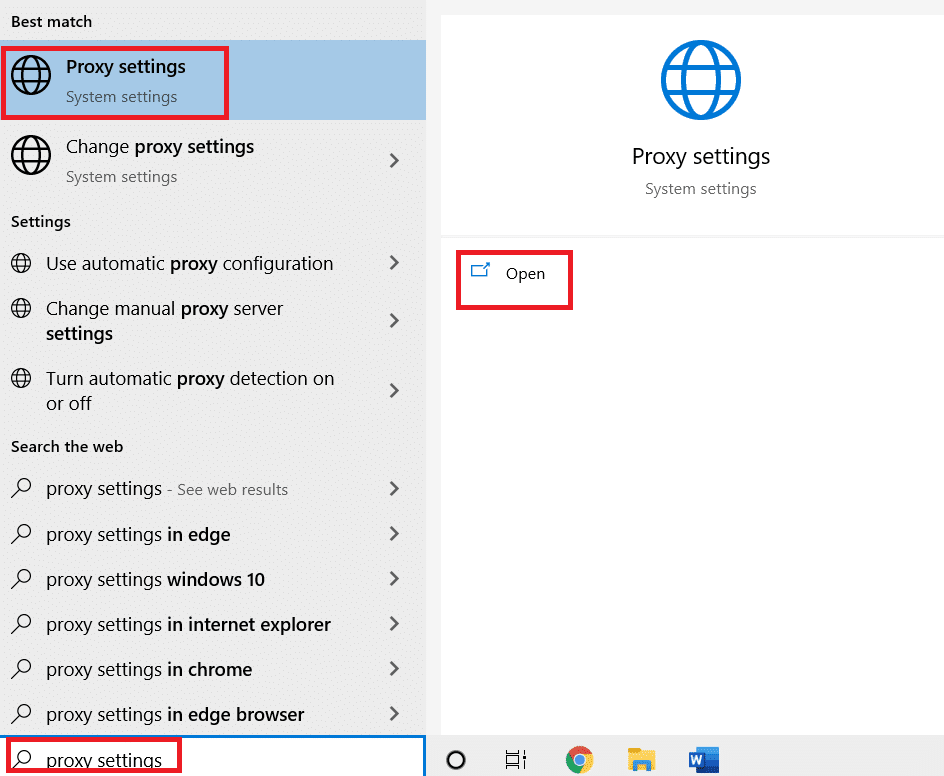
3. Aici, dezactivați următoarele setări.
- Detectează automat setările
- Utilizați scriptul de configurare
- Utilizați un server proxy
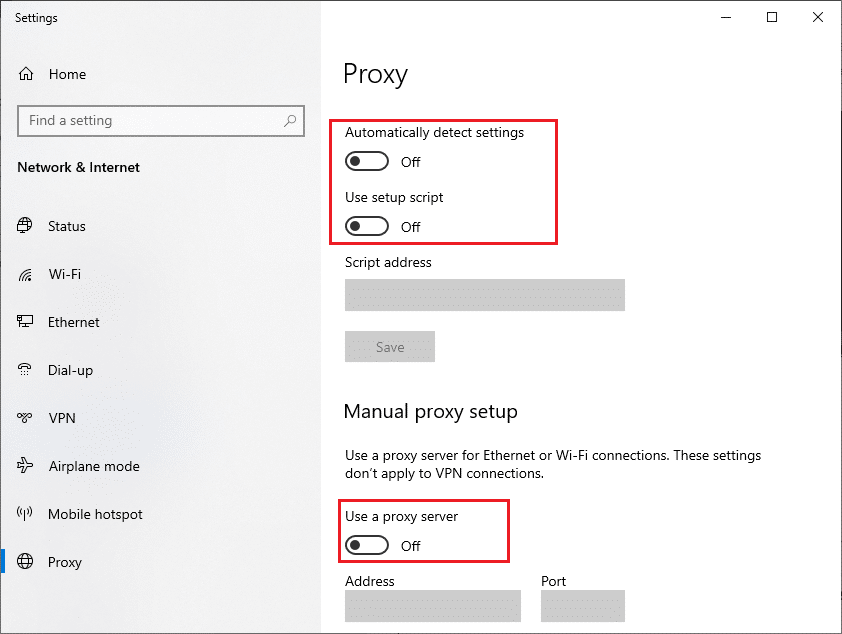
4 . Acum, lansați Netflix din nou și încercați dacă îl puteți accesa fără erori.
Metoda 6: Eliminați cookie-urile Netflix
Dacă versiunea de browser a Netflix are cache sau cookie-uri corupte, te vei confrunta cu eroarea Netflix UI3010. Urmați instrucțiunile de mai jos pentru a elimina cookie-urile Netflix din orice browser pe care îl utilizați.
1. Navigați la Netflix șterge cookie-urile pagina din browserul dvs. web.

2. Toate cookie-urile vor fi șterse de pe site și acum trebuie să vă conectați din nou cu datele de conectare.

3. În cele din urmă, verificați dacă ați remediat eroarea Netflix UI3010 pe computer.
Metoda 7: Ștergeți memoria cache a browserului
Pentru a vă îmbunătăți datele de navigare, browserele stochează memoria cache. Deci, data viitoare când vizitați din nou același site web, va trebui să așteptați mult timp pentru răspunsuri. Dar, atunci când aceste cache ale browserului sunt corupte, este posibil să vă confruntați cu atât de multe erori și probleme. În acest caz, ștergeți memoria cache a browserului urmând pașii conform instrucțiunilor. Deoarece Google Chrome, Microsoft Edge și Firefox sunt în mare parte preferate de utilizatori, am compilat pași pentru toate acestea. Urmați pașii conform browserului dvs.
Opțiunea I: pe Google Chrome
1. Apăsați tasta Windows, tastați Chrome și faceți clic pe Deschidere.

2. Apoi, faceți clic pe pictograma cu trei puncte > Mai multe instrumente > Ștergeți datele de navigare… așa cum este ilustrat mai jos.
![]()
3. Verificați următoarele opțiuni.
- Cookie-uri și alte date ale site-ului
- Imagini și fișiere stocate în cache
4. Acum, alegeți opțiunea Tot timpul pentru Interval de timp.

5. În cele din urmă, faceți clic pe Ștergeți datele.
Opțiunea II: Pe Microsoft Edge
1. Lansați browserul Microsoft Edge și faceți clic pe pictograma cu trei puncte.

Notă: puteți naviga direct pe pagină pentru a șterge istoricul de navigare din Edge tastând edge://settings/clearBrowserData în bara de căutare.

2. Navigați la opțiunea Confidențialitate, căutare și servicii.
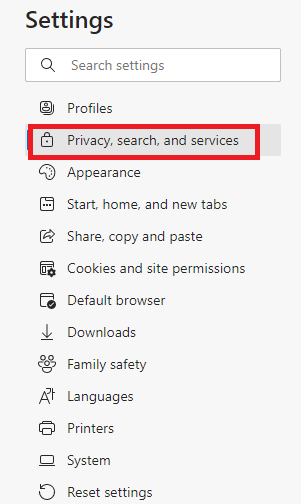
3. Derulați în jos pe ecranul din dreapta și faceți clic pe Alegeți ce să ștergeți.
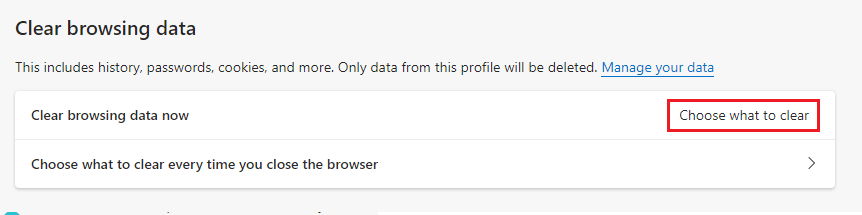
4. În fereastra următoare, selectați casetele în funcție de preferințele dvs., cum ar fi Istoricul de navigare, Cookie-uri și alte date de site, Imagini și fișiere stocate în cache etc. și faceți clic pe Ștergeți acum.
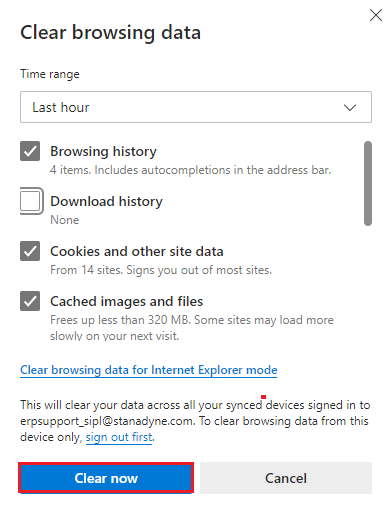
5. În cele din urmă, toate datele dvs. de navigare vor fi șterse acum.
Opțiunea III: Pe Mozilla Firefox
1. Deschideți browserul Mozilla Firefox.
2. Faceți clic pe pictograma Meniu din colțul din dreapta sus al ecranului.
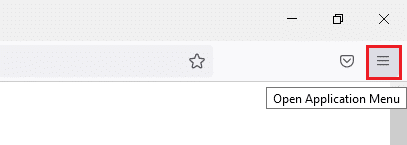
3. Selectați opțiunea Setări din meniul drop-down.
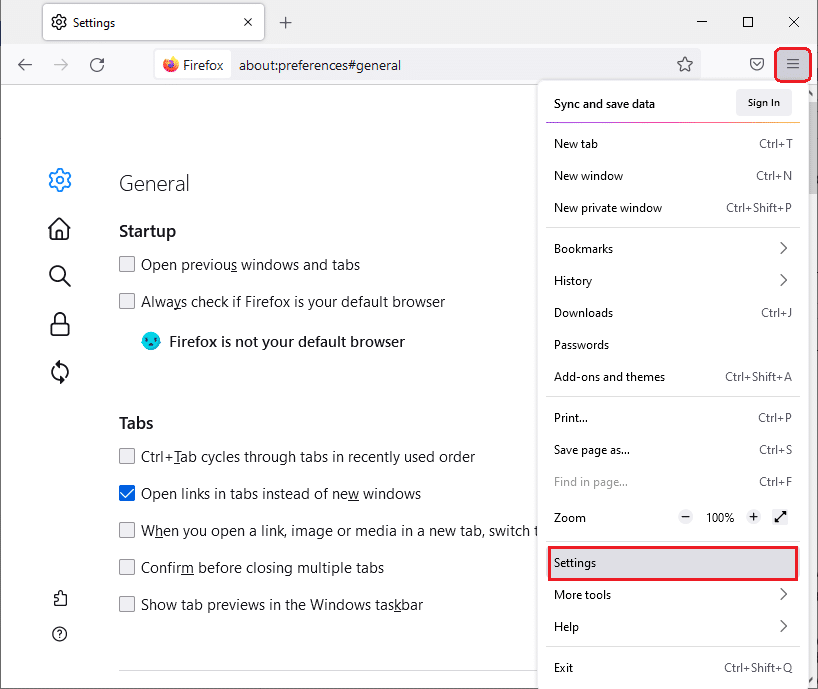
4. Navigați la secțiunea Confidențialitate și securitate și faceți clic pe Ștergeți datele din meniul Cookies și Date site.
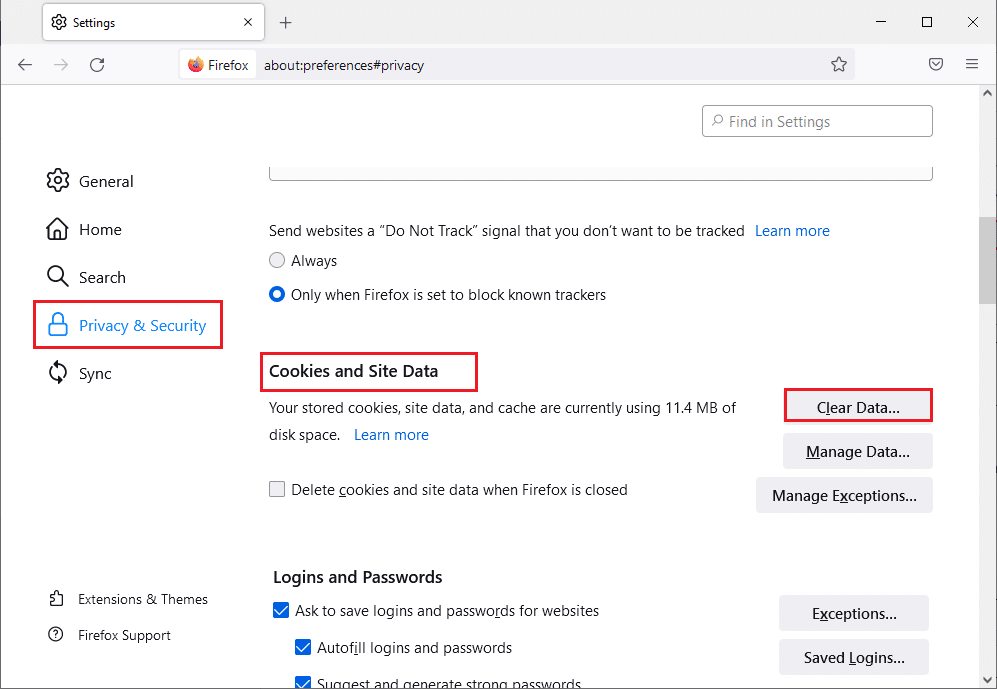
5 . Debifați caseta Cookie-uri și date site și bifați caseta Conținut web în cache.
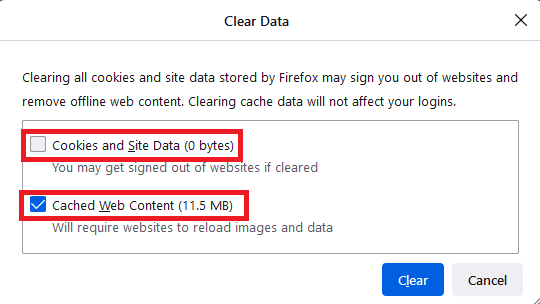
6. În cele din urmă, faceți clic pe butonul Ștergere pentru a șterge cookie-urile din cache din Firefox.
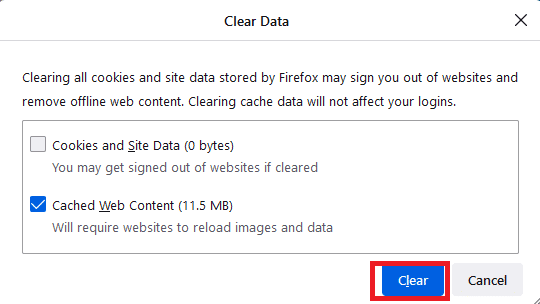
Metoda 8: Dezactivați extensiile de browser (dacă este cazul)
Extensiile de browser vă ajută să vă bucurați de o mulțime de funcții suplimentare pe computer cu ajutorul suplimentelor asociate. Cu toate acestea, atunci când aceste extensii sunt învechite sau incompatibile cu aplicația de browser pe care o utilizați, este posibil să vă confruntați cu o mulțime de erori, cum ar fi eroarea Netflix UI3010. Pentru a rezolva acest lucru, urmați pașii menționați mai jos pentru a dezactiva extensiile în browserele dvs. respective.
Opțiunea I: dezactivați extensiile Chrome
1. Lansați Chrome și tastați chrome://extensions în Bara URL. Apăsați tasta Enter pentru a obține lista tuturor extensiilor instalate.

2. Dezactivați comutatorul pentru extensie (de exemplu, Grammarly pentru Chrome) pentru a o dezactiva.

3. Reîmprospătați browserul și vedeți dacă eroarea este afișată din nou sau nu.
4. Repetați pașii de mai sus pentru a dezactiva extensiile unul câte unul pentru a verifica dacă eroarea este remediată sau nu.
Opțiunea II: Dezactivați extensiile Edge
1. Lansați browserul Edge și faceți clic pe pictograma cu trei puncte.
![]()
Notă: pentru a sări peste pașii lungi pentru a ajunge la pagina cu extensii, tastați edge://extensions/ în bara de căutare și apăsați Enter.
2. Faceți clic pe Extensii.
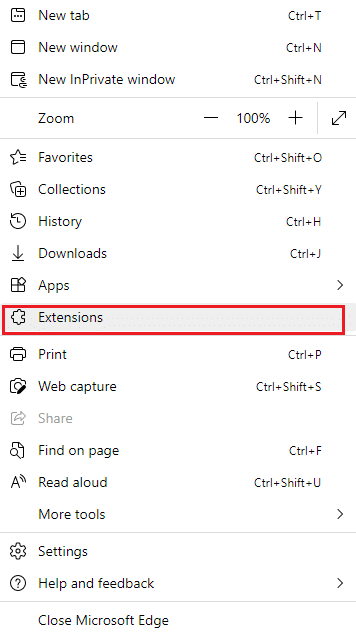
3. Selectați orice extensie și faceți clic pe Gestionare extensii.
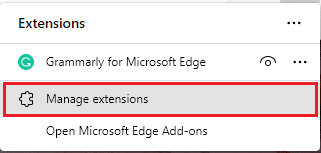
4. Dezactivați extensia și verificați dacă vă confruntați din nou cu eroarea.
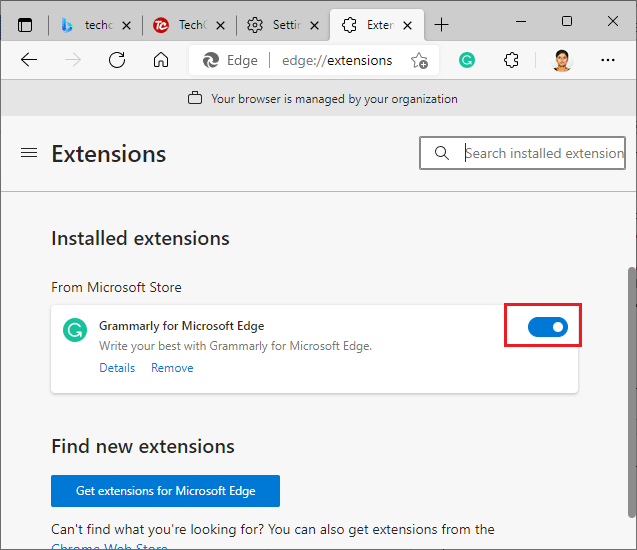
5. La fel, dezactivați toate extensiile una câte una și verificați simultan dacă eroarea se repetă. Dacă descoperiți că eroarea nu apare după eliminarea unei anumite extensii, atunci dezinstalați-o complet din browser.
6. Selectați extensia respectivă și faceți clic pe pictograma cu trei puncte. Selectați opțiunea Eliminare din Microsoft Edge.
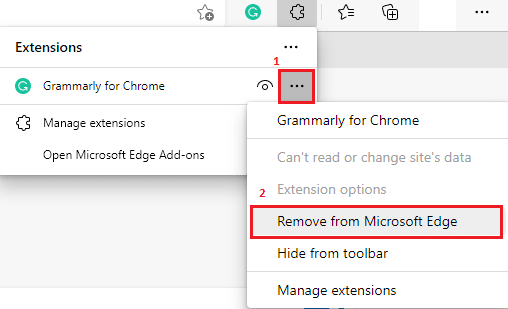
7. Confirmați solicitarea făcând clic pe Eliminare.
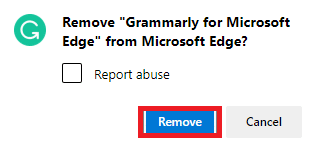
Opțiunea III: Dezactivați extensiile Firefox
1. Lansați Firefox și faceți clic pe pictograma Meniu.
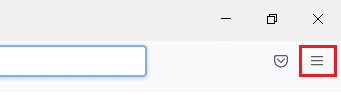
2. Selectați opțiunea Suplimente și teme.
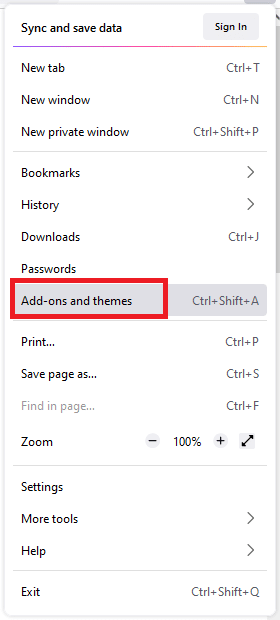
3. Faceți clic pe Extensii și dezactivați extensiile.
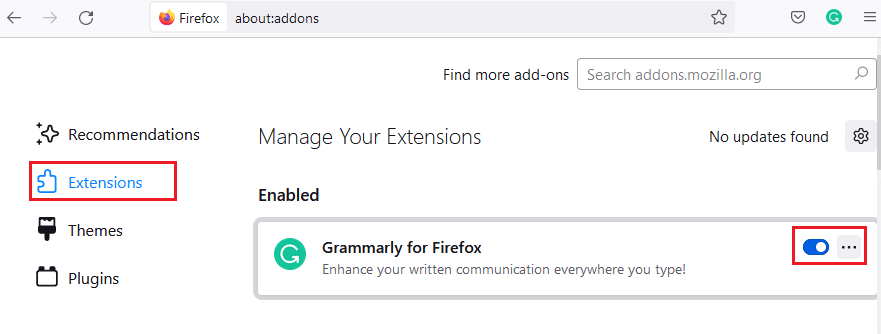
4. Dezactivați toate extensiile una câte una și verificați care este cauza problemei verificând-o în mod repetat.
5. În cele din urmă, dacă ați identificat ce extensie vă cauzează problemele, faceți clic pe pictograma cu trei puncte corespunzătoare acesteia și selectați opțiunea Eliminare.
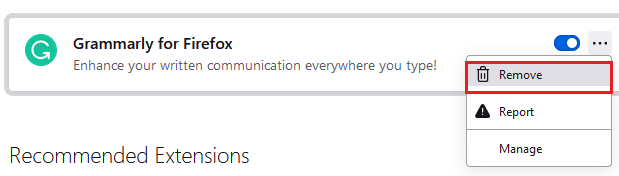
Metoda 9: Dezactivați Nu urmăriți în browsere
Browserele și site-urile vă urmăresc activitatea și datele de navigare pentru a promova conținut similar pe pagina web pe care o vizitați pe internet. Acest lucru se întâmplă când ați activat setările Nu urmăriți în browser. Puțini utilizatori au raportat că dezactivarea acestei setări i-a ajutat să rezolve codul de eroare Netflix UI3010.
Opțiunea I: pe Google Chrome
1. Deschideți Chrome și faceți clic pe pictograma cu trei puncte.
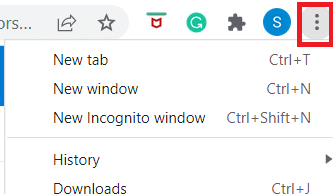
2. Faceți clic pe Setări.
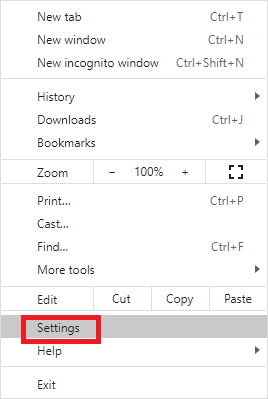
3. Faceți clic pe Securitate și confidențialitate.
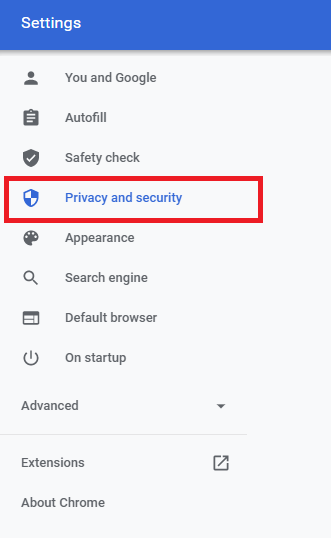
4. Selectați Cookie-urile și alte date ale site-ului.
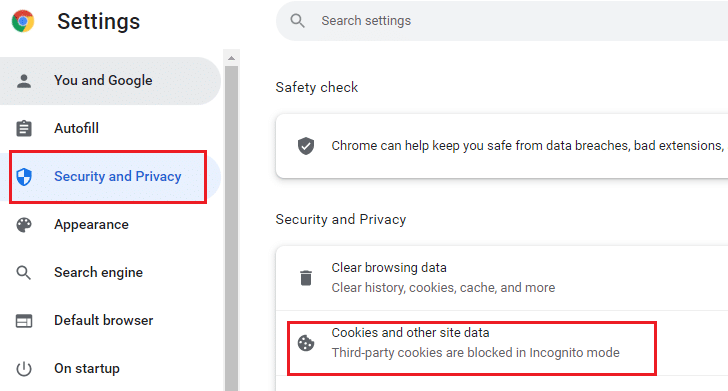
5. În fereastra Setări generale, dezactivați setarea Șterge cookie-urile și datele site-ului când închideți toate ferestrele.
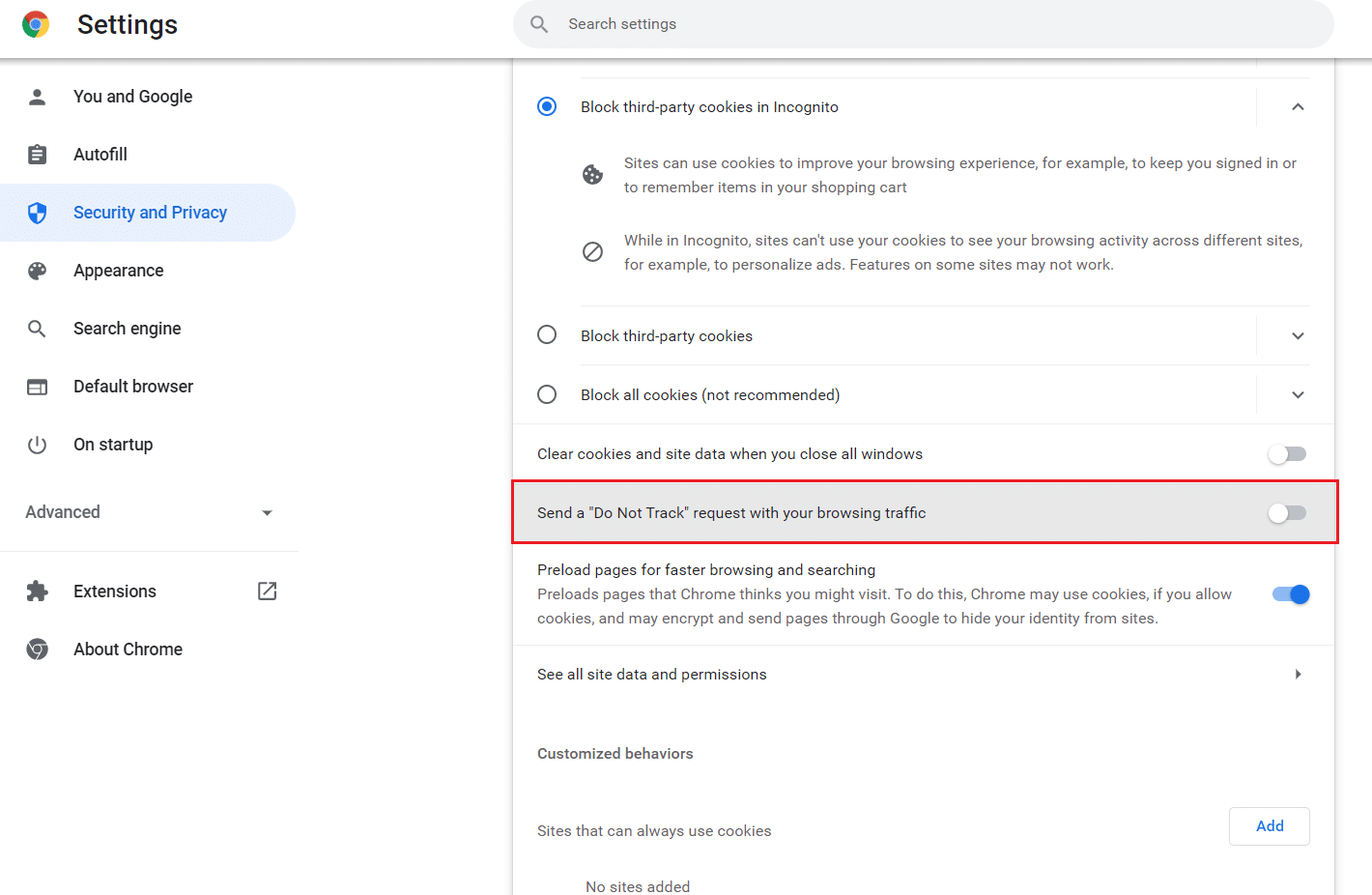
Opțiunea II: Pe Microsoft Edge
1. Navigați la Setări în Edge făcând clic pe pictograma cu trei puncte.
![]()
2. Navigați la Confidențialitate, căutare și servicii.
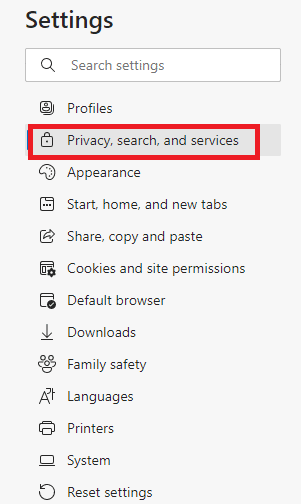
3. Derulați în jos pe ecranul din dreapta și, în meniul Confidențialitate, dezactivați Trimiterea solicitărilor „Nu urmăriți”.
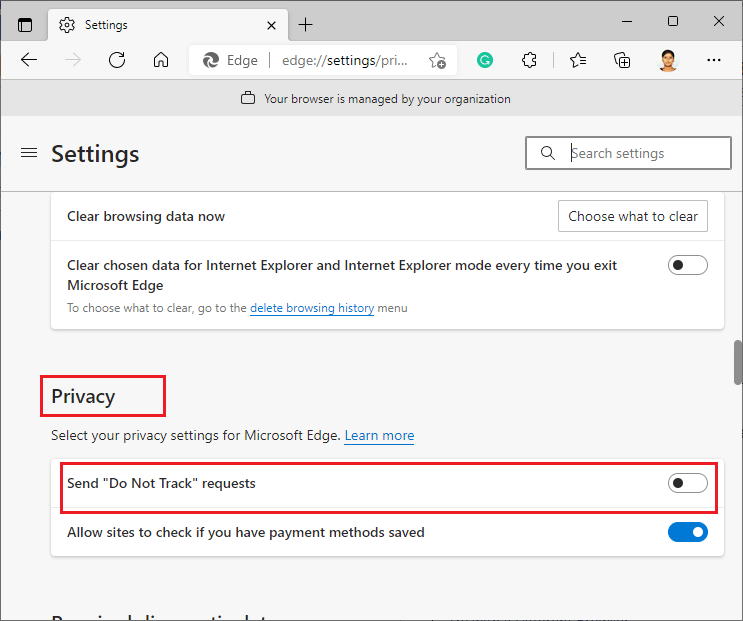
Opțiunea III: Pe Mozilla Firefox
1. Lansați Firefox și faceți clic pe Meniu așa cum se arată.
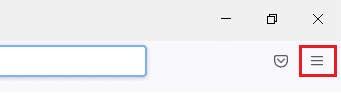
2. În meniul derulant, selectați opțiunea Setări.
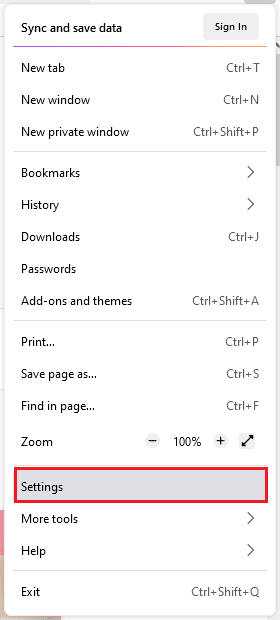
3. Faceți clic pe fila Confidențialitate și securitate și derulați în jos pentru a face clic pe butonul radio Întotdeauna.
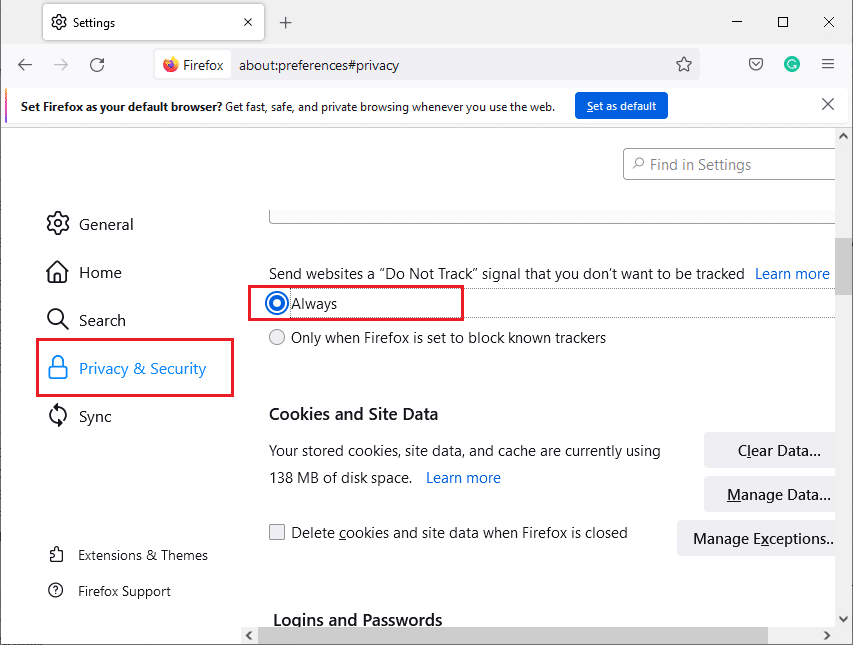
Metoda 10: Reinstalați browserul
Dacă nu ați obținut nicio remediere pentru codul de eroare Netflix UI3010 după eliminarea memoriei cache a browserului și a extensiilor incompatibile, atunci încercați să reinstalați browserul ca încercare finală. Pașii pentru reinstalarea oricărui browser sunt obișnuiți și, astfel, pentru ilustrare, am folosit Google Chrome ca exemplu. Urmați pașii conform browserului dvs.
Notă: Aici Google Chrome este luat ca exemplu.
1. Apăsați tasta Windows, introduceți aplicații și funcții și faceți clic pe Deschidere.

2. Căutați Crom în câmpul Căutare în această listă.
3. Apoi, selectați Crom și faceți clic pe butonul Dezinstalare afișat evidențiat.

4. Din nou, faceți clic pe Dezinstalare pentru a confirma.
5. Acum, apăsați tasta Windows, tastați %localappdata% și faceți clic pe Deschidere pentru a merge la folderul AppData Local.

6. Deschideți folderul Google făcând dublu clic pe el.

7. Faceți clic dreapta pe folderul Chrome și selectați opțiunea Ștergere, așa cum este descris mai jos.

8. Din nou, apăsați tasta Windows, tastați %appdata% și faceți clic pe Deschidere pentru a accesa folderul AppData Roaming.

9. Din nou, accesați folderul Google și ștergeți folderul Chrome așa cum se arată în pașii 6 – 7.
10. În cele din urmă, reporniți computerul.
11. Apoi, descărcați ultima versiune de Google Chrome, după cum se arată.

12. Rulați fișierul de configurare și urmați instrucțiunile de pe ecran pentru a instala Chrome.

Metoda 11: Resetarea rețelei
Metoda de resetare a rețelei ar trebui considerată ca ultima opțiune pentru a rezolva codul de eroare Netflix UI3010. Orice modificare DNS personalizată în rețea va declanșa probleme de conectivitate în browsere. Acest lucru elimină toate adaptoarele de rețea instalate pe computer împreună cu setările acestora. Toate setările stocate sunt stocate la setările implicite.
Notă: Pentru a efectua o resetare a rețelei, asigurați-vă că computerul rulează în Windows 10 versiunea 1607 sau o versiune ulterioară. Pentru a vă verifica versiunea, urmați această cale. Setări > Sistem > Despre. Odată ce ați resetat rețeaua, trebuie să reinstalați toate programele de rețea, cum ar fi clienții VPN sau comutatoarele virtuale.
1. Apăsați și mențineți apăsate tastele Windows + I împreună pentru a deschide Setările Windows.
2. Faceți clic pe Network & Internet.
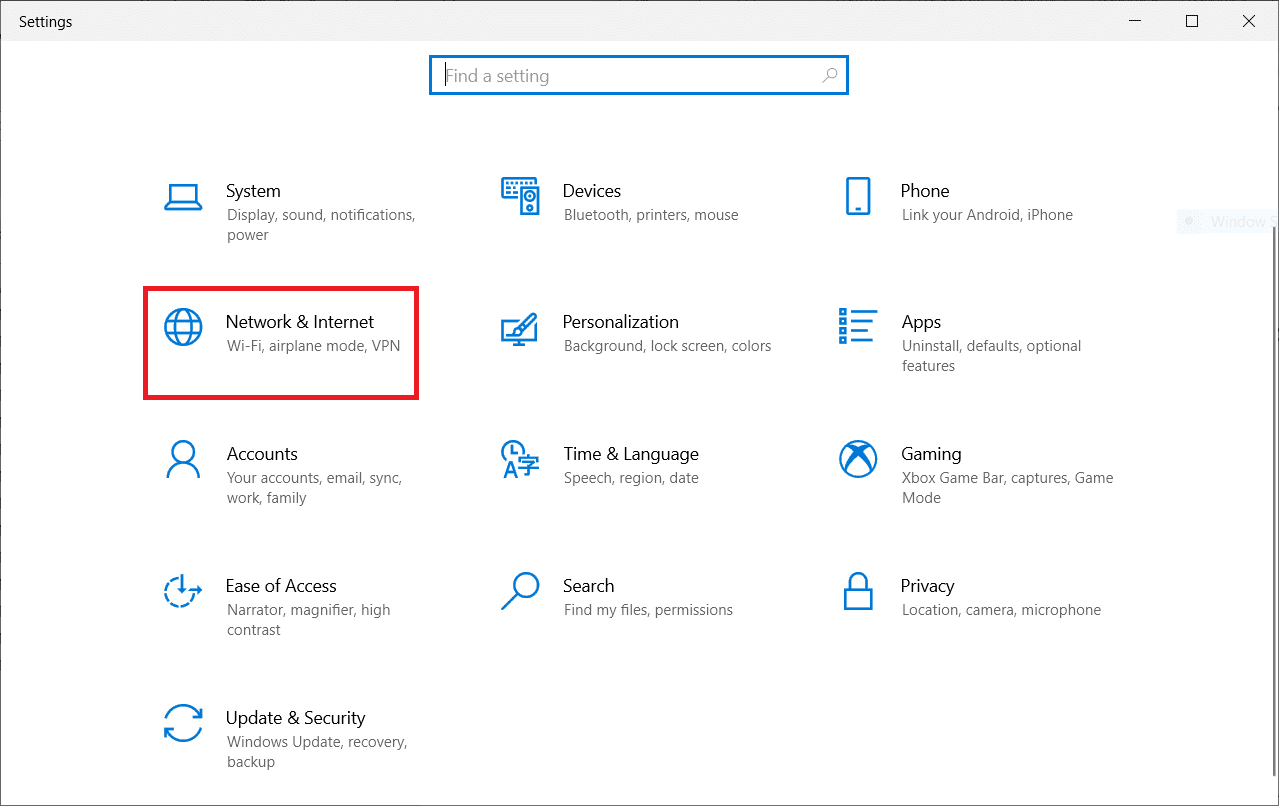
3. Faceți clic pe fila Stare și faceți clic pe Resetare rețea.
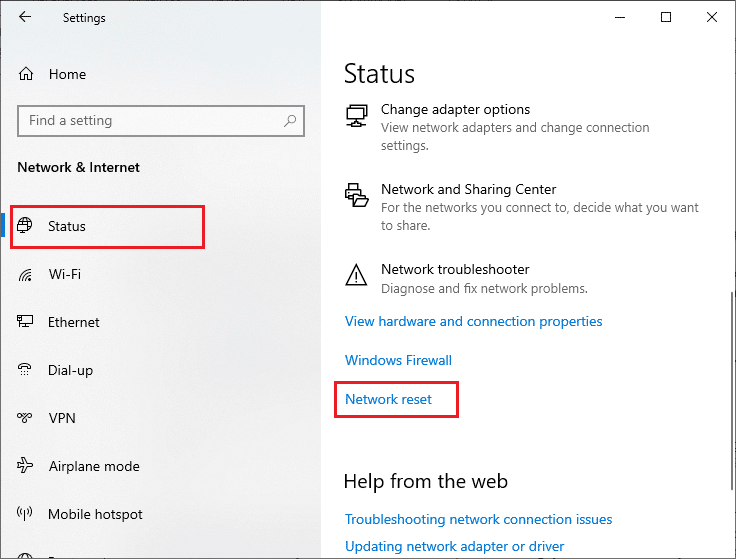
4. Confirmați solicitarea făcând clic pe Resetare acum.
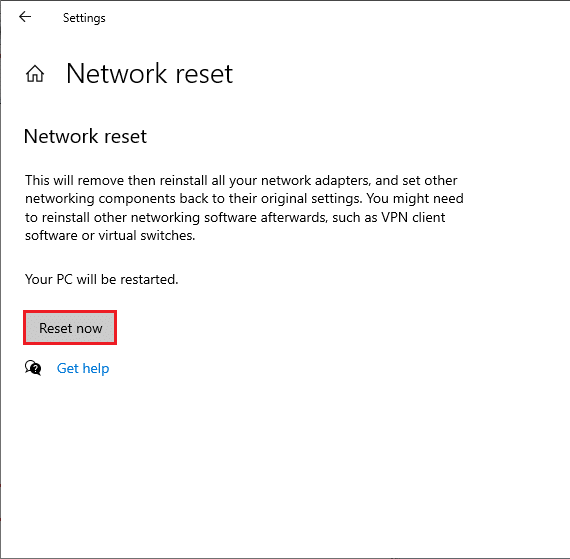
Totuși, dacă vă confruntați din nou cu eroarea, efectuați o restaurare a sistemului computerului dvs. cu Windows 10 și dacă vă asumați probleme de conectivitate anormale, contactați imediat furnizorul de servicii de internet (ISP).
***
Sperăm că acest ghid a fost util și ați putea remedia eroarea Netflix UI3010. Spuneți-ne care metodă a funcționat cel mai bine pentru dvs. Nu ezitați să ne contactați cu întrebările și sugestiile dvs. prin secțiunea de comentarii de mai jos.