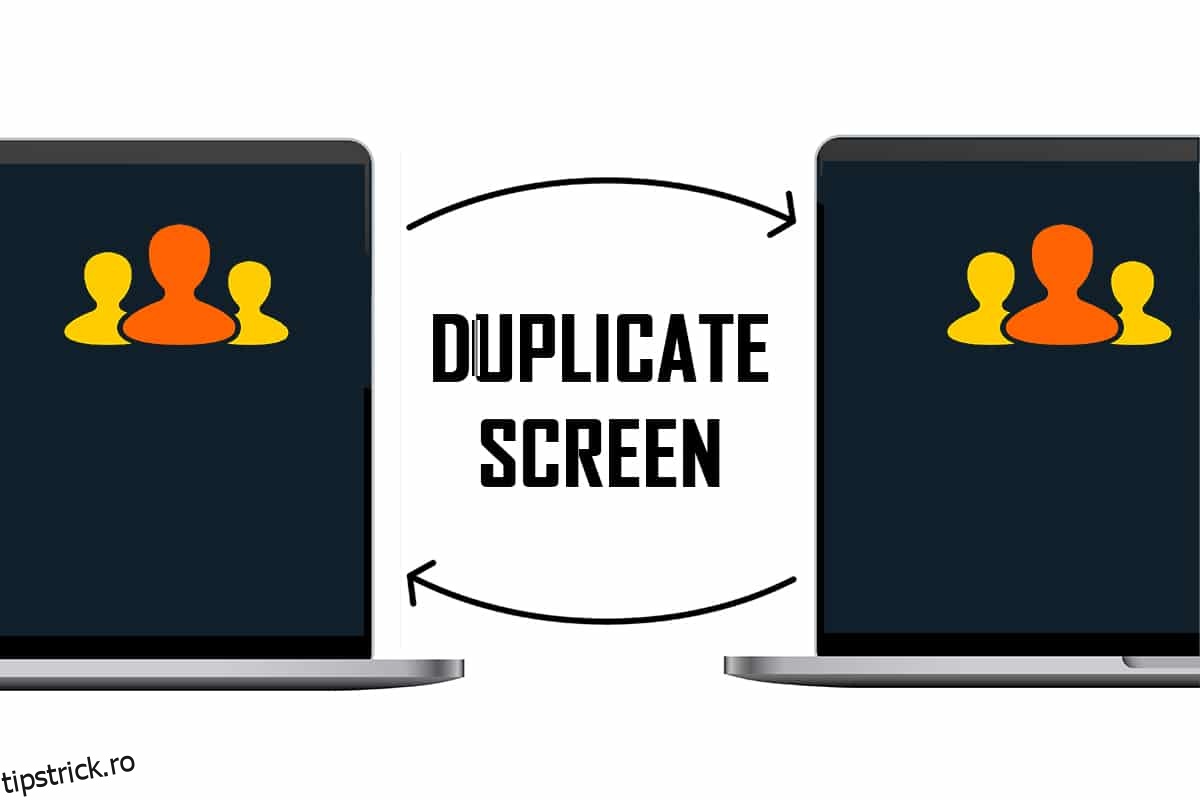Pentru un flux de lucru modern, numeroase afișaje devin din ce în ce mai importante. Puteți extinde cu ușurință ecranul pe Windows 10 prin meniul Proiect. Vă permite să duplicați, să extindeți și să afișați parțial ecranul. Îți poate duce productivitatea la un nou nivel. În acest articol, vă oferim un ghid util care vă va învăța cum să duplicați ecranul pe Windows 10.

Cuprins
Cum se dublează ecranul pe Windows 10
Puteți extinde ecranul Windows 10 foarte ușor din opțiunile disponibile. Mai jos sunt mai multe informații despre crearea unui ecran duplicat pe Windows 10.
- Ecranele duplicate pot fi destul de utile pentru productivitatea desktopului, permițându-vă să lucrați la mai multe aplicații simultan.
- Îl puteți folosi pentru a testa cum arată munca dvs. pe un afișaj și rezoluție diferită.
- În cele mai multe circumstanțe, două ecrane sunt suficient de bune, dar dacă computerul se descurcă, puteți adăuga un al treilea ecran pentru jocuri.
Care sunt diferitele tipuri de moduri de afișare?
Calculatoarele Windows au două moduri de afișare atunci când sunt conectate la un monitor extern care poate fi comutat cu ușurință:
-
Mod oglindă: Copiază monitorul pe afișajul extern, permițându-vă să vizualizați aceeași imagine atât pe computer, cât și pe proiector.
-
Modul Extindere: consideră afișajul extern ca un ecran distinct, permițându-vă să aveți multe ferestre active active pe proiector și computer.
Metoda 1: Folosiți tastele de comandă rapidă
Puteți utiliza tastele de comandă rapidă pentru a comuta între diferitele opțiuni de afișare oferite de Windows 10. Urmați acești pași pentru a afla cum să duplicați ecranul pe Windows 10:
1. Apăsați împreună tastele Windows + P pentru a comuta între diferitele moduri. Veți avea următoarele opțiuni de selectat:
-
Numai ecranul PC: va afișa doar ecranul principal/ecranul PC-ului.
-
Duplicare: dublează ecranul principal prin toate afișajele disponibile.
-
Extindere: adaugă afișaje suplimentare pe ecranul principal.
-
Doar al doilea ecran: va afișa doar al doilea ecran/televizor.

2. Pentru a oglindi sau a clona ecranul principal pe toate ecranele suplimentare, selectați Duplicare din listă.
3. După aceasta, Windows va afișa același ecran pe toate afișajele secundare.
Metoda 2: Utilizați setările de afișare
Dacă metoda tastelor de comandă rapidă nu a funcționat pentru dvs., atunci utilizați setările de afișare pentru a schimba modul de afișare la ecran duplicat. În loc de oglindire, Windows folosește cuvântul Duplicate. Iată cum să duplicați ecranul pe Windows 10.
Notă: puteți deschide direct setările de afișare făcând clic dreapta pe desktop și selectați Setări afișare.
1. Apăsați simultan tastele Windows + I pentru a deschide Setări.
2. Faceți clic pe Sistem.

3. Accesați Afișare în panoul din stânga.

4. Derulați în jos până când găsiți opțiunea Afișări multiple, așa cum se arată mai sus, în setările afișajului.
5. Selectați opțiunea Duplicați aceste afișaje pentru a duplica ecranul principal pe toate monitoare.

Prin urmare, acesta este modul de extindere a ecranului pe Windows 10.
Ce să faci dacă opțiunile nu sunt accesibile sau monitorul nu este găsit?
Dacă instalați un nou monitor sau proiector, asigurați-vă că este atașat la portul corespunzător și este conectat la cablul corect. Dacă hardware-ul vine cu un CD cu drivere, asigurați-vă că îl instalați de asemenea, astfel încât Windows să îl poată recunoaște și utiliza. Puteți detecta manual un nou monitor, proiector etc. efectuând următorii pași.
1. Accesați Setările afișajului, așa cum se arată mai sus.

2. Faceți clic pe Detect sub Rearanjați afișajele.

3. Puteți trage și plasa afișajul în orice direcție în această fereastră dacă doriți să îi modificați dimensiunea și locația.

4. Selectați Identificare pentru a identifica afișajul, astfel încât să puteți afla ce număr arată ce afișaj.
Acum monitorul va fi detectat pe măsură ce continuați să înțelegeți cum să duplicați ecranul pe Windows 10
Ce se întâmplă dacă afișajul principal este schimbat pe un alt monitor?
Dacă afișajul principal s-a mutat pe un monitor, televizor sau proiector pe care nu le doriți ca afișaj principal, atunci puteți aduce afișajul principal înapoi pe monitorul ales, accesând Setările afișajului. Acest lucru se întâmplă adesea după trecerea de la modul duplicat. Urmați acești pași pentru a rezolva această problemă.
1. Urmați pașii 1, 2 și 3 din Metoda 2 pentru a vă personaliza afișajul.
2. Pentru a începe, faceți clic pe numărul care corespunde monitorului pe care doriți să îl utilizați ca afișaj principal.
3. Selectați Make this my main display din meniul Multiple Display.

Întrebări frecvente (FAQs)
Î1. Este posibil să se dubleze și să se extindă în același timp?
Ans. Se poate face, dar depinde dacă utilizați o placă grafică integrată sau dedicată și dacă producătorul plăcii grafice oferă software care o acceptă.
Q2. Cum pot ieși din al doilea ecran în Windows 10?
Ans. Accesați ecranul de selecție a monitorului, țineți apăsate tastele Windows și P în același timp. Acum apăsați o dată tasta săgeată în jos și apăsați tasta Enter. Asta ar trebui să-l facă un dispozitiv numai pentru PC.
***
Sperăm că ați găsit aceste informații utile și că ați putut învăța cum să duplicați ecranul pe Windows 10. Vă rugăm să ne spuneți care metodă a funcționat cel mai bine pentru dvs. Dacă aveți întrebări sau sugestii, nu ezitați să le trimiteți în secțiunea de comentarii.