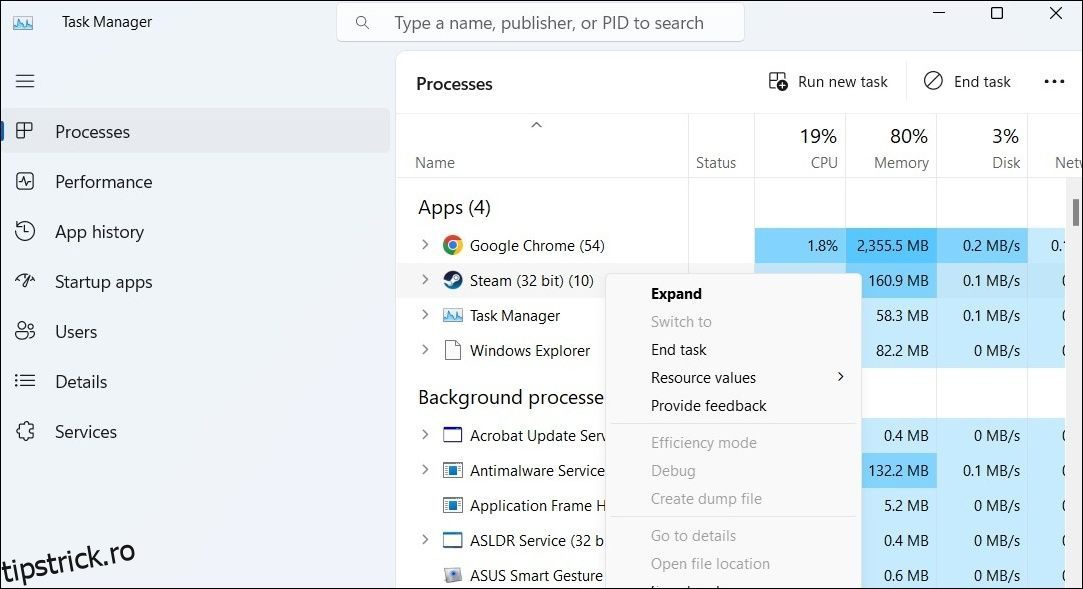Steam pentru Windows are un instrument util care poate verifica integritatea fișierelor de joc pentru a se asigura că sunt toate acolo și în stare bună. Astfel, este ușor să remediați blocările și problemele de performanță cu jocurile instalate prin Steam.
Dar ce se întâmplă dacă Steam spune „Fișierele nu s-au validat și vor fi redobândite” atunci când verifici fișierele jocului? Iată câteva modalități de a rezolva acest lucru.
Dacă sunteți frustrat de aceeași eroare, iată câțiva pași care vă vor ajuta să o rezolvați rapid.
Cuprins
1. Închideți și redeschideți Steam
Steam, ca orice altă aplicație, poate întâmpina ocazional probleme în timpul rulării pe computer. Când se întâmplă acest lucru, Steam poate eșua să valideze fișierele chiar și după mai multe încercări. Puteți începe prin a închide complet clientul Steam și a-l redeschide pentru a vedea dacă asta rezolvă problema.
Apăsați Ctrl + Shift + Esc pentru a deschide Managerul de activități. În fila Procese, faceți clic dreapta pe Steam și selectați opțiunea Încheiere activitate din meniul contextual. După aceea, redeschideți Steam folosind meniul de căutare.
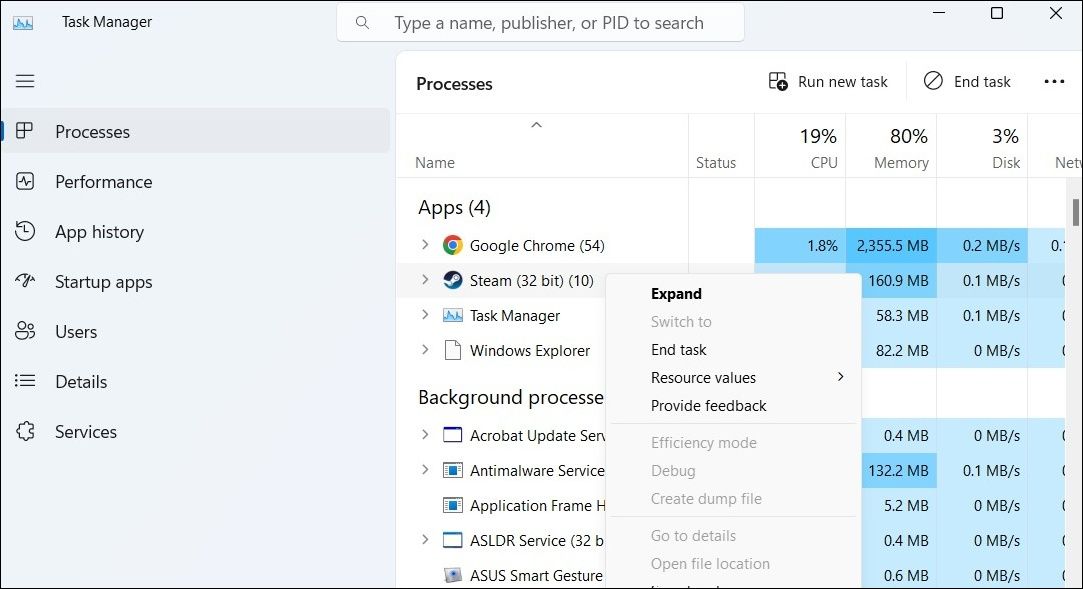
2. Verificați din nou integritatea fișierelor de joc
Odată ce ați repornit Steam pe computerul dvs., este o idee bună să verificați încă o dată integritatea fișierelor de joc și să vedeți dacă încă întâlniți eroarea „Fișierele nu au putut fi validate și vor fi redobândite”.
Pentru a verifica integritatea fișierelor de joc pe Steam:
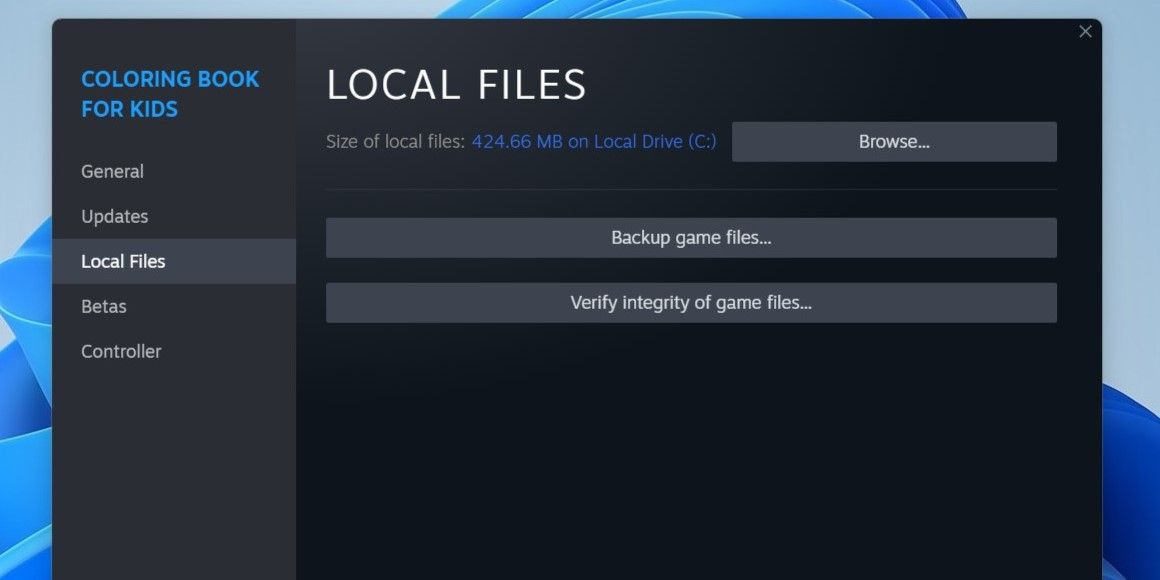
3. Deconectați controlerul dvs. de jocuri
Controlerele de jocuri de la terțe părți conectate la sistemul dvs. pot, de asemenea, perturba procesele Steam și pot duce la astfel de erori. Acest lucru se întâmplă de obicei atunci când controlerul tău de jocuri nu este compatibil cu Steam. Încercați să deconectați temporar controlerul și vedeți dacă aceasta face ca eroarea să dispară.
4. Ștergeți memoria cache de descărcare Steam
Steam s-ar putea bloca la eroarea „Fișierele nu au putut fi validate și vor fi redobândite” dacă memoria cache de descărcare existentă a devenit coruptă sau inaccesibilă. În acest caz, va trebui să ștergeți memoria cache de descărcare Steam de pe computer pentru a remedia eroarea. Pentru a face acest lucru, utilizați acești pași:
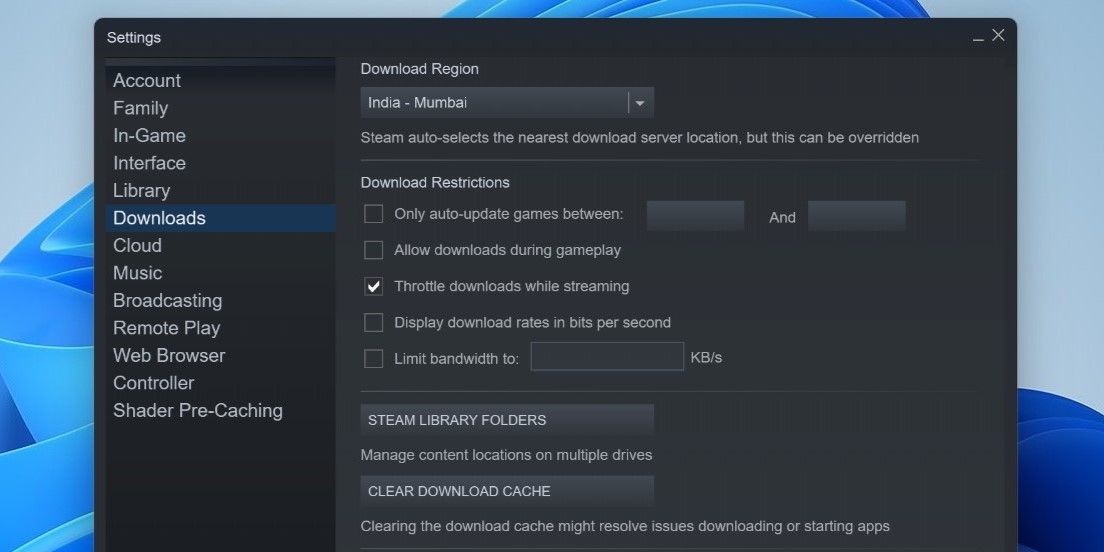
5. Dezactivați modurile de joc
Deși modificările de la terți vă pot ajuta să adăugați noi funcții unui joc, este posibil să nu fie întotdeauna de încredere. Dacă Steam nu poate valida fișierele jocului, este posibil ca unul dintre modurile tale să cauzeze problema. Pentru a testa acest lucru, puteți dezactiva temporar toate modurile și apoi reporniți Steam. Dacă aceasta rezolvă eroarea, vă puteți reactiva modurile pe rând pentru a identifica pe cel care cauzează problema.
6. Rulați o scanare CHKDSK
Problemele cu unitatea care stochează jocul dvs. Steam pot da, de asemenea, naștere la astfel de erori. Puteți încerca să rulați o scanare CHKDSK pentru a verifica și repara unitatea pentru sectoare defecte și erori ale sistemului de fișiere.
Pentru a rula scanarea CHKDSK:
chkdsk /f /r
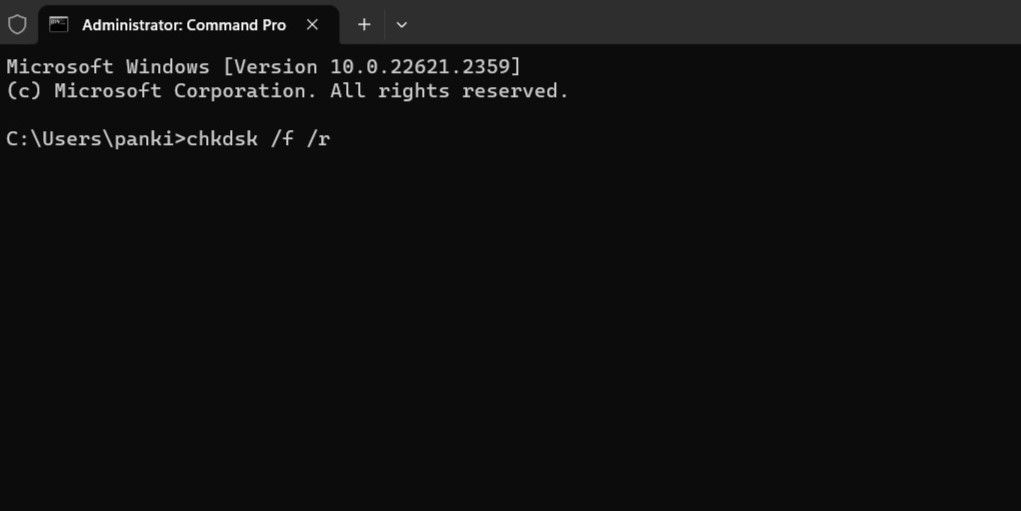
Reporniți computerul după ce rulați comenzile de mai sus și apoi încercați să utilizați din nou Steam.
7. Dezinstalați și reinstalați Steam
Este posibil ca unele dintre fișierele de bază ale aplicației Steam de pe computerul dvs. să fie corupte. Dacă acesta este cazul, cea mai bună opțiune este să dezinstalați aplicația Steam și să o reinstalați. Avem un ghid detaliat despre diferite moduri de dezinstalare a software-ului în Windows. Consultați-l și utilizați metoda preferată pentru a dezinstala Steam.
Odată eliminat, descărcați și instalați din nou aplicația Steam. Aceasta este, de asemenea, una dintre potențialele remedieri dacă modul Big Picture al Steam nu funcționează.
Restaurați accesul la jocurile dvs. Steam pe Windows
Când Steam nu reușește să vă valideze fișierele jocului, este posibil să aveți probleme la jocul dvs. preferat. Sperăm că acesta nu mai este cazul, iar aplicarea sfaturilor de mai sus a ajutat la rezolvarea erorii Steam „Fișierele nu s-au validat și vor fi redobândite” pe computerul tău Windows.