După lansarea Windows 11 și un accent reînnoit pe Microsoft Store, dezvoltatorii se adună pentru a-și publica aplicațiile pe magazinul oficial. Am realizat recent o listă cu cele mai bune aplicații Windows 11 și am constatat că cele mai populare aplicații sunt disponibile pe Microsoft Store. Acestea fiind spuse, unii utilizatori încă preferă să instaleze aplicații prin fișierul de configurare. Majoritatea aplicațiilor de pe Windows 11 sunt incluse în pachetul modern MSIX sau MSIXBUNDLE și nu se instalează ușor fără certificate verificate. Prin urmare, utilizatorii primesc erori precum „Publisherul nu a putut fi verificat” în timp ce încarcă pachetele MSIX sau MSIXBUNDLE pe Windows 11. Prin urmare, în acest articol, vă oferim un tutorial despre cum să remediați eroarea „Publisherul nu a putut fi verificat” pe Windows 11. .
Cuprins
Remediați eroarea „Editorul nu a putut fi verificat” pe Windows 11 (2023)
Am menționat două metode pentru a remedia eroarea „Certificatul editorului nu a putut fi verificat” pe Windows 11. Dacă prima metodă nu funcționează pentru dvs., treceți la următoarea soluție.
Remediați eroarea „Editorul nu a putut fi verificat” pe Windows 11 instalând certificate verificate
Dacă primiți o eroare de tipul „Certificatul de editor al acestui pachet de aplicații nu a putut fi verificat” pe Windows 11, nu vă faceți griji. Există o modalitate simplă de a instala certificatul rădăcină cu o semnătură verificată. Această metodă este aplicabilă atât pentru pachetele MSIX, cât și pentru MSIXBUNDLE. Iată cum să o faci.
1. În această metodă, vom instala Rise Media Player, care este un excelent media player open-source pentru Windows 11. După cum puteți vedea mai jos, în timpul instalării pachetului MSIX, se afișează „Certificatul de editor nu a putut fi verificat ” și nu permite utilizatorului să instaleze aplicația.
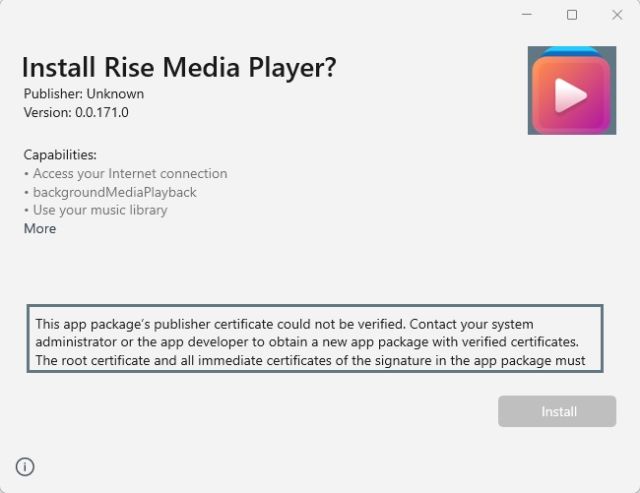
2. Pentru început, faceți clic dreapta pe pachetul MSIX/MSIXBUNDLE și faceți clic pe „Proprietăți” în meniul contextual.

3. În continuare, se va deschide o fereastră Proprietăți. Aici, treceți la fila „Semnături digitale” și faceți clic pe „Detalii”.
Notă: Dacă „Semnături digitale” nu apare aici, treceți la secțiunea următoare pentru o soluție de lucru.

4. După aceea, faceți clic pe „Vizualizare certificat”.

5. Apoi, faceți clic pe „Instalare certificat”.

6. Se va deschide un nou expert pentru importarea certificatelor. Aici, selectați „Mașină locală” și faceți clic pe „Următorul”.

7. După aceea, alegeți „Plasați toate certificatele în următorul magazin” și apoi faceți clic pe „Răsfoiți”.

8. În fereastra mică pop-up, derulați în jos și alegeți „Oameni de încredere” și faceți clic pe „OK”.

9. În cele din urmă, faceți clic pe „Next” și „Finish” pentru a importa certificatul.

10. După cum puteți vedea aici, certificatul semnat a fost instalat. Acum puteți închide toate ferestrele deschise.

11. În cele din urmă, mergeți mai departe și faceți dublu clic pe pachetul MSIX/MSIXBUNDLE și vă va permite să instalați aplicația fără erori.

Remediați eroarea „Certificatul de editor nu a putut fi verificat” pe Windows 11 prin PowerShell
Dacă nu vedeți fila „Semnături digitale” în fereastra de proprietăți în remedierea menționată mai sus, această metodă vă va ajuta să instalați aplicația. În general, se întâmplă atunci când dezvoltatorul nu a expediat aplicația cu certificatele necesare. Pentru a demonstra pașii din acest tutorial, instalez Lossless Cut, un instrument de editare video/audio. Nu vine cu o semnătură digitală, așa că va trebui să instalați manual aplicația folosind PowerShell, ocolind eroarea „Certificatul editorului nu a putut fi verificat”. Iată pașii de urmat.
Deblocați pachetul MSIX/MSIXBUNDLE
1. Mai întâi, faceți clic dreapta pe pachetul APPX/APPXBUNDLE și deschideți „Proprietăți”.

2. Apoi, sub fila „General” din fereastra „Proprietăți”, veți găsi o opțiune „Securitate” în partea de jos. Aici, bifați caseta cu „Deblocare” și apoi faceți clic pe „OK”. Aceasta este o acțiune preliminară menită să permită instalarea aplicației.

3. Acum, faceți dublu clic pe aplicație și încercați să o instalați. Dacă încă afișează eroarea, treceți la pasul următor.
1. Pentru a începe procesul, trebuie să instalați 7-Zip din link aici. 7zip este un instrument popular de arhivare a fișierelor, care vă va permite să extrageți pachetul MSIX/MSIXBUNDLE.
2. După ce 7-Zip este instalat, faceți clic dreapta pe pachetul MSIX/MSIXBUNDLE și faceți clic pe „Afișați mai multe opțiuni“.

3. Se va deschide vechiul meniu contextual. Aici, treceți la „7-Zip” și apoi faceți clic pe Extract în „folder”. Aceasta va extrage pachetul și va crea un folder în același director.

4. Acum, deschideți folderul extras și veți găsi un fișier „AppxManifest.xml”.

5. Faceți clic dreapta pe fișierul XML și alegeți „Copy as path“. Aceasta va copia calea fișierului în clipboard, de care vom avea nevoie mai târziu.

Activați Setările pentru dezvoltatori pe Windows 11
1. Înainte de a instala aplicația folosind PowerShell, trebuie să schimbăm o setare importantă pe Windows 11. Apăsați o dată tasta Windows și tastați „dezvoltator”. Acum, deschideți „Setări pentru dezvoltatori”.

2. După aceea, activați comutatorul de lângă „Modul dezvoltator“. Acest lucru vă va permite să descărcați pachetele MSIX/MSIXBUNDLE din orice sursă, chiar și fără un certificat.

Ignorați eroarea „Certificatul editorului nu a putut fi verificat” și instalați aplicația
1. Acum, este timpul să instalați aplicația prin PowerShell pe Windows 11. Apăsați tasta Windows și căutați „powershell”. Acum, faceți clic pe „Run as Administrator” în panoul din dreapta.

2. În fereastra PowerShell, introduceți comanda de mai jos și înlocuiți calea fișierului cu calea fișierului XML pe care l-ați copiat mai sus. Doar lipiți calea fișierului la sfârșitul comenzii, așa cum se arată în captură de ecran. În cele din urmă, apăsați Enter și aplicația va fi instalată imediat pe computer.
Add-AppxPackage -Register filepath
Notă: Dacă clipboard-ul nu are calea fișierului copiat, deschideți din nou folderul extras și copiați calea făcând clic dreapta pe fișierul „AppxManifest.xml”.

3. După cum puteți vedea aici, Lossless Cut a fost instalat pe computerul meu cu Windows 11. Rețineți că nu puteți șterge folderul extras, deoarece aceasta este sursa de unde rulează aplicația.

Instalați pachetele MSIX și MSIXBUNDLE pe Windows 11 fără probleme
Astfel, puteți remedia eroarea „Editorul nu a putut fi verificat” pe Windows 11 și puteți instala pachetele MSIX/MSIXBUNDLE. Prima metodă este destul de simplă și directă dacă aplicația vine cu un certificat semnat. Dacă certificatul nu este disponibil, puteți utiliza a doua metodă pentru a instala aplicația. Oricum, asta este tot de la noi. Dacă doriți să accelerați Windows 11 și să îmbunătățiți performanța, accesați ghidul nostru cu link pentru câteva sfaturi uimitoare. Și pentru a personaliza bara de activități în Windows 11, avem pregătit un tutorial detaliat pentru tine. În cele din urmă, dacă aveți întrebări, spuneți-ne în secțiunea de comentarii de mai jos.
