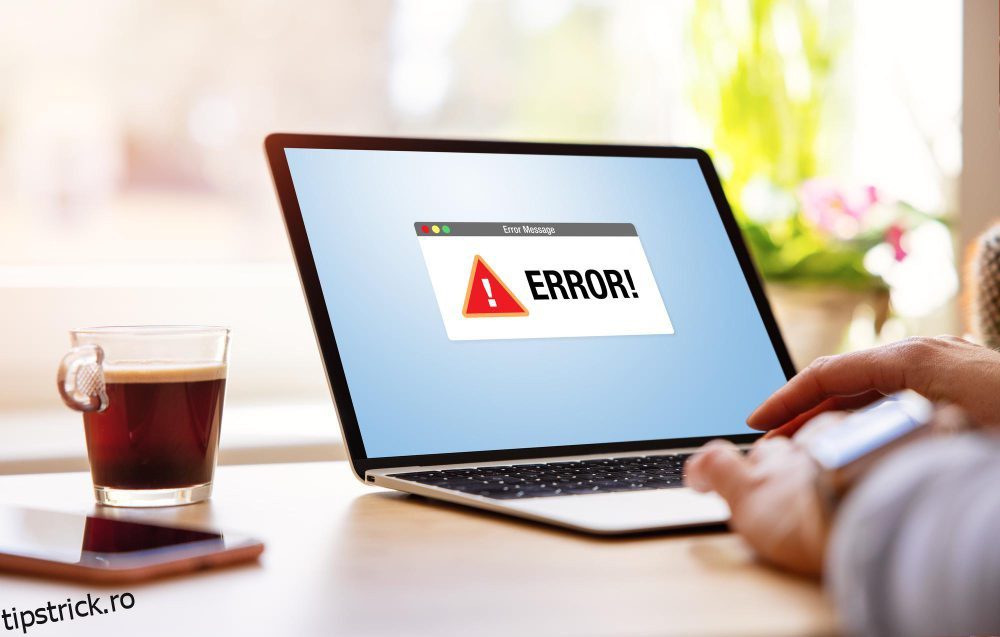Printre diversele erori de ecran albastru, una dintre cele mai frecvente care apar după o actualizare majoră este eroarea „dispozitiv de pornire inaccesibil”. Această problemă frustrantă împiedică capacitatea dumneavoastră de a utiliza sistemul în mod eficient și perturbă funcționalitatea generală a sistemului dumneavoastră de operare.
La întâlnirea acestei erori în Windows, timpul de încărcare a dispozitivului este perturbat, iar ecranul devine albastru, afișând adesea un cod de eroare. În consecință, sistemul dumneavoastră nu reușește să pornească corect.
În acest articol, vă vom ghida prin diferite metode pentru a rezolva eroarea inaccesibilă a dispozitivului de pornire și pentru a restabili stabilitatea sistemului. Vom prezenta câteva alternative posibile pentru a rezolva această problemă în mod eficient.
În plus, vom oferi sfaturi valoroase pentru a preveni întâmpinarea problemei dispozitivului de pornire indisponibil în viitor. Urmând aceste instrucțiuni, ar trebui să puteți depăși această eroare și să aveți computerul să funcționeze fără probleme.
Cuprins
Ce este eroarea dispozitivului de pornire inaccesibil pe Windows?
De obicei, Windows se actualizează automat ori de câte ori este lansat unul nou. Din păcate, acest proces de actualizare automată poate duce uneori la probleme neprevăzute.
Imaginați-vă că așteptați cu nerăbdare repornirea Windows după cea mai recentă actualizare, doar pentru a fi întâmpinați de o eroare descurajantă pe ecran: „eroarea dispozitivului de pornire inaccesibil”. Dar ce înseamnă asta exact?
Ei bine, „eroarea dispozitivului de pornire inaccesibil” este o eroare Blue Screen of Death (BSOD) care poate apărea pe sistemele de operare Windows.
În esență, înseamnă că sistemul nu poate accesa dispozitivul de pornire, care este de obicei hard disk-ul sau SSD-ul pe care este instalat Windows. În consecință, Windows nu reușește să pornească corect, ceea ce duce la o prăbușire a sistemului, BSOD afișând mesajul de eroare specific „eroare dispozitiv de pornire inaccesibil”.
Cauze obișnuite ale erorii dispozitivului de pornire inaccesibil
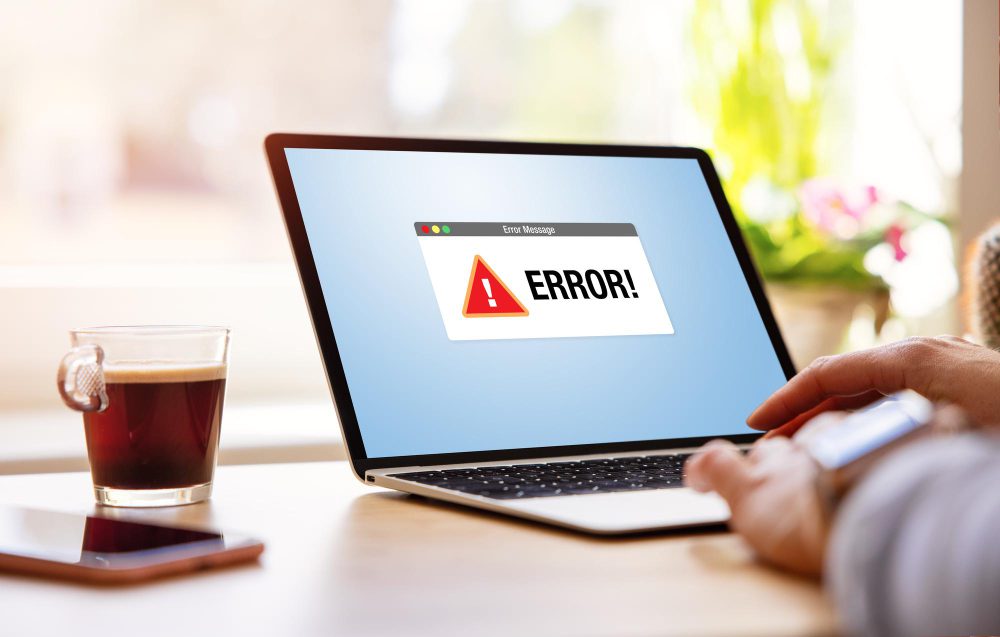
Eroarea „dispozitiv de pornire inaccesibil” poate apărea din cauza diferiților factori, cum ar fi atacuri malware, fișiere de sistem corupte, hard disk-uri defecte, drivere de dispozitiv incompatibile și multe altele. Odată ce ați identificat cauza acestei erori, puteți continua să rezolvați ecranul albastru al morții urmând metodele de depanare prezentate mai jos.
Să analizăm în detaliu fiecare cauză.
1. Drivere de dispozitiv corupte sau învechite: driverele corupte sau deteriorate, în special driverele pentru dispozitive de stocare, pot cauza această eroare. Acest lucru se întâmplă atunci când sistemul de operare nu poate accesa driverele necesare, ceea ce duce la eroarea dispozitivului de pornire inaccesibil. Aceasta poate fi o cauză semnificativă a acestei erori.
2. Probleme hardware: problemele cu sistemul hardware, cum ar fi SSD (unitatea cu stare solidă) și alte dispozitive de stocare, pot fi o altă cauză a unei erori de dispozitiv de pornire inaccesibil care împiedică Windows să acceseze dispozitivul de pornire. Factorii externi, cum ar fi cablurile defecte, defecțiunea discului sau o conexiune slabă la sistem pot duce, de asemenea, la această eroare.
3. Setări incorecte ale BIOS: configurația greșită în setările BIOS sau UEFI poate fi, de asemenea, una dintre cauzele erorii dispozitivului de pornire inaccesibil care interzice dispozitivul de pornire a sistemului de operare. Asigurați-vă că setările BIOS sunt configurate corect pentru a evita orice erori grave.
4. Erori ale sistemului de fișiere: problema ar putea fi cauzată de o problemă cu sistemul de fișiere de pe dispozitivul de pornire. Coruperea sistemului de fișiere poate apărea ca urmare a închiderilor eronate sau a întreruperilor de curent neașteptate. Aveți grijă să nu opriți brusc sau forțat sistemul dumneavoastră.
5. Probleme de actualizare Windows: Anumite actualizări sau modificări ale sistemului Windows pot duce la conflicte sau erori, ducând la eroarea dispozitivului de pornire inaccesibil. Uneori, noile actualizări și modificări aduse sistemului cauzează această eroare, ceea ce duce la un conflict cu funcționalitatea sistemului de operare.
6. Programe malware sau viruși: Uneori, atacurile viruși și malware afectează dispozitivul de pornire, ceea ce perturbă procesul de pornire și provoacă eroarea dispozitivului de pornire inaccesibil. Rulați un program antivirus autentic în fundal pentru a vă proteja computerul sau laptopul de orice atac major neașteptat.
7. Componente hardware defecte: Problema cu componentele hardware este în general ignorată și se concentrează numai pe cauza software-ului. Dar, spre surprinderea lor, incompatibilitatea cu alte componente hardware, cum ar fi RAM sau placa de bază, poate afecta cumva procesul de pornire și poate provoca eroarea dispozitivului de pornire inaccesibil.
8. Software de criptare a discurilor: este cel mai puțin probabil să se întâmple, dar există șanse să se întâmple, deoarece unele instrumente de criptare a discurilor precum Vera Crypt, File Vault sau software-ul de securitate pot rezista procesului de pornire.
Mai multe metode de depanare vă stau la dispoziție pentru a rezolva eroarea „dispozitiv de pornire inaccesibil” în Windows 10/11. Cu toate acestea, nu este necesar să executați toate aceste tehnici dacă descoperiți soluția corectă care se potrivește sistemului dvs. de operare Windows.
Mai jos, vă vom familiariza cu cele mai recomandate metode de depanare pentru rezolvarea acestei probleme. Să le explorăm individual.
Reporniți sistemul
Dacă întâlniți o eroare „dispozitiv de pornire inaccesibil” pe ecranul Windows, unul dintre pașii inițiali pe care îi puteți face pentru a rezolva problema este să reporniți sistemul. Repornirea ajută adesea la remedierea temporară a erorilor, erorilor sau erorilor care ar putea cauza această problemă.
Dacă o simplă repornire nu rezolvă eroarea, puteți încerca să utilizați instrumentul System File Checker (SFC) ca o abordare alternativă. Acest instrument este conceput pentru a căuta fișiere de sistem corupte pe computer și pentru a încerca să le repare. Pentru a reporni Windows și a continua cu depanarea, urmați pașii furnizați mai jos.
1. Apăsați tasta Windows + X.
2. Alegeți Închidere sau deconectați-vă.
3. Faceți clic pe Restart.
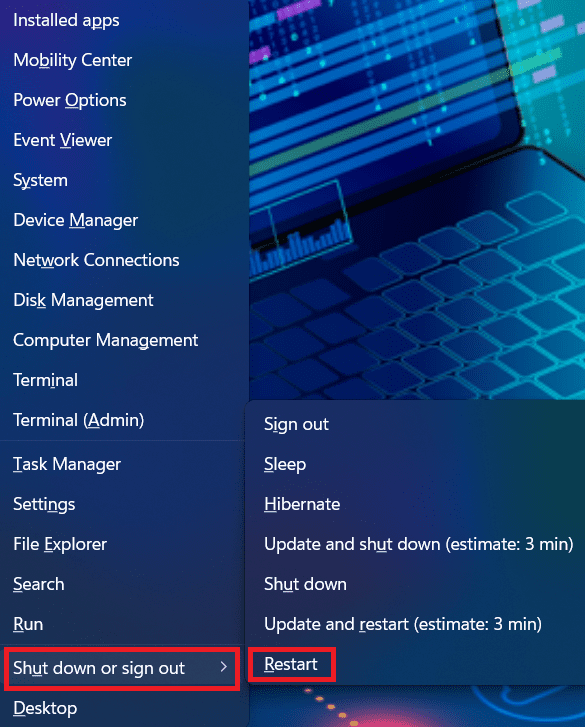
Eliminați/dezinstalați orice pachet instalat
Adesea, orice pachet instalat recent poate duce în cele din urmă la o eroare inaccesibilă a dispozitivului de pornire în Windows 10 sau 11. De exemplu, dacă este introdusă o actualizare pe sistemul dvs. care este setată în modul de instalare automată, aceasta va fi instalată fără știrea dvs.
Dacă bănuiți că pachetele instalate recent sunt sursa problemei, le puteți dezinstala unul câte unul.
Sperăm că ștergerea actualizărilor una câte una va elimina în cele din urmă pachetul care creează problema. Deoarece nu puteți porni Windows în mod normal când apare această problemă, ar trebui să dezinstalați pachetele mergând la Reparare și utilizând comanda DSM.
Notă: Asigurați-vă că salvați toată munca, deoarece acest proces necesită repornirea sistemului.
1. Înainte de a începe, opriți laptopul/PC-ul.
2. Porniți-l cu butonul de pornire de pe laptop. Apăsați lung butonul de pornire timp de 5 secunde până când se oprește automat.
3. Repetați pasul II de cel puțin 3 ori până când apare ecranul Pregătire reparație automată.
Notă: Acest proces are scopul de a arăta ecranul Pregătire reparare automată care apare numai dacă Windows nu poate porni corect. Acest ecran va apărea și Windows va încerca să se repare singur. Dacă acest ecran apare prima dată când porniți computerul, puteți sări peste acest pas.
4. Așteptați ca Windows să finalizeze diagnosticul.
5. Acum, alegeți Opțiuni avansate pentru ca ecranul Windows Recovery Environment să apară.
6. În ecranul Windows Recovery Environment, alegeți Depanare >> Opțiuni avansate de pornire.
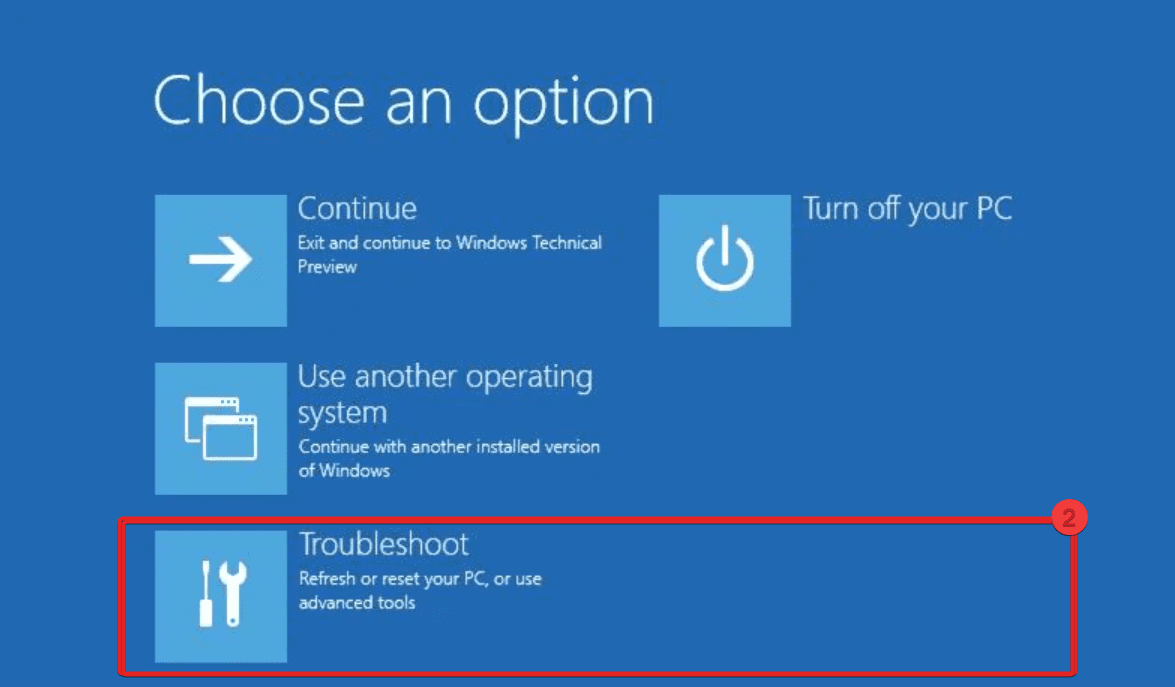
7. Selectați linia de comandă.
Acum sistemul dvs. va începe procesul de pornire în sine la promptul de comandă. De îndată ce apare ecranul de comandă, urmați pașii menționați mai jos:
- Tastați dir c : (Numai dacă Windows este instalat în unitatea C) și apăsați Enter.
- Rulați Dism / Imagine: C:/ Get-Packages.
- Va apărea o listă de verificare a pachetelor instalate pe Windows. Acest lucru vă va ajuta să recunoașteți cel mai recent pachet care a fost instalat.
- Pentru a dezinstala pachetul, tastați următoarea comandă și apăsați Enter: dism.exe /image:c: /remove-package /[package name.]
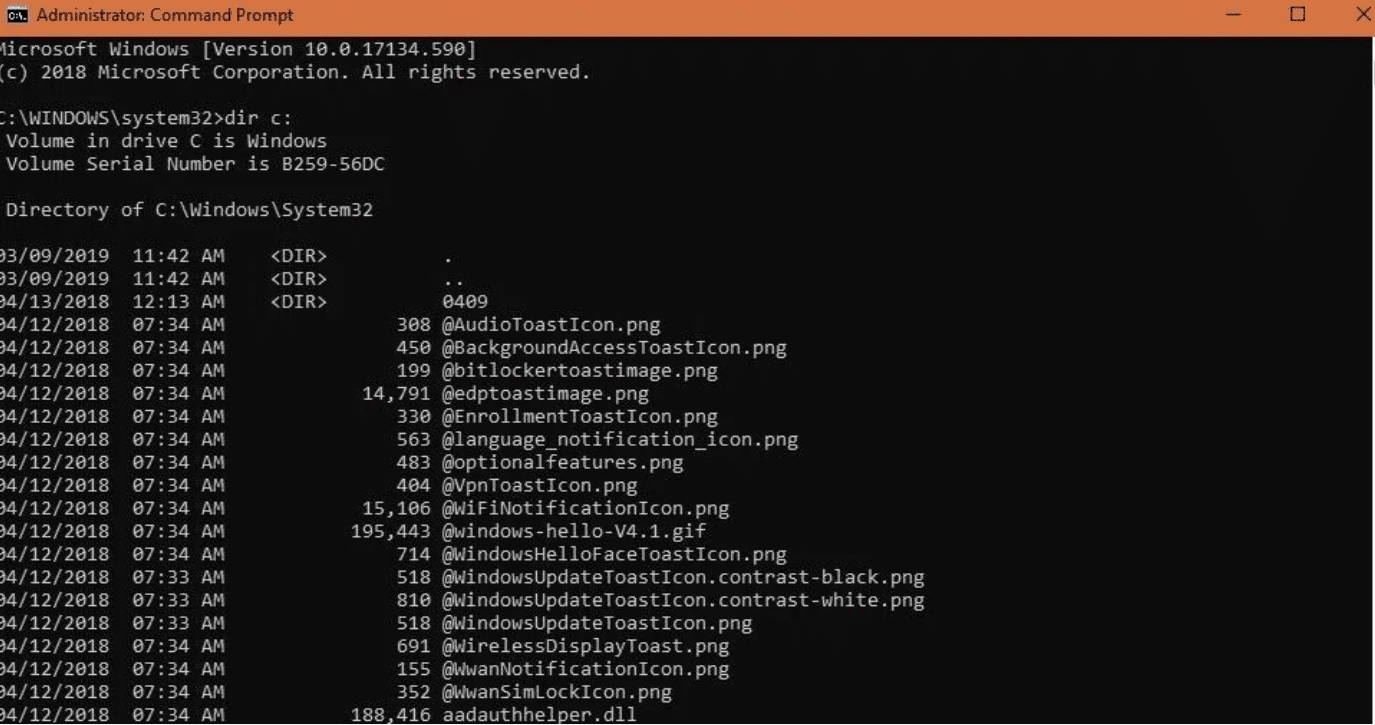
8. În cele din urmă, reporniți sistemul după ce ați instalat pachetele și verificați dacă acest lucru rezolvă problema sau nu.
Dacă problema persistă după eliminarea actualizărilor recente, ar trebui să încercați să eliminați un alt pachet actualizat recent folosind aceeași metodă. Cu toate acestea, puteți încerca alte metode alternative pentru a rezolva problema ecranului albastru.
Activați Boot Windows în Safe Mode
Există o probabilitate mare ca apariția acestei erori să fie cauzată de o aplicație terță parte. Pentru a fi sigur de asta, ar trebui să porniți Windows în modul sigur. Urmați pașii de mai jos pentru a face acest lucru.
1. Porniți-l cu butonul de pornire de pe laptop. Apăsați lung butonul de pornire timp de 5 secunde până când se oprește automat.
2. Repetați acest pas de cel puțin 3 ori până când apare ecranul Reparare automată și alegeți Opțiuni avansate > Depanare.
3. Selectați Startup Setting din meniul de opțiuni avansate și apoi opțiunea Enable Safe Mode. Acesta va reporni computerul.
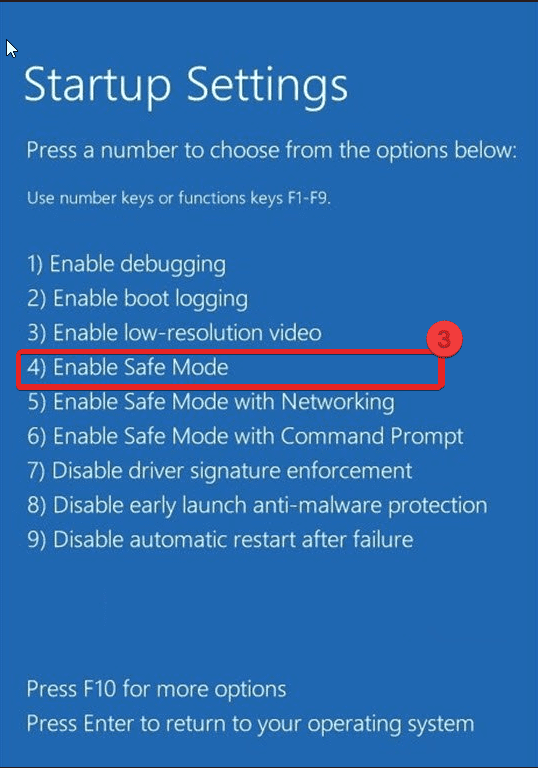
Actualizați driverele dispozitivelor de sistem
Asigurați-vă că driverele de dispozitiv sunt actualizate cu cea mai recentă versiune, în special cele legate de dispozitivul de stocare. Driverele defecte pot cauza mai multe probleme cu sistemul dumneavoastră și cu sistemul de operare Windows dacă utilizați un driver mai vechi care cauzează această eroare.
Vă puteți actualiza driverele în două moduri: manual sau folosind orice software de actualizare a driverelor terță parte. Aici, vom actualiza manual driverele dispozitivului. Iată cum:
Notă: Puteți alege orice driver pentru actualizare din managerul de dispozitive.
1. Căutați Manager dispozitive și lansați-l.
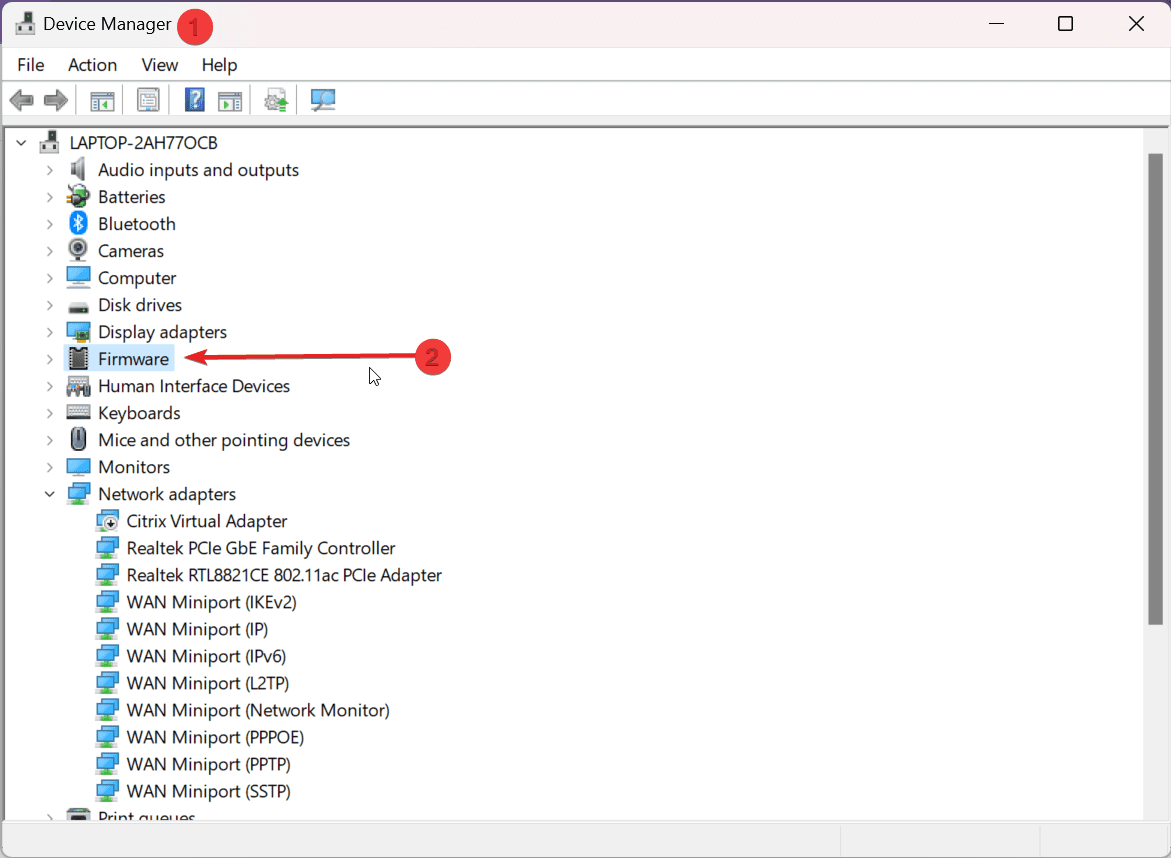
2. Extindeți Firmware și faceți dublu clic pe System Firmware.
3. Apare fereastra System Firmware Properties; faceți clic pe Drivere.
4. Alegeți Actualizare drivere.
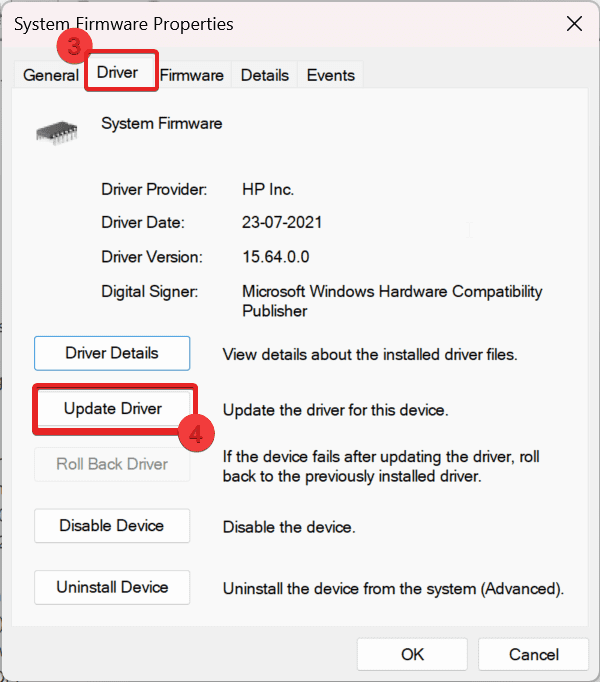
5. Va apărea o fereastră care arată două opțiuni. De exemplu, vom merge cu Căutare automată pentru drivere. Dacă este disponibilă o actualizare, aceasta va fi instalată cu cel mai recent driver și vă va cere să reporniți sistemul. Dacă nu, vă va anunța despre cel mai bun driver deja instalat pe Windows 10/11.
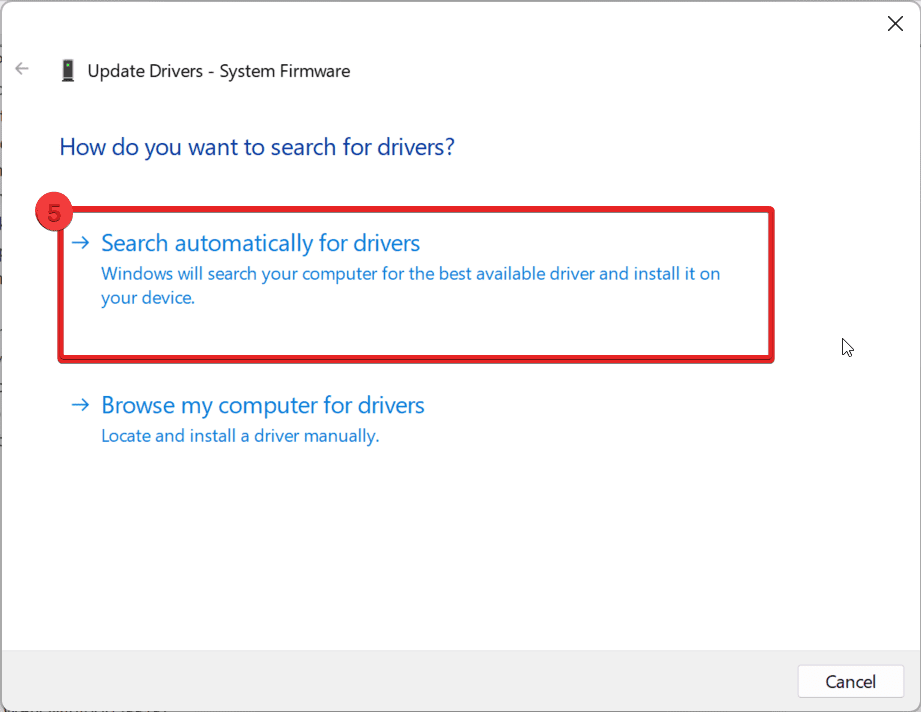
6. Dacă nu există nicio actualizare disponibilă, alegeți Căutați drivere actualizate pe Windows Update.
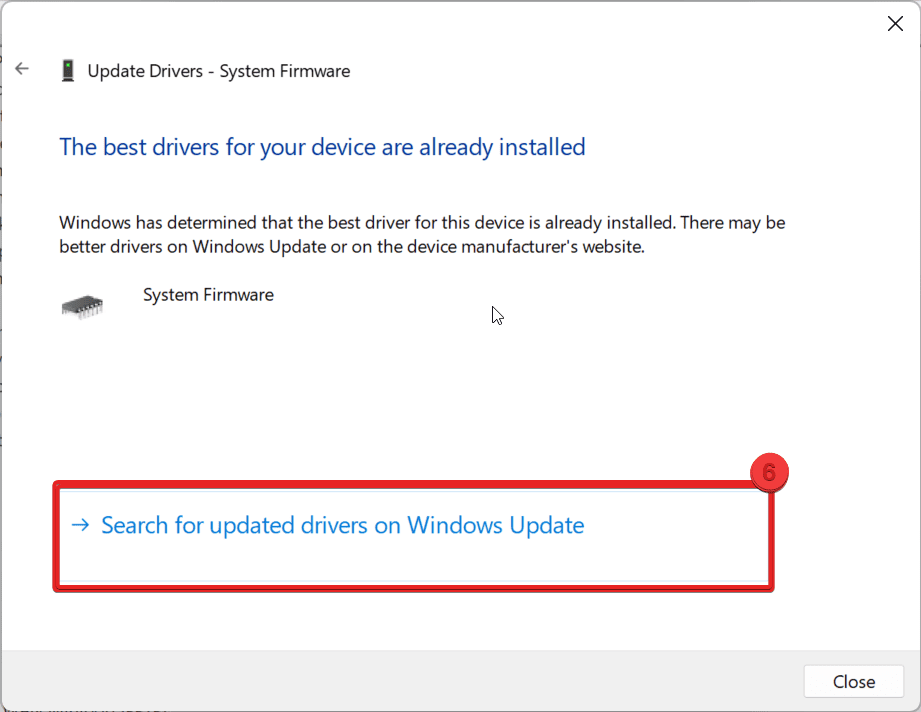
7. În cele din urmă, vă va duce la pagina Windows Update și vă va verifica dacă există drivere actualizate. Dacă există, puteți actualiza de acolo.
Eliminați toate pachetele de actualizare în așteptare
Uneori, actualizarea Windows se blochează într-o situație de actualizări în așteptare și de neinstalare, ceea ce provoacă eroarea dispozitivului de pornire inaccesibil. Iată cum o puteți remedia:
1. Tastați cmd în meniul de căutare, lansați promptul de comandă și Executați ca administrator.
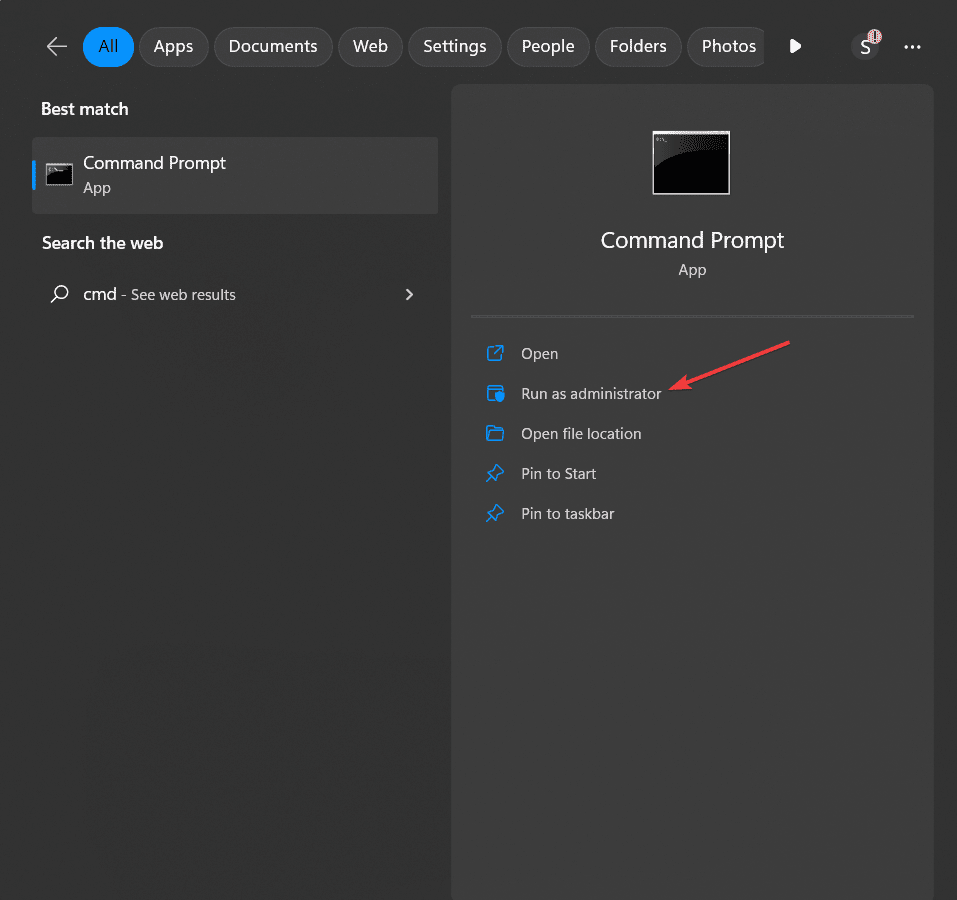
2. Tastați următoarea comandă în ferestrele cmd și apăsați Enter.
DISM.exe /image:C: /cleanup-image /revertpendingactions
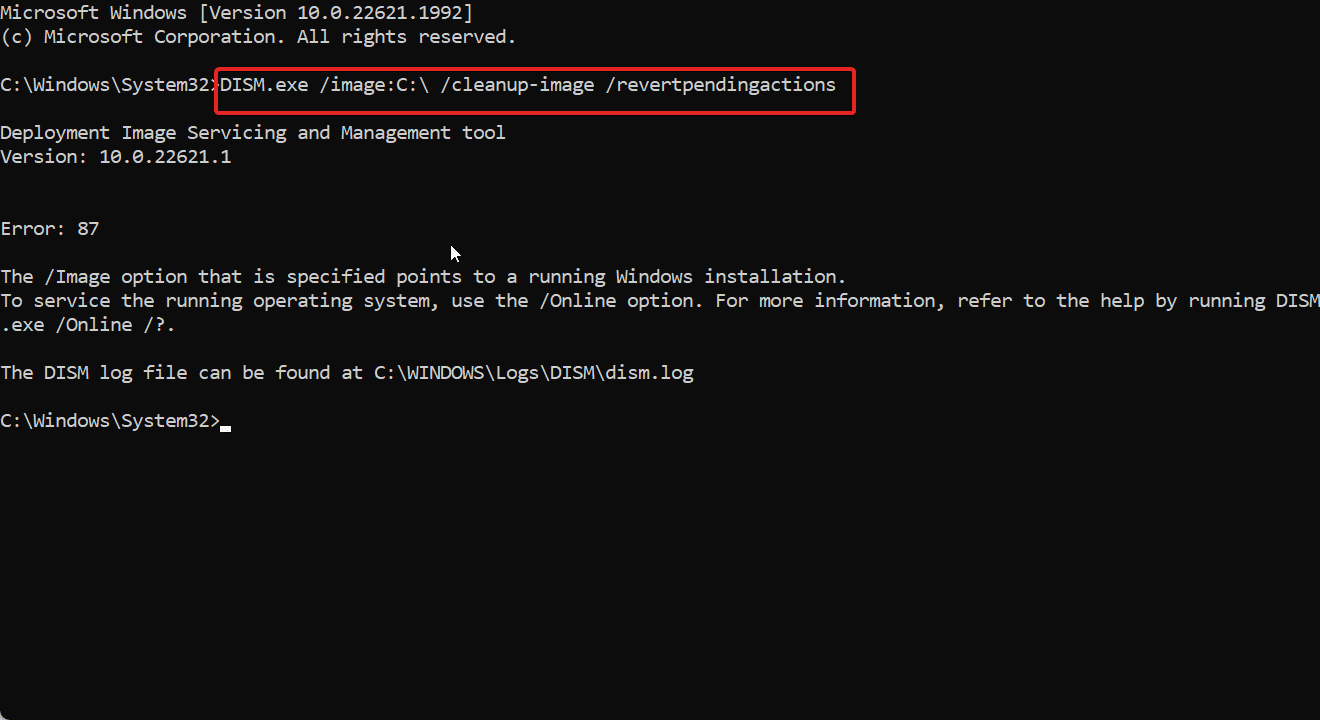
Notă: Puteți înlocui litera C cu o altă literă de unitate în care are loc instalarea Windows.
3. Pe măsură ce instrumentul DISM începe să proceseze comanda, orice acțiune curentă este inversată. Poate dura ceva timp pentru a finaliza, așa că aveți răbdare și așteptați finalizarea procedurii.
4. În cele din urmă, reporniți Windows după finalizarea procesului. Verificați dacă acest lucru rezolvă problema.
Așa puteți elimina orice pachet în așteptare care ar putea cauza probleme pe sistemul dvs. Windows, utilizând comanda DISM cu parametrul „/revertpendingactions”.
Scanați Virusul/Malware atacat
Atacurile de viruși și programele malware ar putea fi unul dintre motivele principale pentru care ați întâlnit eroarea dispozitivului de pornire inaccesibil pe sistemul dvs. Windows. Cu toate acestea, acest lucru ar putea fi rezolvat cu ușurință printr-o simplă scanare. Iată cum puteți scana.
1. Lansați Setări în meniul de căutare pentru al lansa.
2. Alegeți Confidențialitate și securitate >> Securitate Windows.
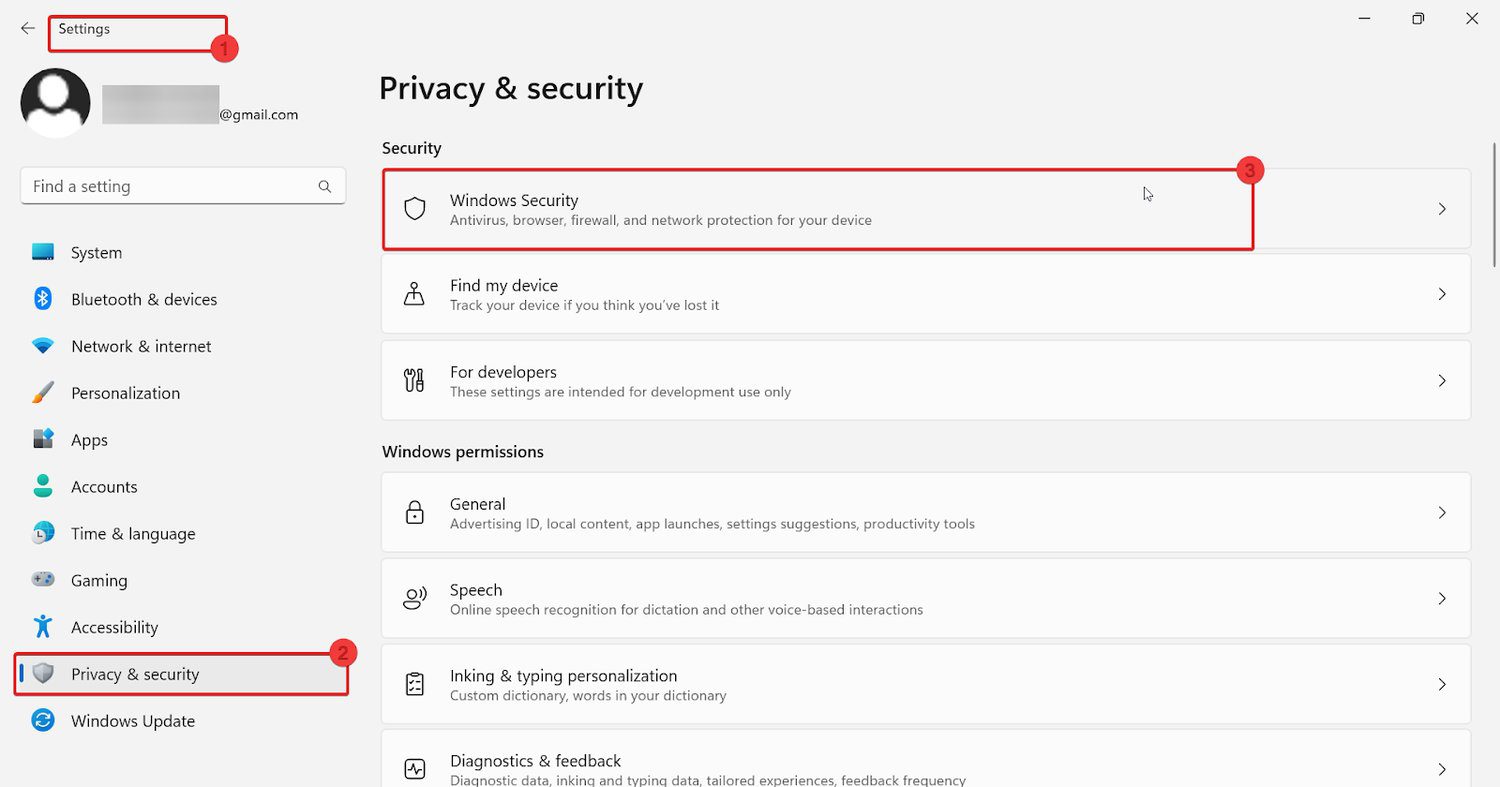
3. În Windows și securitate, faceți clic pe Protecție împotriva virușilor și amenințărilor.
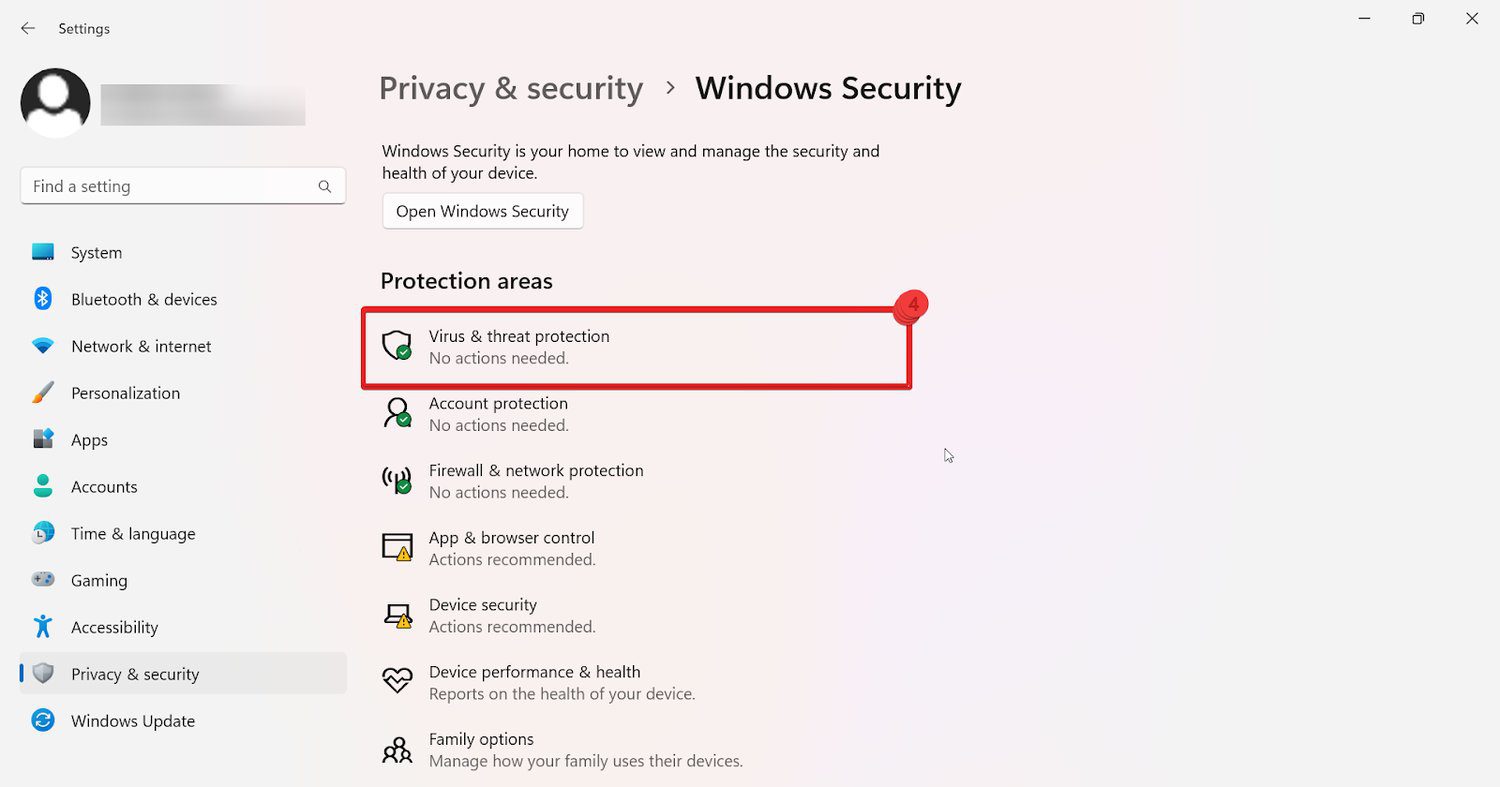
4. Faceți clic pe Scanare rapidă sub Securitate Windows. Acest lucru vă va anunța dacă este detectată vreo amenințare, iar dacă nu, veți fi notificat.
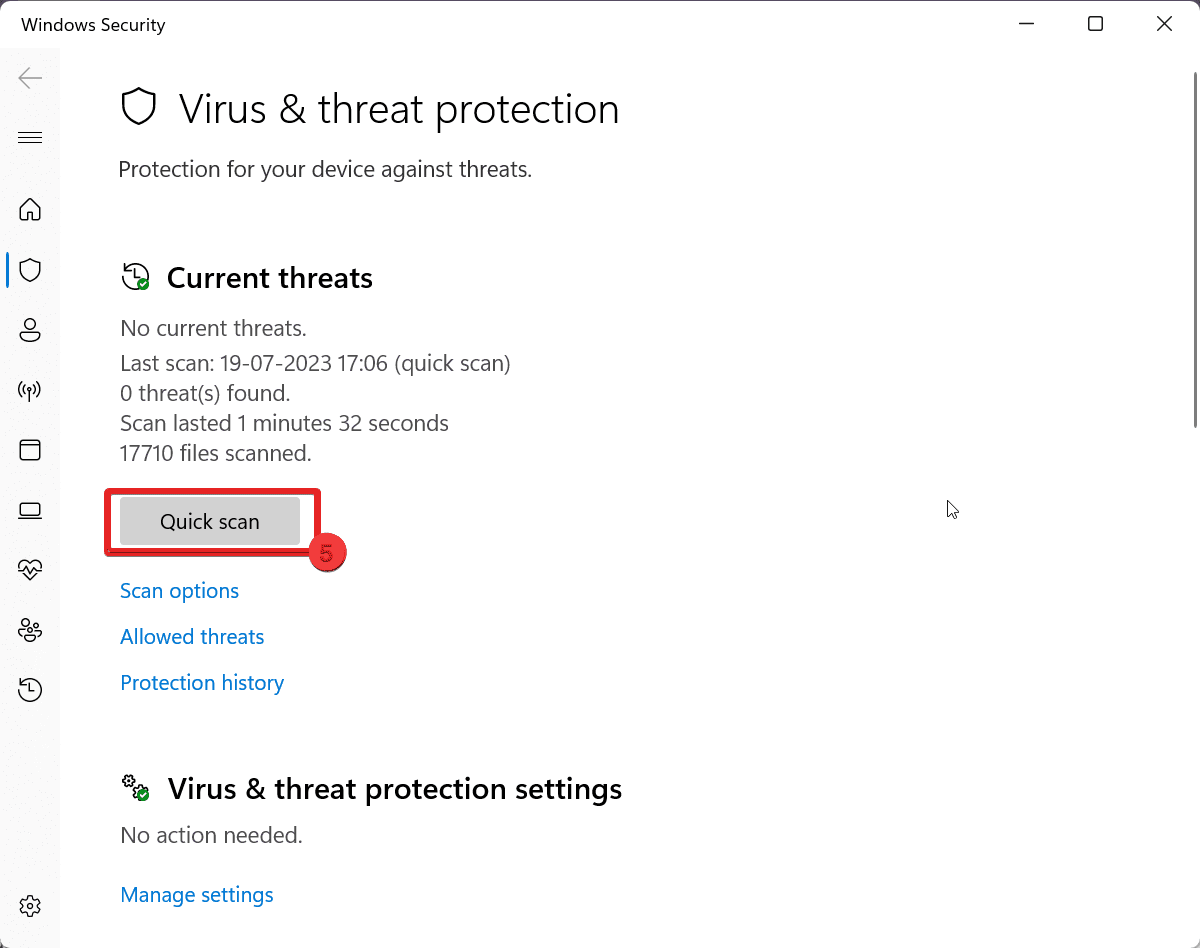
Sfaturi pentru a preveni erorile inaccesibile ale dispozitivului de pornire în viitor
Pentru a vă ajuta să preveniți apariția dispozitivelor de pornire inaccesibile în viitor, luați în considerare sfaturile menționate mai jos care vă vor ajuta să evitați această eroare.
1. Păstrați Windows-ul actualizat: menținerea Windows-ului actualizat la cea mai recentă versiune vă poate împiedica să numărați eroarea dispozitivului de pornire inaccesibil, deoarece remediază orice eroare sau eroare pe care o întâlnește în timpul procesului.
2. Țineți evidența dispozitivelor dvs. de stocare: țineți evidența dispozitivelor dvs. de stocare, cum ar fi hard disk-urile sau SSD-urile, în mod regulat pentru a vă asigura că sunt în stare bună de funcționare. Între timp, puteți utiliza instrumentele de diagnosticare ale producătorului pentru a detecta și rezolva rapid orice erori.
3. Păstrați software-ul antivirus legitim care rulează în fundal: păstrați întotdeauna software-ul antivirus de renume și autorizat actualizat și rulează în fundal Windows. Adesea, urmărirea scanărilor obișnuite vă poate ajuta să eliminați probleme precum dispozitivul de pornire inaccesibil. De asemenea, încercați întotdeauna să le țineți la zi pentru a evita alte probleme.
4. Efectuați copii de rezervă regulate: faceți copii de rezervă ale fișierelor vitale și ale datelor de sistem în mod regulat pe un dispozitiv de stocare extern sau pe un serviciu bazat pe cloud. Acest lucru vă va permite să vă recuperați sistemul dacă nu pornește sau are alte probleme grave.
5. Creați un punct de restaurare a sistemului: creați un punct de restaurare a sistemului înainte de a face orice modificări semnificative în sistemul dvs., cum ar fi instalarea de noi aplicații sau modificarea setărilor sistemului. Dacă apare vreo problemă, veți fi gata cu starea dumneavoastră stabilă anterioară.
6. Actualizați în mod regulat driverele: mențineți driverele de dispozitiv la zi verificând actualizările pe site-ul web al producătorului sau utilizând software-ul de actualizare a driverelor la intervale regulate. Driverele învechite sau incompatibile pot contribui la pornirea acestei probleme de eroare a dispozitivului de pornire inaccesibil.
Concluzie
În rezumat, am explorat exhaustiv diverse metode pentru a rezolva rapid eroarea Dispozitiv de pornire inaccesibil în doar 2 minute. Fiecare dintre tehnicile de depanare menționate mai devreme și-a demonstrat eficacitatea în remedierea problemei.
Cu încredere, vă asigurăm că una dintre aceste soluții se va dovedi fără îndoială de succes. Pur și simplu identificați-l pe cel care se potrivește configurației dvs. Windows și veți reveni pe drumul cel bun în cel mai scurt timp.
De asemenea, puteți explora cum să remediați eroarea Windows 0x80004005.