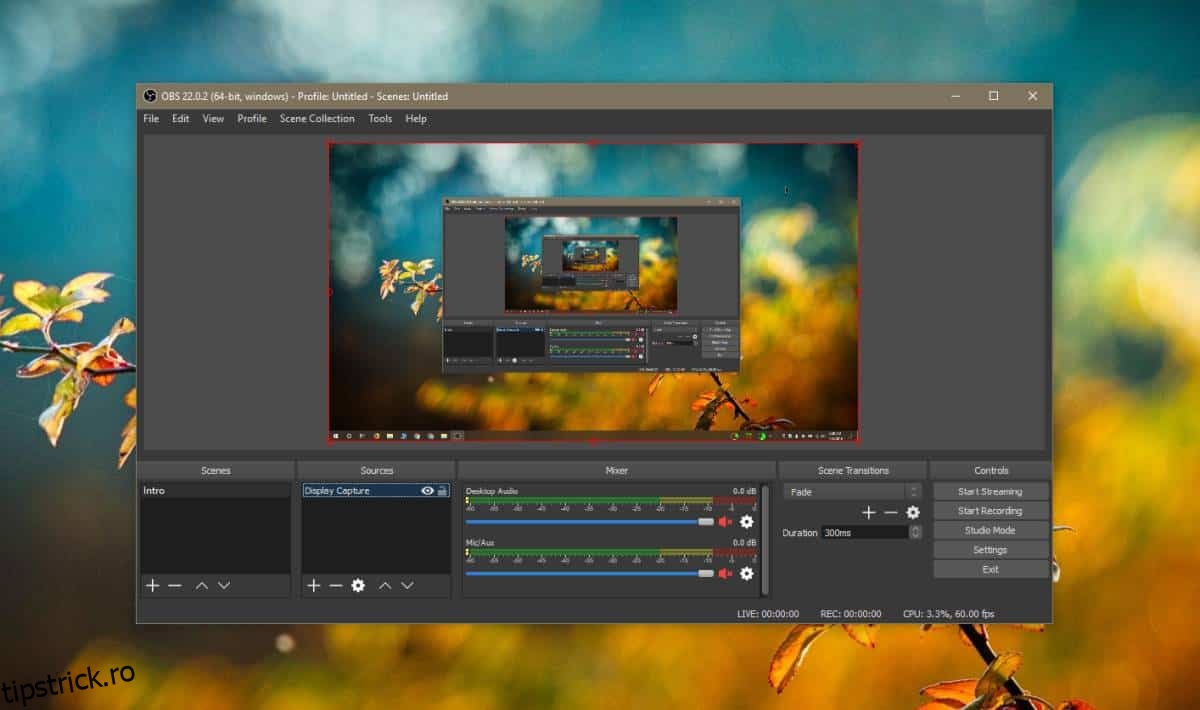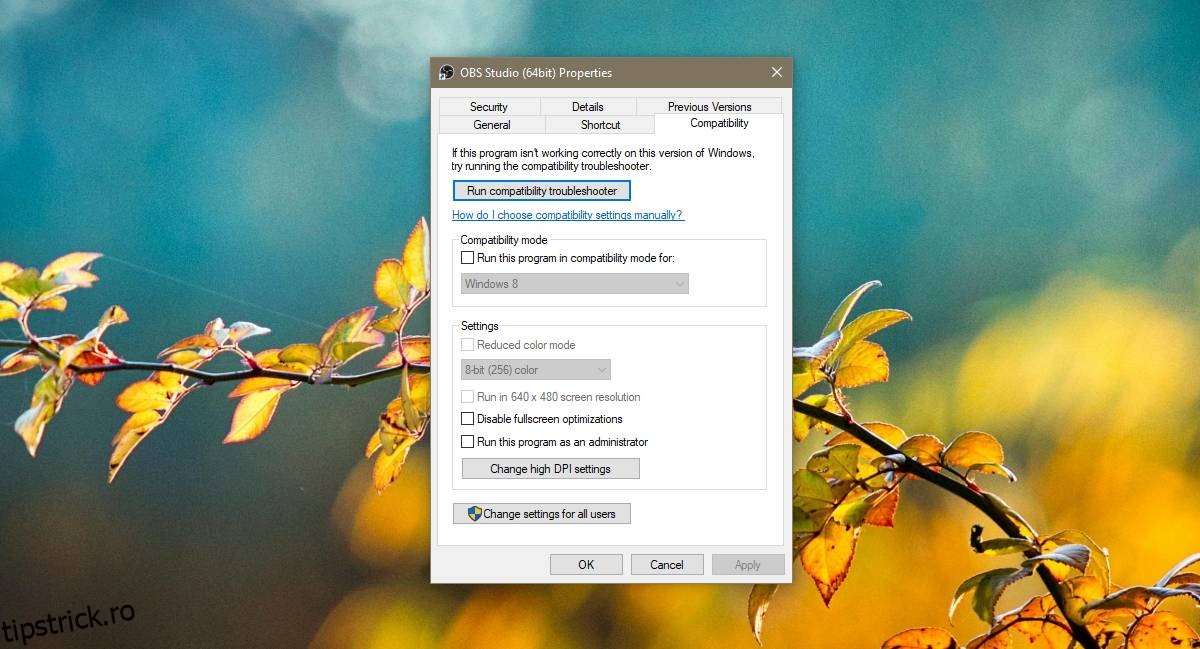Open Broadcaster Software este o aplicație populară. În ciuda faptului că este gratuit, este bogat în funcții și este folosit de mulți streameri profesioniști. Aplicația primește în continuare actualizări regulate și, după o actualizare recentă, se pare că mulți utilizatori primesc un ecran negru în OBS atunci când încearcă să-și înregistreze afișajul. Aceasta este o problemă destul de comună și există câteva lucruri pe care le puteți face pentru a o remedia definitiv.
Cuprins
Dezactivați modul de compatibilitate
OBS este o aplicație desktop, iar aplicațiile desktop pot fi forțate să ruleze în modul de compatibilitate atunci când nu se joacă bine cu Windows 10. Această ultimă versiune a aplicației funcționează bine cu Windows 10 și nu trebuie să fie rulată în modul de compatibilitate chiar dacă versiunile mai vechi au făcut-o.
Pentru a dezactiva modul de compatibilitate pentru OBS, faceți clic dreapta pe comanda rapidă pe care o utilizați pentru al lansa. Din meniul contextual selectați Proprietăți. Accesați fila Compatibilitate și dezactivați opțiunea „Rulați acest program în modul de compatibilitate pentru”.
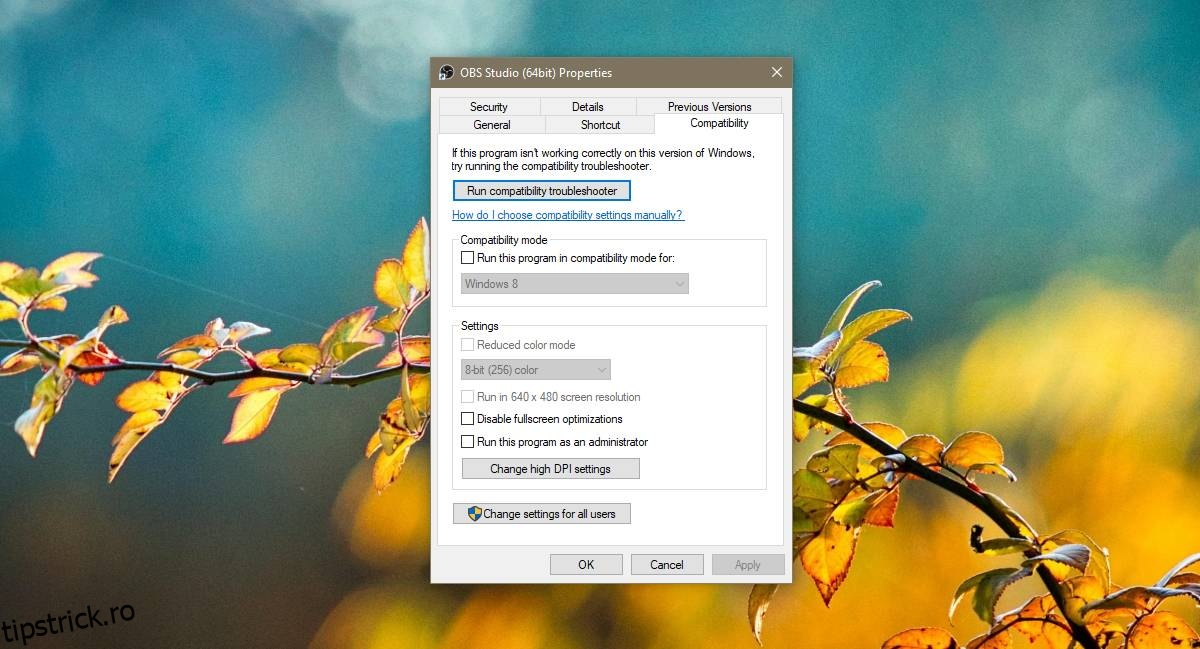
Utilizați grafică integrată
Acest lucru se aplică dacă aveți un GPU Nvidia. Faceți clic dreapta pe o zonă goală de pe desktop și selectați Panoul de control Nvidia din meniul contextual. Din coloana din stânga, selectați „Gestionați setările 3D”. Accesați fila Setări program.
Deschideți meniul derulant „Selectați un program de personalizat” și selectați OBS. Dacă nu puteți găsi OBS în listă, faceți clic pe butonul Adăugați de lângă meniul drop-down și selectați EXE-ul aplicației.
Apoi, deschideți meniul derulant „Selectați procesorul grafic preferat pentru acest program” și selectați „Grafică integrată”. Faceți clic pe Aplicare.
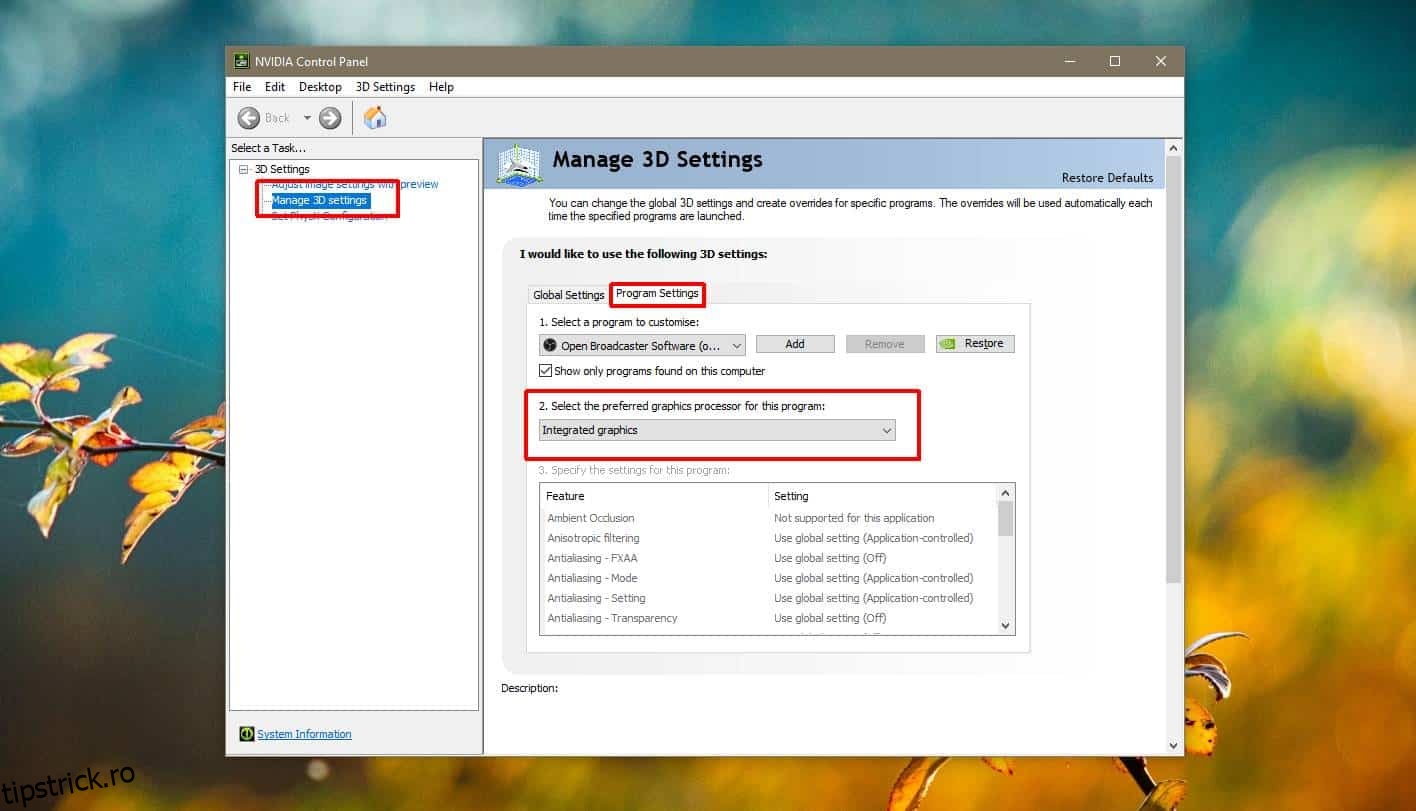
Deși aceasta este o problemă pe care o întâmpină utilizatorii cu GPU-uri Nvidia, este posibil ca și utilizatorii care au un GPU AMD să o experimenteze. Dacă rulați un GPU AMD, ceea ce trebuie să faceți este să deschideți AMD Catalyst Center sau AMD Control Center făcând clic dreapta pe o zonă goală de pe desktop și selectând-o din meniul contextual.
De acolo, găsiți setări care vă permit să setați ce placă grafică poate folosi o aplicație. În cazul în care nu puteți găsi setarea și rulați versiunea Windows 10 1803 (sau o versiune ulterioară), puteți seta placa grafică pe care OBS o poate folosi din aplicația Setări.
Rulați ca administrator
În cele din urmă, când rulați OBS, faceți clic dreapta pe el și selectați Executare ca administrator din meniul contextual. La următoarea încercare să înregistrați afișajul cu OBS, veți putea face acest lucru fără niciun fel de ecran negru.