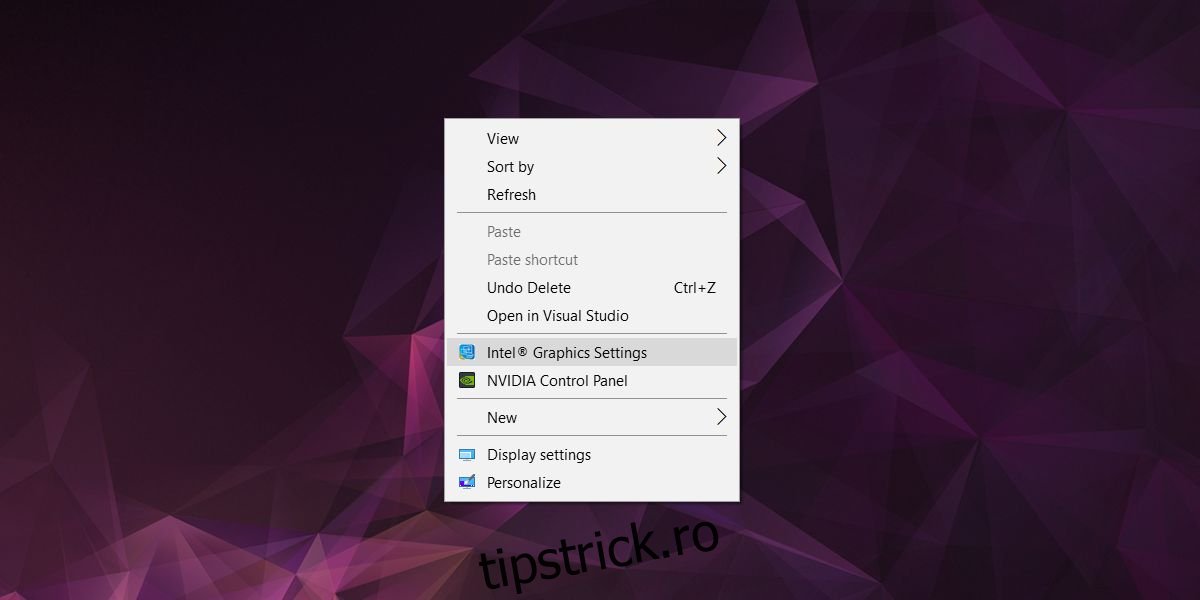Dacă utilizați VLC player pentru a viziona videoclipuri pe computer sau pe un monitor conectat prin HDMI, sunt șanse să vedeți culori șterse. Având în vedere că playerul VLC este unul dintre cele mai bune playere media disponibile, acest lucru nu este caracteristic aplicației. Vestea bună este că este o soluție ușoară, iar VLC nu este de vină. Faptul că utilizați HDMI și placa grafică de la bord au ceva de-a face cu el.
Cuprins
Accesați panoul grafic
Pentru a remedia culorile spălate de pe ecran, trebuie să schimbați culorile pe care le afișează placa grafică de la bord. Placa dvs. grafică de la bord, fie că este un cip Intel, fie unul Nvidia sau AMD, vine cu propriul panou de control. Aici veți găsi setările de culoare.
Pentru a accesa panoul de control al plăcii grafice, faceți clic dreapta pe o zonă goală de pe desktop. Din meniul contextual, accesați setările sau panoul de control pentru placa grafică respectivă. Asigurați-vă că nu mergeți accidental la panoul de control al GPU-ului dedicat, deoarece nu veți găsi setările de care aveți nevoie în el.
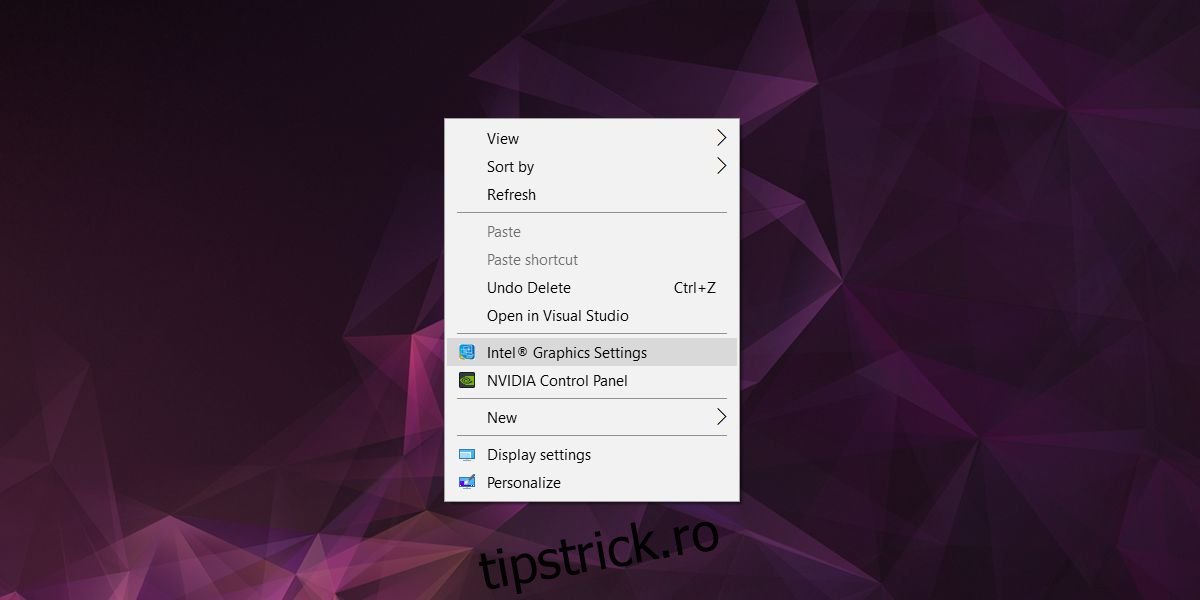
Activați Gama completă RGB
Trucul este să vă dați seama cum să activați gama completă RGB în panoul de control al plăcii grafice. Panoul de control va fi diferit pentru cardurile Intel, Nvidia și AMD, așa că acest lucru poate deveni puțin complicat.
Placa grafica Intel
În panoul Intel Graphics Settings, accesați Video>Color Enhancement. Sub Corecție standard de culoare, selectați „Setări aplicație”.
Apoi, sub Interval de intrare, selectați Utilizați setările driverului și selectați „Interval complet”.
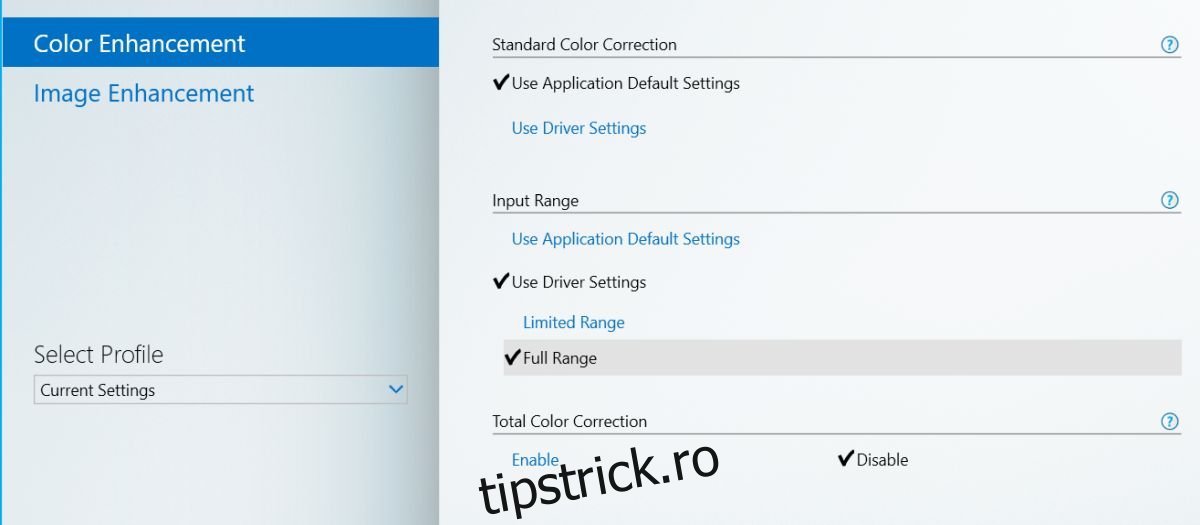
Placa grafica Nvidia
Dacă placa dvs. grafică de la bord este un cip Nvidia, deschideți Panoul de control Nvidia. Căutați și extindeți secțiunea Video din setări în coloana din stânga. Selectați „Ajustați setările de culoare video”. În secțiunea „Cum faceți ajustări de culoare”, accesați fila Avansat și selectați intervalul dinamic Complet (0-255).
Ar trebui să vă uitați și în secțiunea Afișare. Rezoluția care este setată ar trebui să aibă „Complet” selectat sub intervalul dinamic de ieșire.
Placa grafica AMD
Deschideți centrul de control AMD și accesați Preferințe>Setări suplimentare Radeon>Panourile mele digitale digitale. Aici veți vedea o secțiune numită „Adancimea culorii”. În această secțiune, există un meniu derulant numit Adâncime de culoare preferată. Deschideți-l și selectați 8 dintre opțiuni.
Dacă vedeți o opțiune pentru Pixel Format, asigurați-vă că este setată la RGB 4:4:4 Pixel Format PC Standard (Full RGB). Aceste setări se fac pe afișaj.
Dacă placa dvs. grafică și procesorul sunt excepțional de vechi și vorbim de ceva de genul 5 sau 7 ani, este posibil ca aceste setări să nu fie disponibile. Verificați dacă procesorul și placa grafică acceptă gama completă de culori dacă nu puteți găsi setările.