Căutați o soluție pentru a remedia codul de eroare Windows 0xc0000225?
În acest ghid pas cu pas, vă voi împărtăși metode ușoare de a rezolva această eroare pe computerul dumneavoastră cu Windows 7/10/11.
Eroarea 0xc0000225 înseamnă că Windows nu poate găsi sistemul de fișiere folosit pentru pornire. Acest lucru se poate datora faptului că datele de configurare de pornire (BCD) au fost corupte sau au întâlnit o configurație proastă. Chiar și hardware-ul defect, cum ar fi un hard disk sau RAM, poate provoca această eroare.
Deci, să trecem direct la articol și să depanăm computerul cu Windows pentru codul de eroare 0xc0000225.
Cuprins
Ce cauzează codul de eroare 0xc0000225?
Există mai multe motive pentru care computerul cu Windows dă eroarea 0xc0000225. Hardware-ul dvs. poate fi defect, fișierele de sistem sunt corupte sau ați instalat o actualizare majoră.
Eroarea 0xc0000225 este însoțită de mesaje precum „PC-ul trebuie reparat” și „Va trebui să utilizați instrumentele de recuperare pe mediul de instalare”.
Să discutăm câteva scenarii comune în care veți vedea eroarea 0xc0000225.
#1. Fișiere de sistem corupte/lipsă/deteriorate
Windows necesită fișierele de sistem potrivite, cunoscute sub numele de Boot Configuration Data (BCD), pentru a porni un computer. Când Windows nu poate găsi aceste fișiere în timpul pornirii, computerul afișează o eroare 0xc0000225.
Unele motive principale pentru aceasta ar putea fi:
- Fișierele sunt deteriorate sau corupte, sau chiar lipsesc
- Oprire neașteptată a PC-ului în timpul unei actualizări cruciale
- Atacul malware
Există și alte motive pentru care BCD-ul dvs. este deteriorat sau corupt, dar acestea sunt cele mai comune.
#2. Probleme hardware
După cum am menționat mai sus, eroarea 0xc0000225 este uneori declanșată de hardware-ul defect. Dacă bănuiți acest lucru, vă recomand să contactați producătorul computerului sau laptopului în loc să verificați singur.
Dacă hardware-ul defect este problema, cereți producătorilor să obțineți noi dispozitive hardware pentru computer.
#3. Actualizare majoră a sistemului de operare
Dacă ați efectuat o actualizare majoră a sistemului de operare, cum ar fi actualizarea de la Windows 7 la Windows 10 sau 11, există cazuri rare în care puteți vedea eroarea 0xc0000225. Ar putea fi și din cauza celei mai recente actualizări Windows.
Acestea sunt unele dintre cele mai frecvente probleme care cauzează codul de eroare 0xc0000225. Acum să vedem cum să remediați acest cod de eroare pe computerul sau laptopul cu Windows 7/10/11.
Cum repar eroarea 0xc0000225?
Iată metode simple de a remedia eroarea 0xc0000225.
Să vedem fiecare dintre acești pași în detaliu.
Reconstruiți-vă fișierele BCD
Dacă doriți să remediați codul de eroare 0xc0000225 fără un disc sau o unitate USB, atunci ar trebui să încercați să reconstruiți fișierele BCD.
Mai întâi, porniți și opriți computerul folosind butonul de pornire. S-ar putea să fie nevoie să o faceți de 2-3 ori înainte de a vedea acest ecran de „diagnosticare PC-ul”.
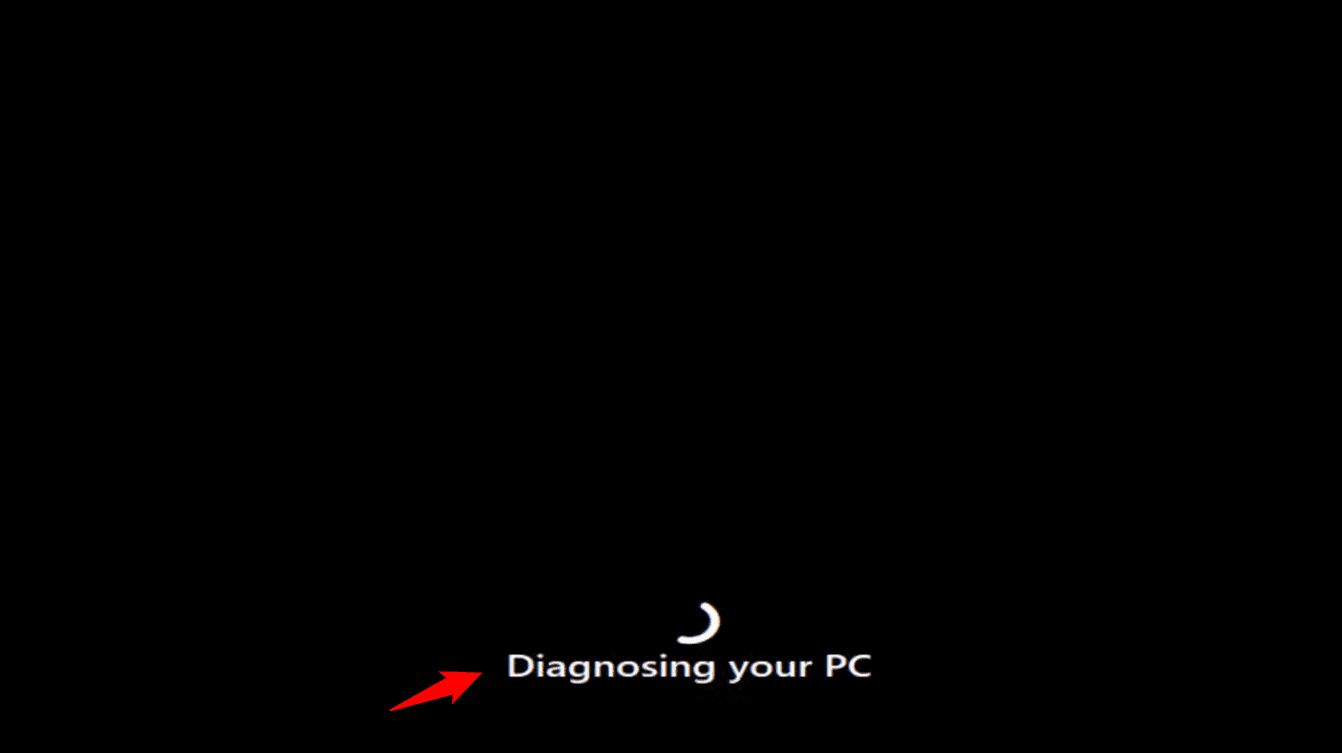
Veți vedea această opțiune de reparare automată în Windows 10 sau 11. Selectați Opțiuni avansate.
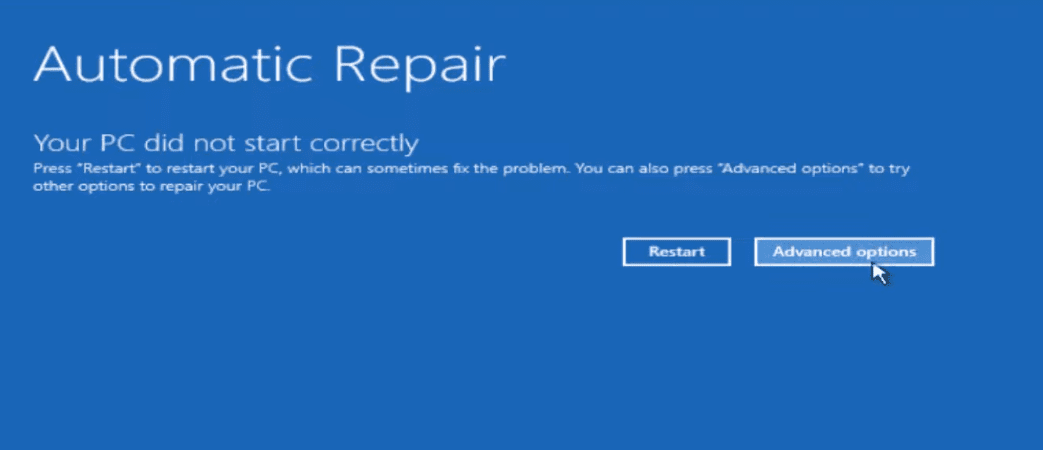
Pe ecranul următor, selectați Depanare.
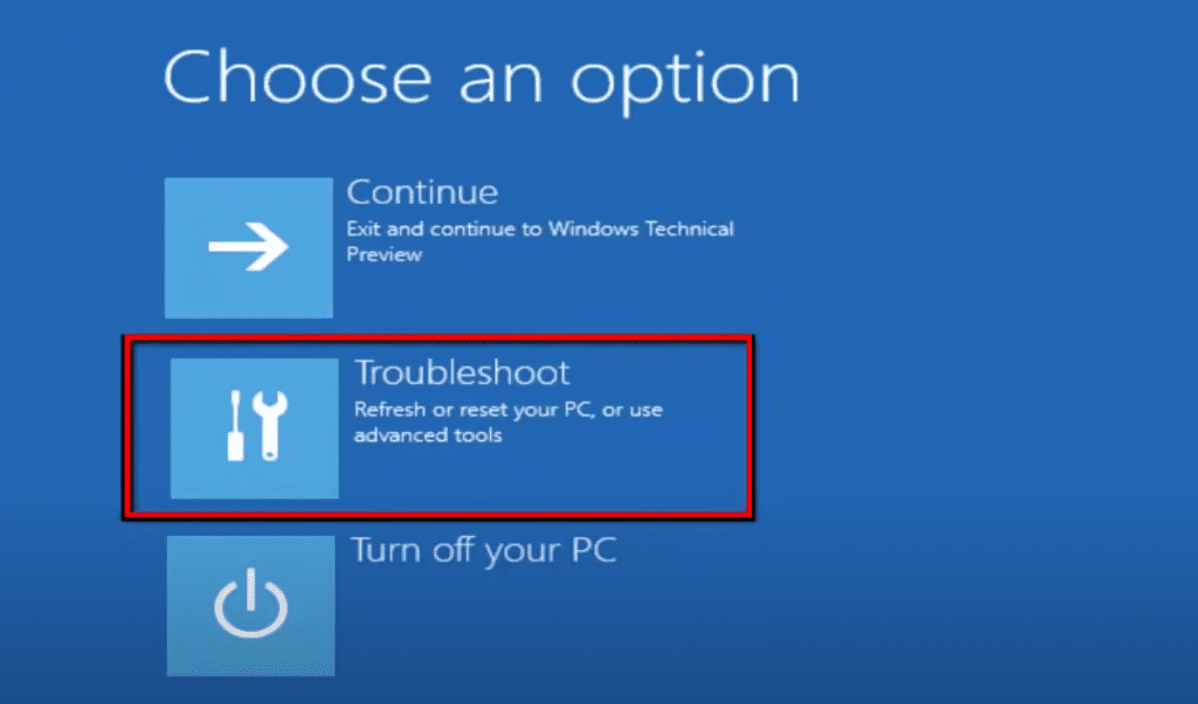
Odată ce se deschide fereastra de depanare, selectați Opțiuni avansate.
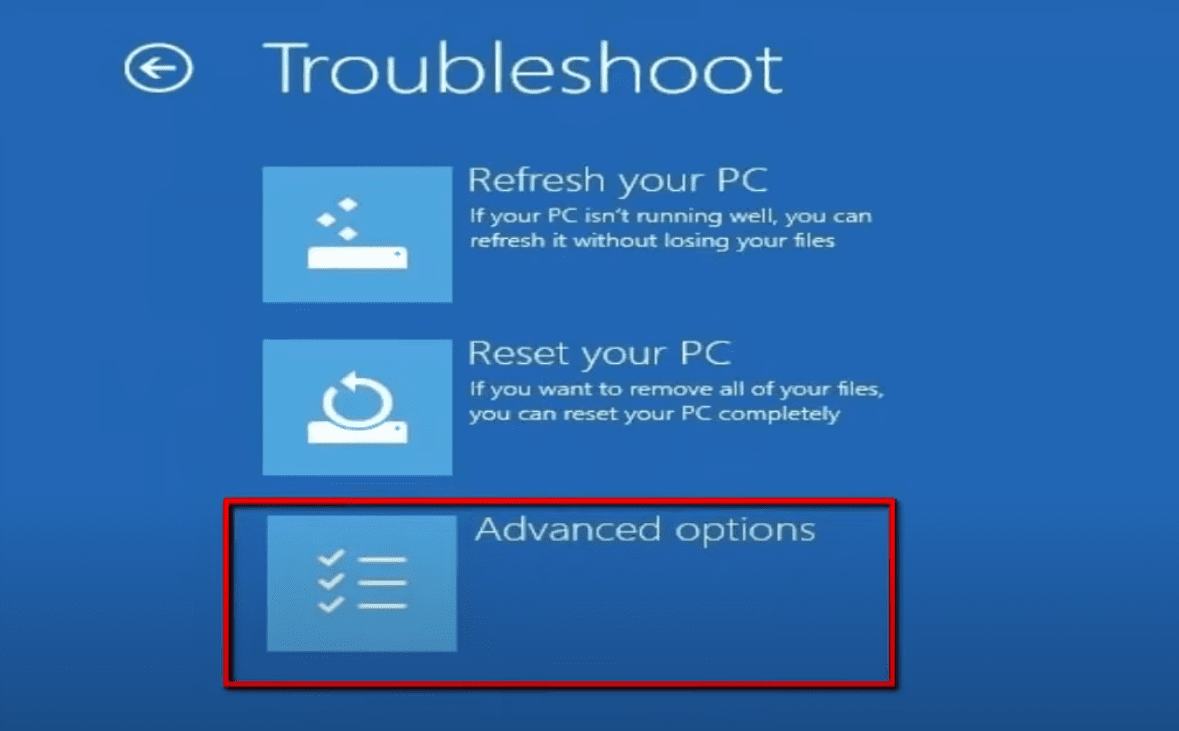
Acum trebuie să deschideți fereastra Prompt de comandă. Apasa pe el.
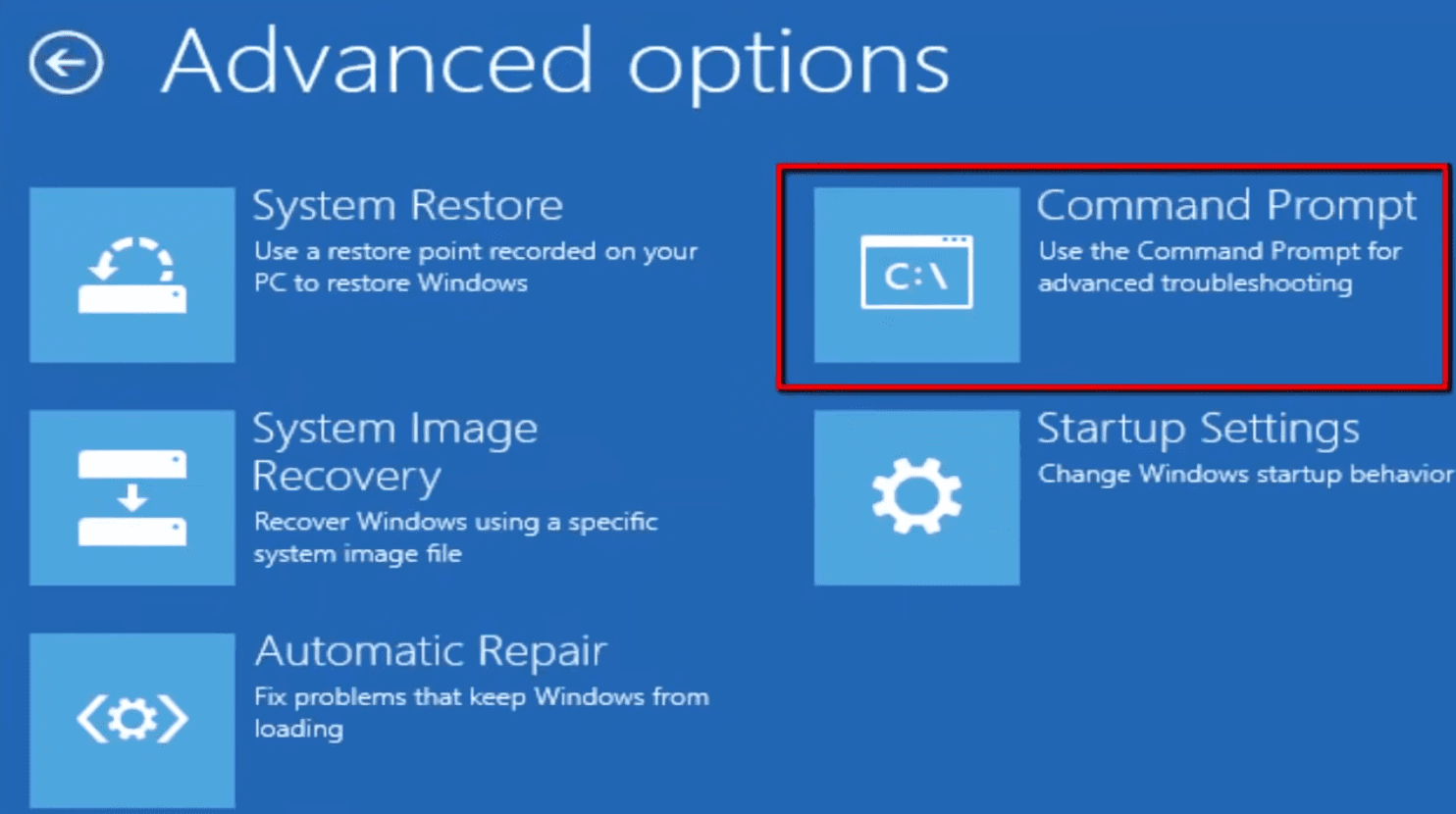
Odată ce se deschide fereastra promptului de comandă, trebuie să adăugați câteva comenzi. Să adăugăm aceste comenzi pas cu pas.
Deoarece reconstruim fișierele noastre BCD, prima comandă este bootrec /rebuild. Tastați comanda și apăsați enter.
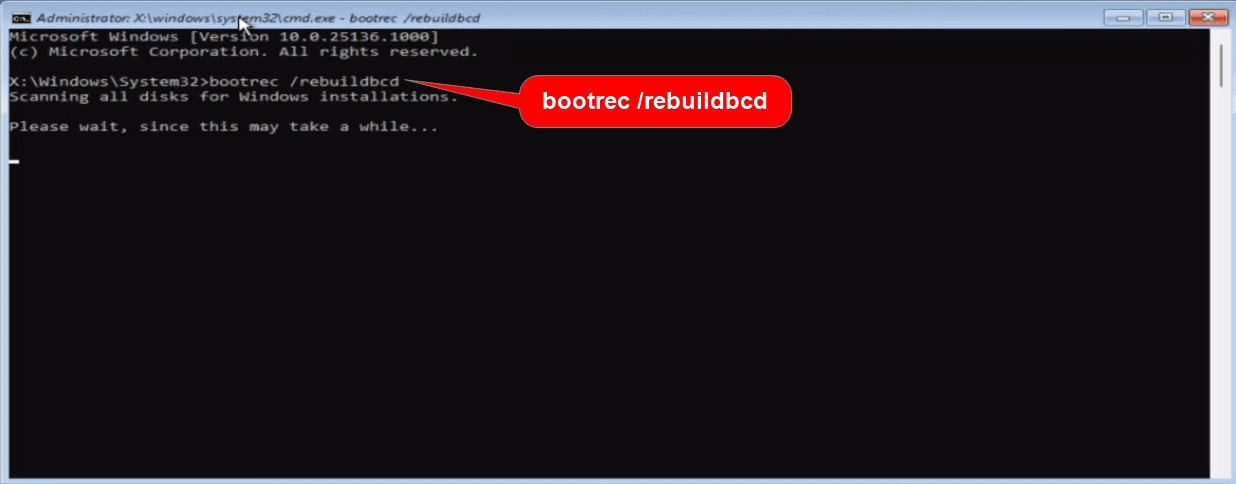
A doua comandă pe care trebuie să o introduceți este bootrec /fixboot. Tastați comanda și apăsați enter.
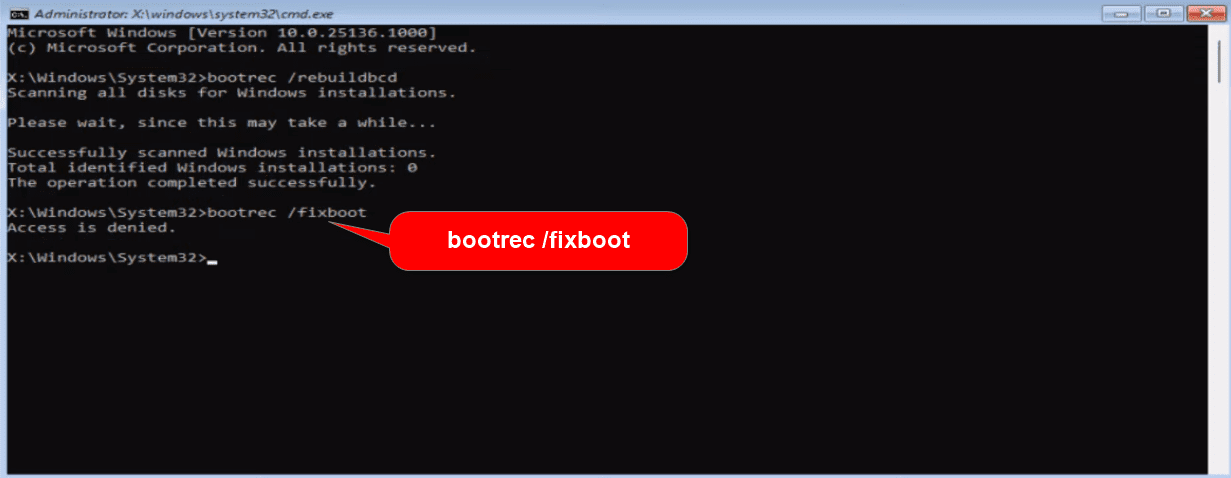
În cazul în care primiți un mesaj „accesul este refuzat” după comanda anterioară, trebuie să adăugați încă o comandă, adică bootsect /nt60 sys. După adăugarea comenzii, apăsați enter.
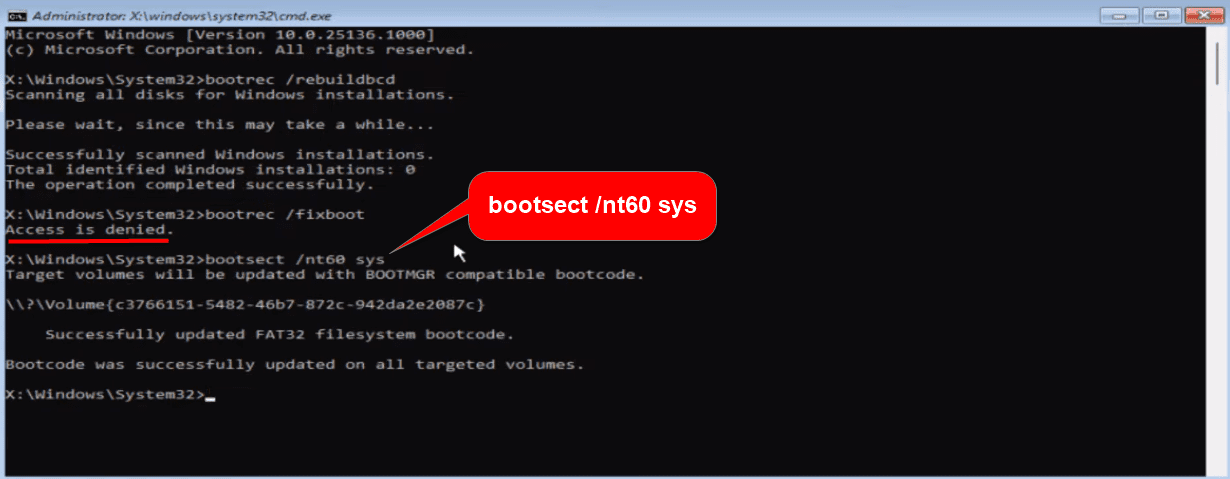
Acum, tastați din nou aceeași comandă bootrec /fixboot și apăsați enter.
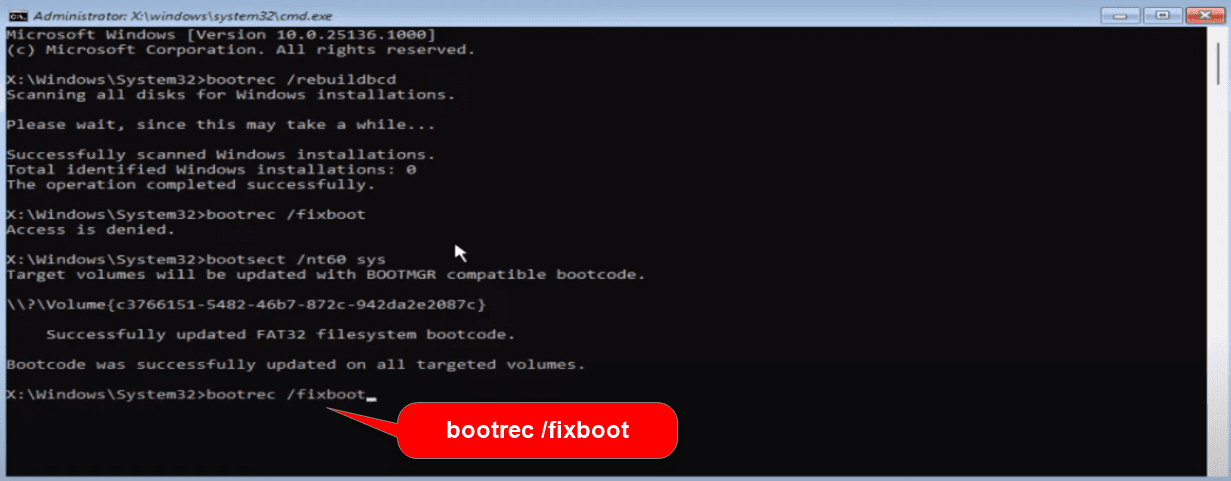
Odată ce operațiunea este finalizată cu succes, trebuie să introduceți ultima comandă, bootrec /fixmbr.
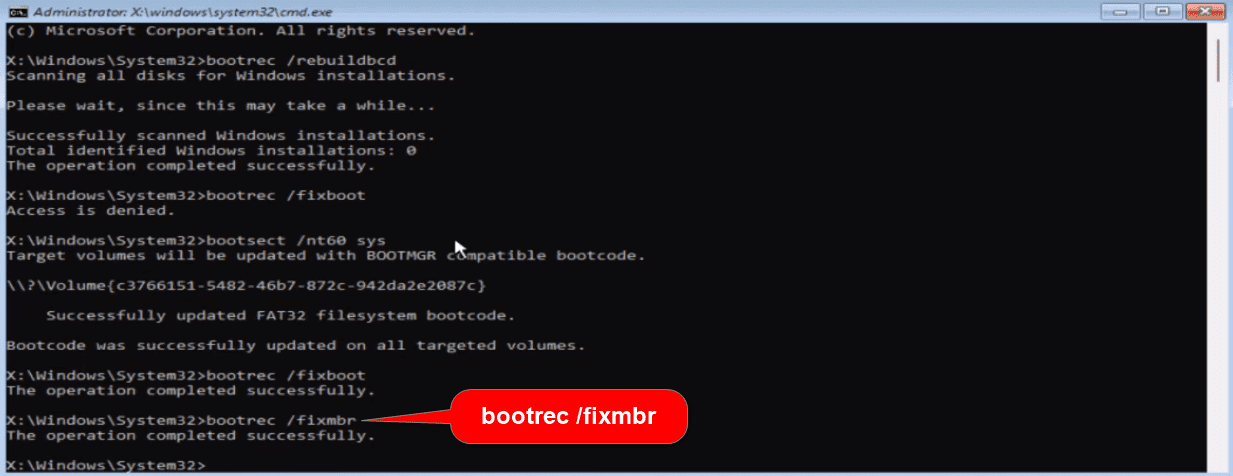
După mesajul de succes, comand exit pentru a închide fereastra prompt de comandă și a reveni la meniul de depanare.
Aici, trebuie să alegeți „Continuați – Ieșiți și continuați la Windows“.
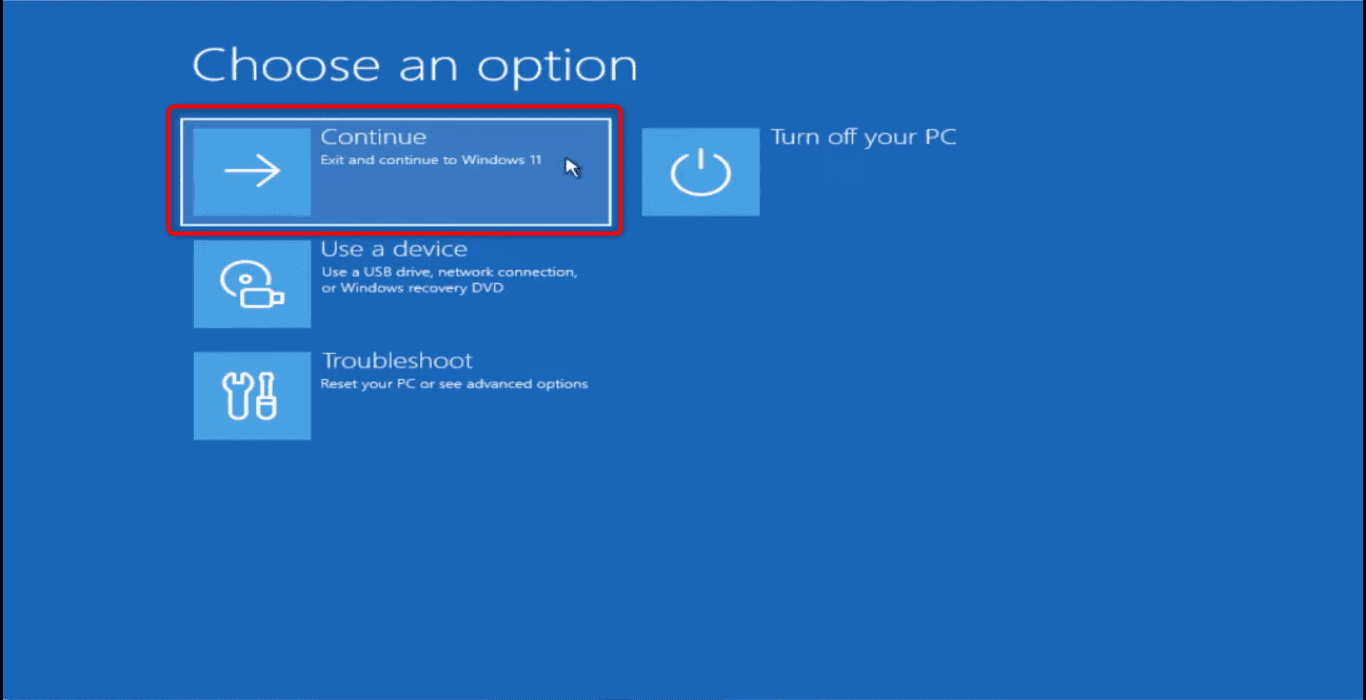
Verificați dacă eroarea 0xc0000225 este remediată sau nu. Această metodă probabil funcționează pentru majoritatea computerelor, dar dacă nu funcționează, încercați următoarea metodă.
Partiție activă folosind Diskpart
Dacă reconstruirea fișierelor BCD nu a remediat eroarea 0xc0000225, atunci trebuie să urmați această metodă de a crea o partiție activă folosind Diskpart.
Citiți mai multe despre software-ul de partiție a discului în acest ghid complet.
Urmați aceeași cale menționată în metoda de mai sus pentru a reveni la acest ecran.
Diagnosticați computerul >> Depanare >> Opțiuni avansate >> Linie de comandă
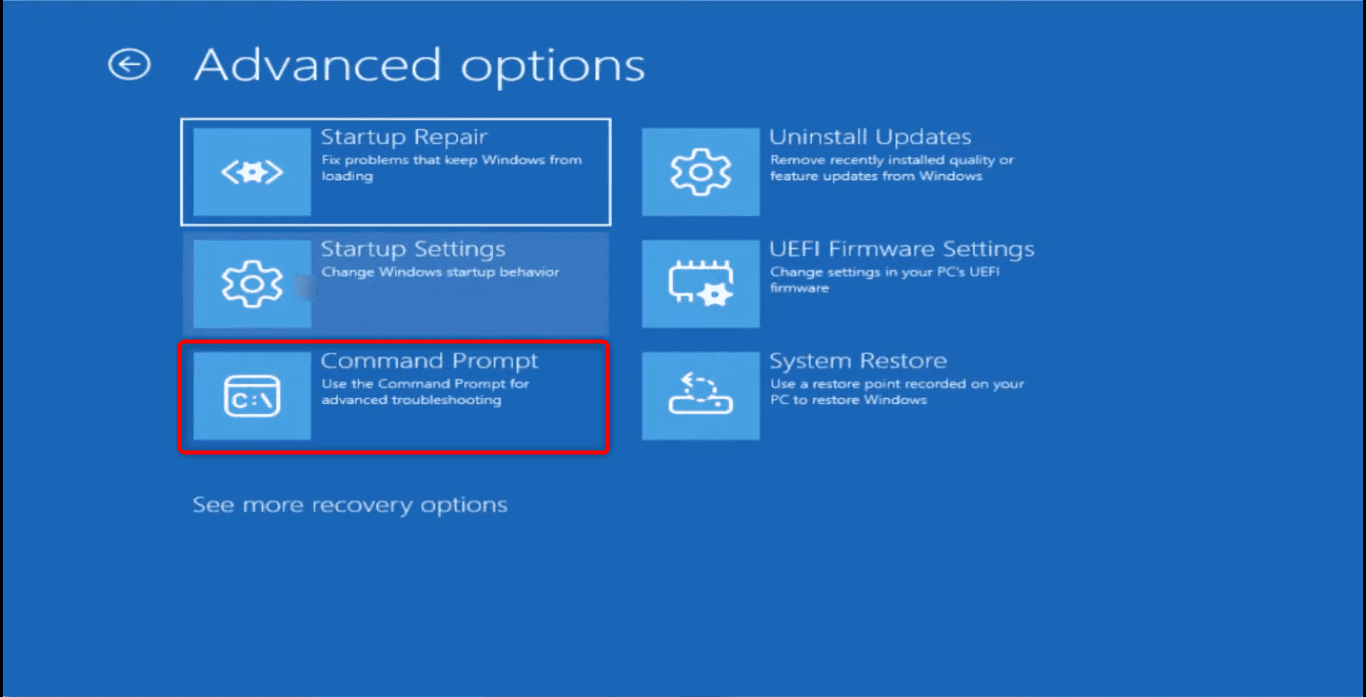
Când se deschide fereastra promptului de comandă, adăugați o nouă comandă diskpart. Apoi apăsați enter.
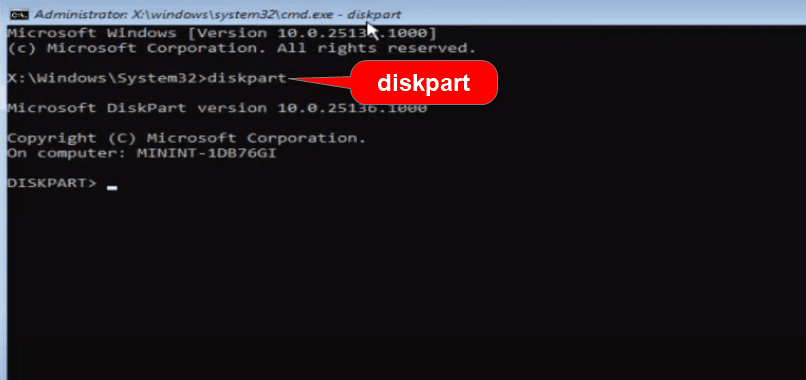
În pasul următor, adăugați discul listei de comenzi. Apasa Enter.
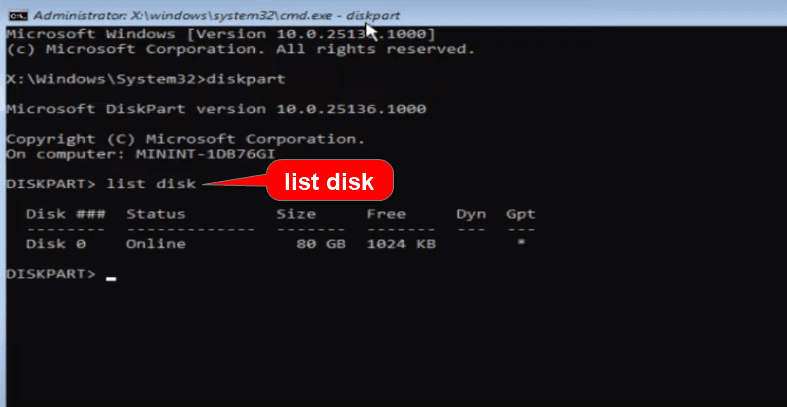
După această comandă, veți vedea discul cu un număr corespunzător pe ecran. În cazul meu, este discul 0.
Deci, următoarea comandă este să selectați discul relevant. Pentru mine, este 0, așa că voi tasta comanda select disk 0.
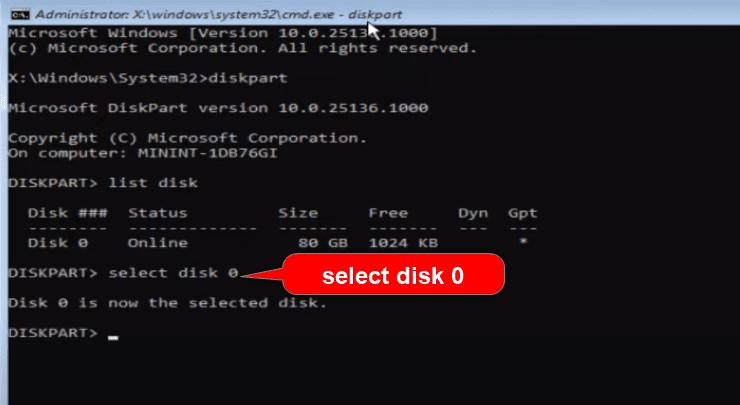
Va fi afișat un mesaj care spune: „Discul 0 este acum discul selectat”. Adăugați următoarea comandă, adică listă partiția și apăsați Enter.
Veți vedea partițiile hard diskului.
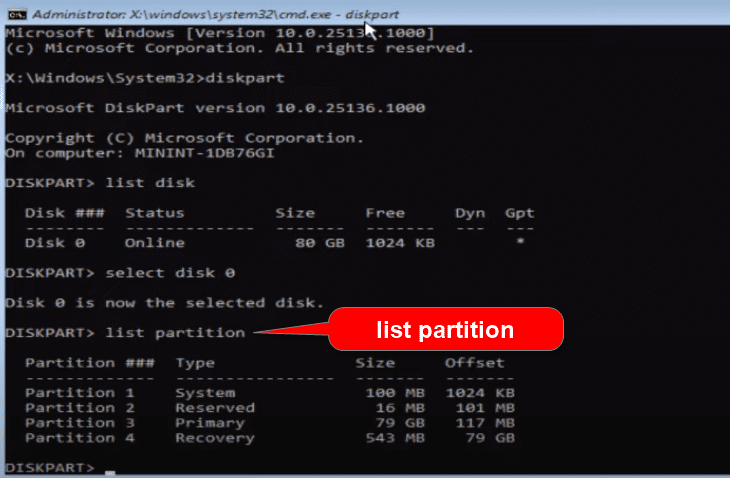
Aici, trebuie să alegeți partiția unității dvs. C. Deoarece unitatea mea C se află în partiția 3, voi tasta următoarea comandă ca selectare a partiției 3.
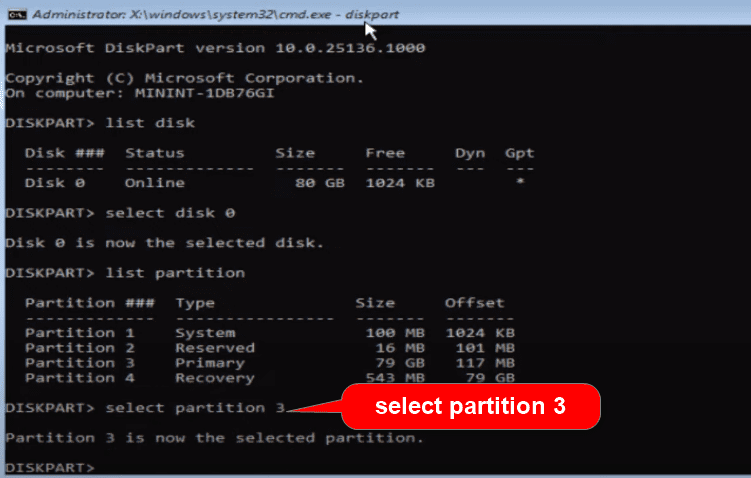
Odată ce partiția relevantă este selectată, adăugați comanda finală activă.
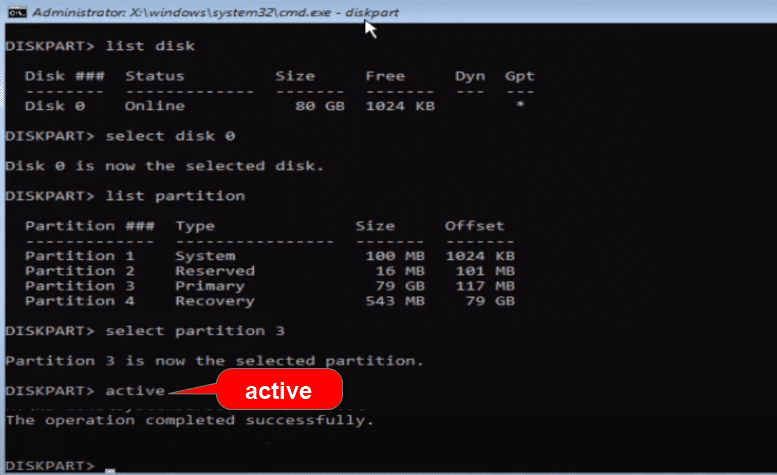
Odată ce operațiunea este finalizată cu succes, puteți închide linia de comandă cu comanda de ieșire și puteți reveni la ecranul albastru cu opțiuni avansate.
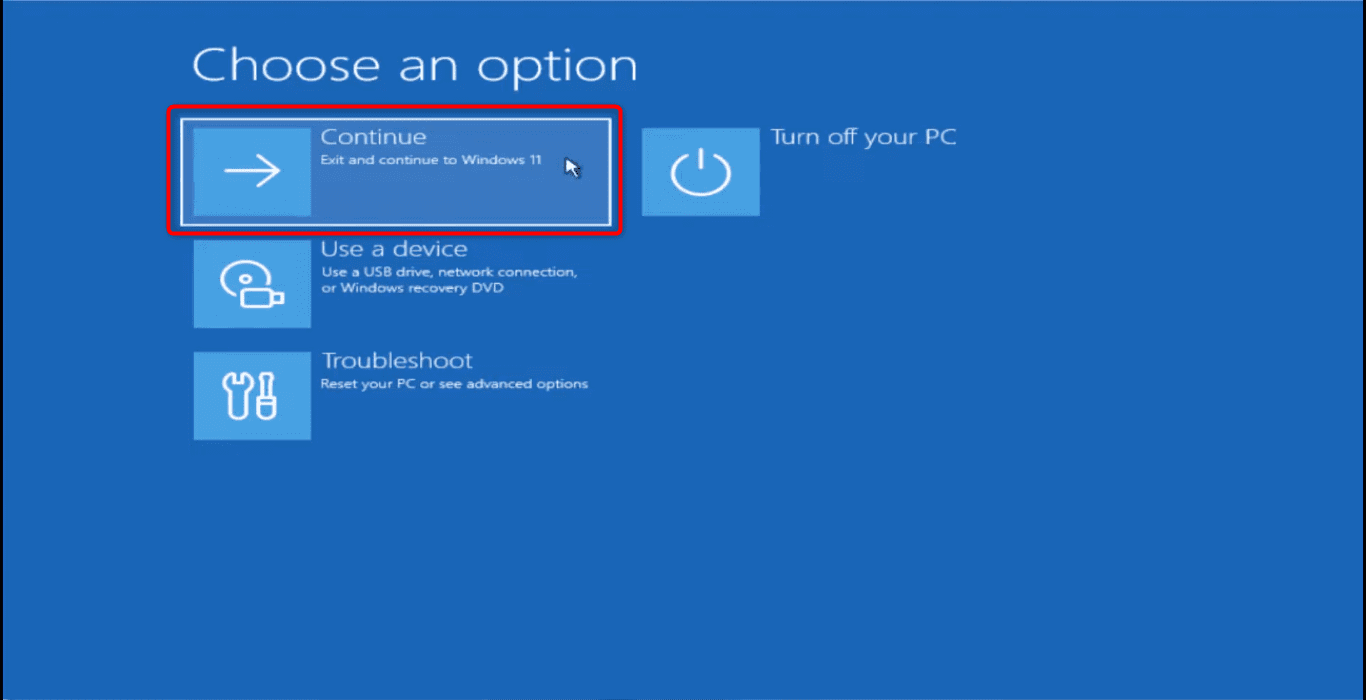
Selectați Continuați și verificați dacă codul de eroare Windows 0xc0000225 este remediat.
Dacă eroarea persistă, treceți la următoarea metodă.
Verificare fișier de sistem
Urmați aceeași cale menționată în metodele de mai sus.
Diagnosticați computerul >> Depanare >> Opțiuni avansate >> Linie de comandă
De data aceasta, vom verifica fișierele de sistem pentru deteriorare sau corupție. Dacă există daune sau corupție de date, această scanare le va urmări și le va repara.
Tastați comanda sfc /scannow.
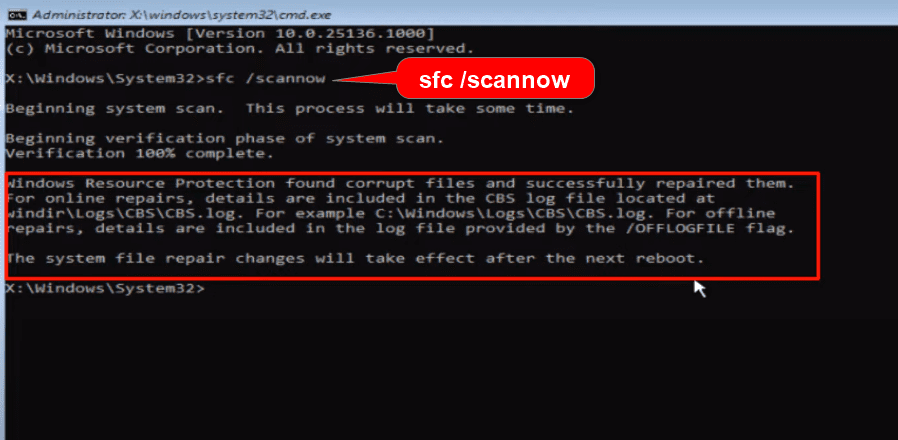
Această metodă de scanare și remediere poate dura până la 10 minute. Deci, ai răbdare.
După ce ați terminat, ieșiți din fereastra promptului de comandă. Reveniți la acest ecran și continuați la Windows. Verificați dacă codul de eroare Windows 0xc0000225 este remediat.
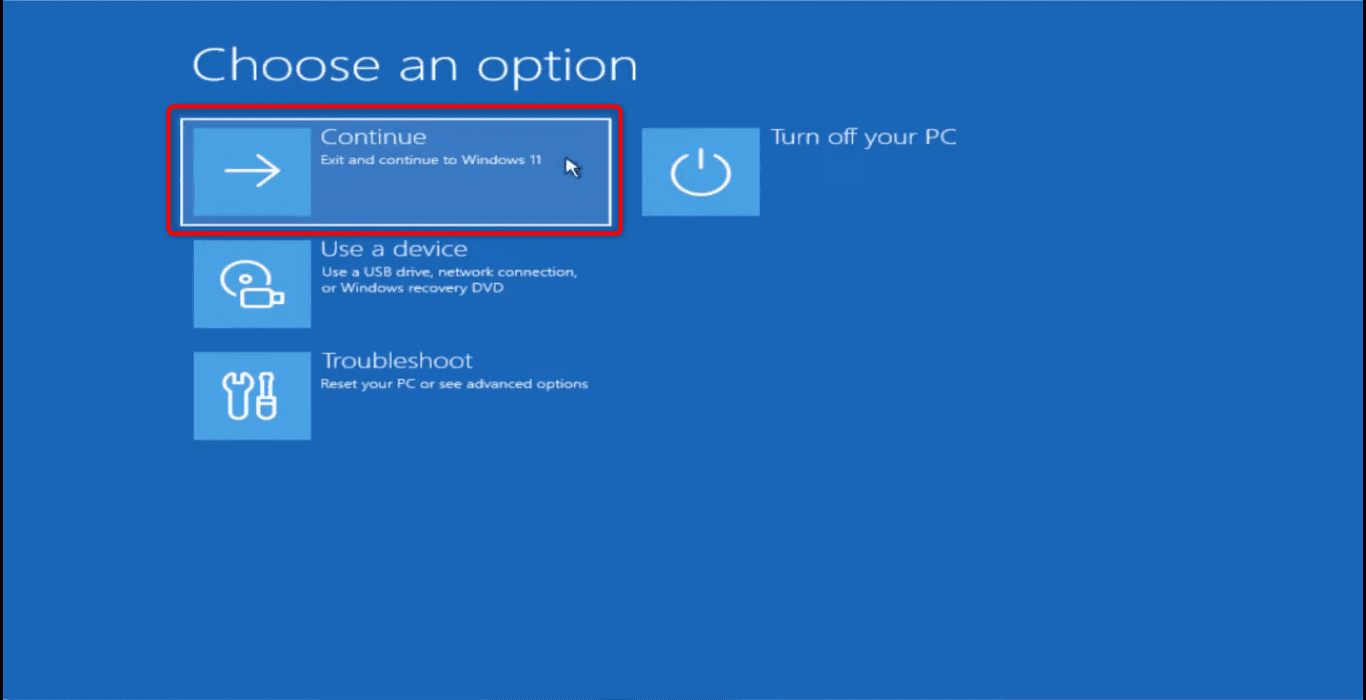
Notă: Dacă doriți să rezolvați acest cod de eroare Windows 10 Oxc0000225 fără un CD, aceasta este o metodă ușoară și rapidă.
Reinstalați Windows și recuperați fișierele
Dacă toate aceste soluții eșuează, aveți doar o ultimă opțiune – reinstalați Windows și recuperați fișierele de date în siguranță.
Pentru această metodă, trebuie să aveți un mediu de instalare Windows 10/11 într-un pen drive sau un CD pentru a porni sistemul folosind acest mediu.
Acum, mergeți mai departe și porniți sistemul folosind acest mediu de instalare Windows.
Selectați limba de instalat în configurația de instalare Windows, formatul de oră și monedă și tastatura sau metoda de introducere.
Faceți clic pe butonul Următorul.
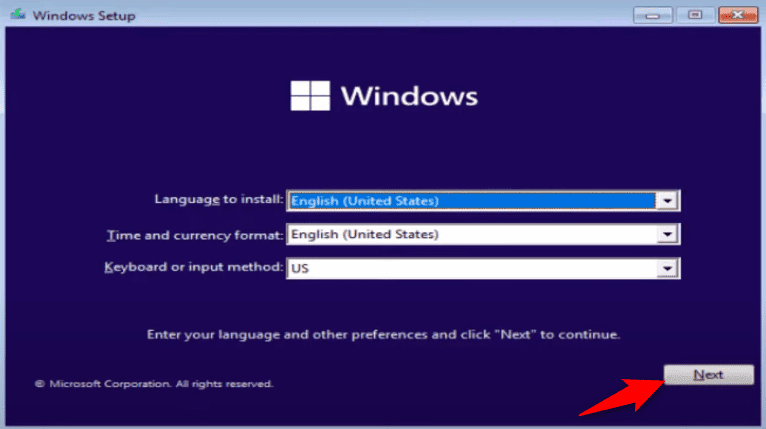
Apoi adăugați cheia de produs și alegeți „Nu am o cheie de produs” dacă nu aveți una. Apoi selectați tipul de Windows pe care doriți să îl instalați.
În fereastra următoare, selectați Instalare personalizată.
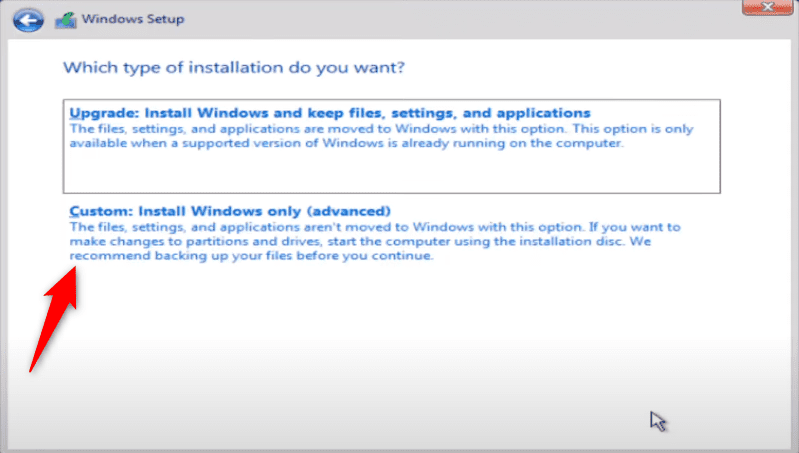
Selectați partiția în care doriți să instalați noul Windows.
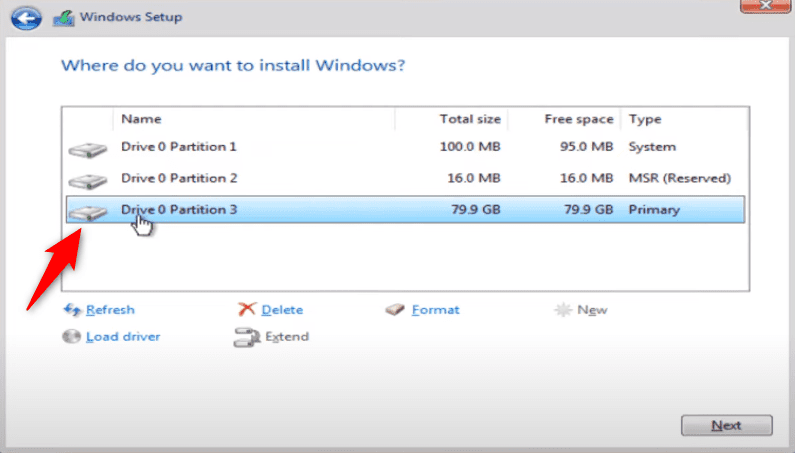
Notă: nu faceți clic pe opțiunea Format. Dacă o faceți, va șterge toate fișierele vechi Windows și veți pierde datele vechi.
După ce ați selectat partiția, faceți clic pe Următorul și va începe instalarea.
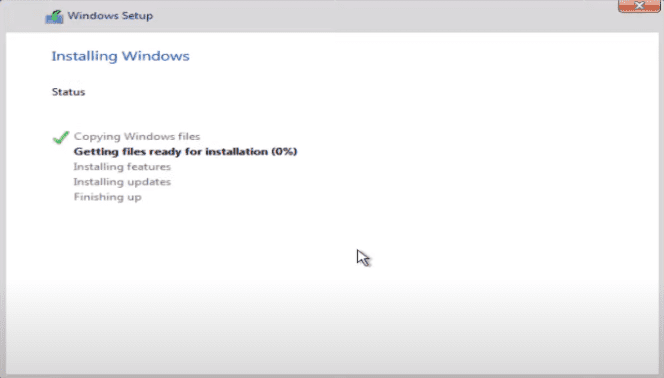
În unitatea C sau în partiția în care ați instalat noul Windows, veți găsi un folder numit Windows.old.
Deschideți folderul și veți găsi fișierele vechi, inclusiv cele salvate pe desktop și pe vechea unitate C.
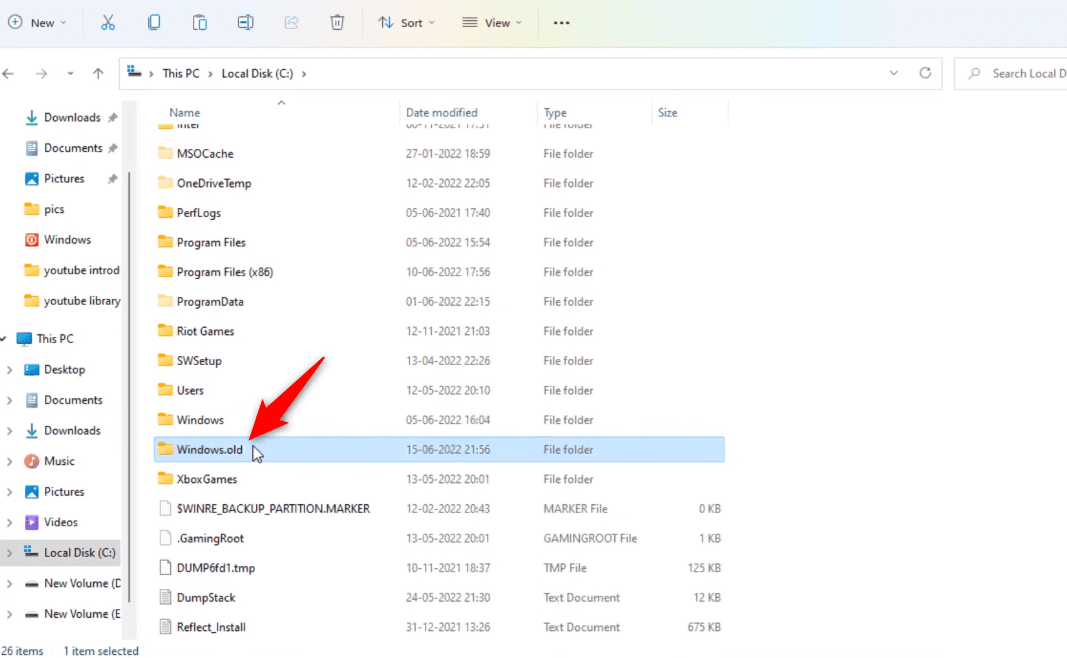
Citiți acest articol pentru a afla cum să recuperați fișierele șterse în Windows 11.
Cele mai bune practici pentru a preveni codul de eroare Windows 0xc0000225
Am discutat despre metodele pas cu pas pentru a remedia codul de eroare Windows 0xc0000225. Dar aș dori, de asemenea, să vă împărtășesc câteva măsuri pentru a preveni repetarea acestei erori.
- Verificați hardware-ul dvs. Dacă o piesă hardware este prea veche sau incompatibilă cu alte echipamente hardware, atunci schimbați-o.
- Faceți copii de rezervă ale fișierelor Windows înainte de a efectua o actualizare majoră a sistemului de operare.
- Nu instalați instrumente terțe din surse necunoscute. Ar putea fi malware. Acest malware vă poate deteriora sau deteriora BCD.
Gânduri finale
Acest articol vă va putea remedia codul de eroare Windows 0xc0000225 cu acest ghid complet pas cu pas.
De cele mai multe ori, reconstruirea fișierelor BCD vă va rezolva problema. Cu toate acestea, dacă nimic nu funcționează, încercați să reinstalați Windows. Dacă nu sunteți încrezător în ceea ce privește rezolvarea acestui lucru, atunci mergeți la un expert în computere, iar acesta vă va ajuta.
Ce să citești în continuare? Citiți despre scanere de viruși online pentru a vă proteja datele și sistemul de viruși sau atacuri malware.

