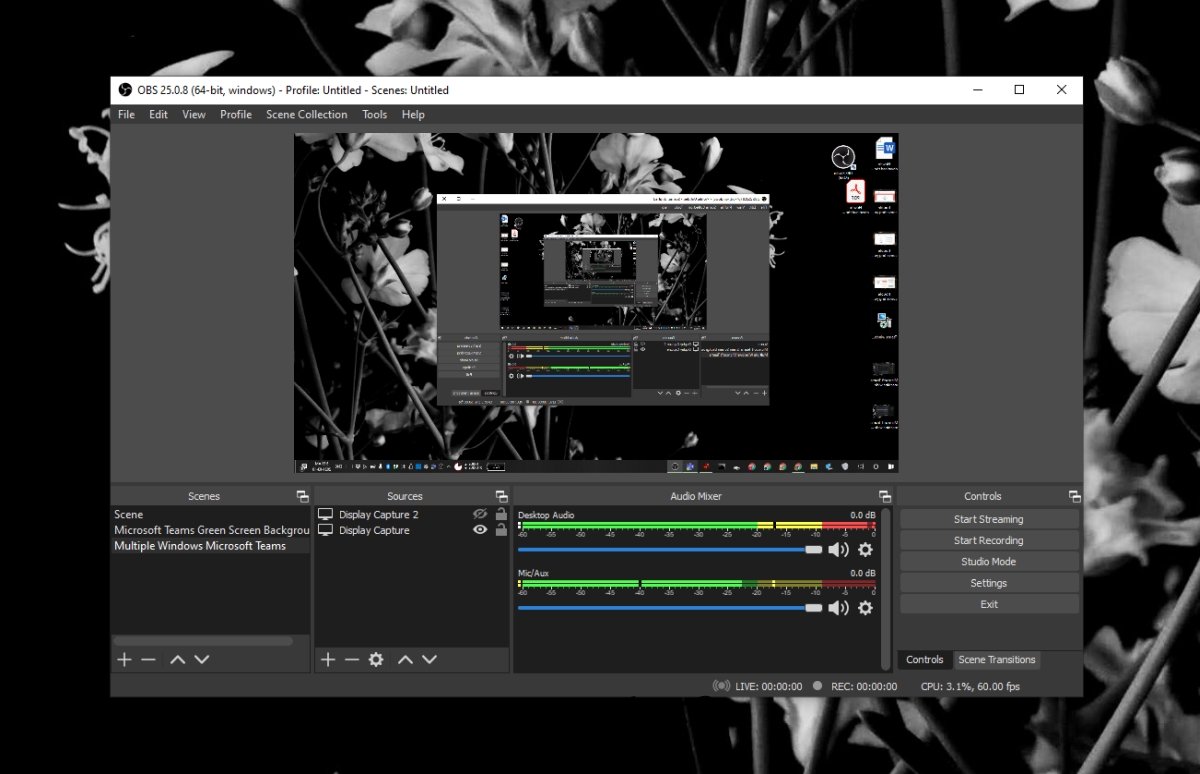OpenBroadcaster Studio este una dintre acele aplicații rare care sunt gratuite, incredibil de puternice, mai bune decât majoritatea omologilor săi plătiți și relativ ușor de utilizat. L-am recomandat adesea pentru diverse remedieri și hack-uri, deoarece este atât de puternic și funcționează bine cu un număr mare de alte aplicații.
OBS este o aplicație grozavă, dar este o aplicație de înregistrare și difuzare a ecranului. Aceste tipuri de aplicații sunt predispuse la probleme pur și simplu pentru că sunt atât de complexe. Dacă ar fi să cercetezi setările OBS, ai ajunge să petreci ore întregi învățând despre funcții și lucruri pe care le poți schimba.
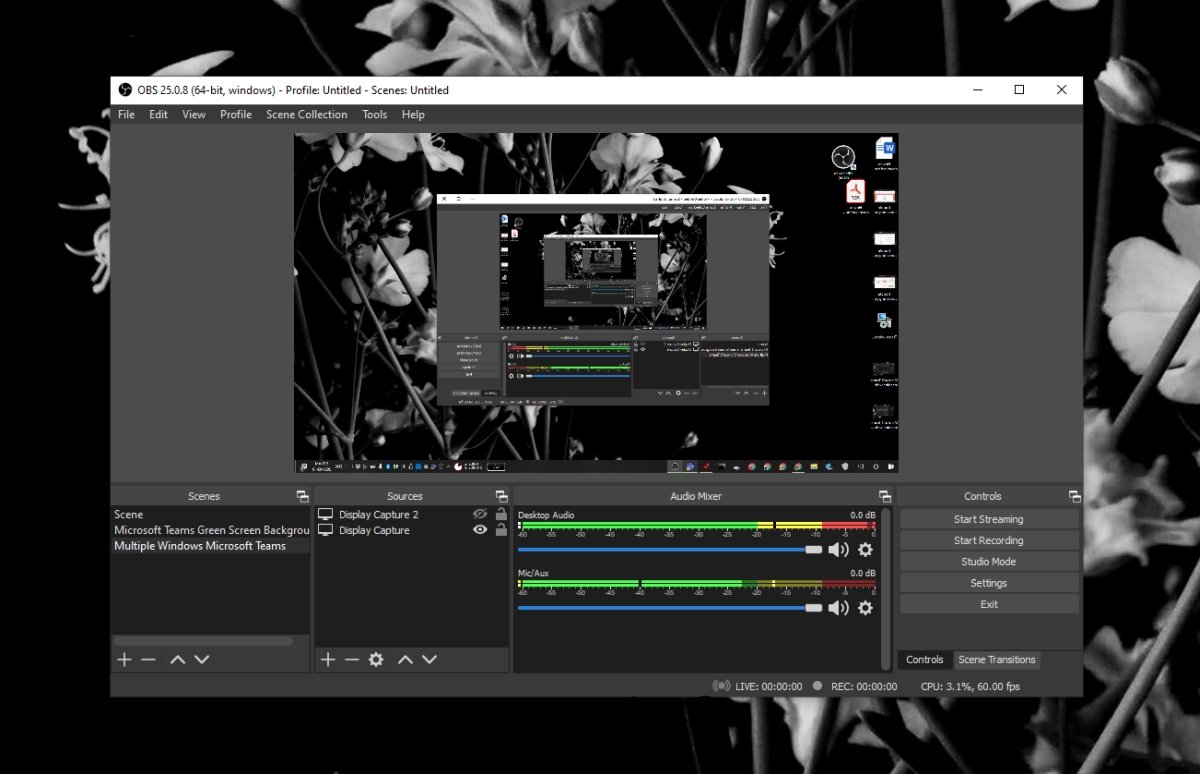
Cuprins
OBS se prăbușește în Windows 10?
OBS are probleme din când în când; uneori primești un ecran negru când încerci să înregistrezi și uneori aplicația se blochează la lansare sau la jumătatea drumului când înregistrează sau difuzează. Iată câteva lucruri simple pe care le puteți încerca să le remediați.
Remediați problemele de blocare a OBS (Ghid pas cu pas)
1. Reveniți la versiunea mai veche
OBS se actualizează destul de regulat, dar nu toate actualizările vor funcționa pe toate sistemele. O actualizare, oricât de minoră ar fi, poate să nu funcționeze pe toate sistemele. Acest lucru are de-a face adesea cu versiunea sistemului de operare, driverele instalate pe sistem sau chiar și alte aplicații cu care utilizați OBS fiind incompatibile cu noua versiune. Lista este lungă și greu de rezolvat.
Deschide Panoul de control.
Accesați Programe>Dezinstalați un program.
Selectați OBS și faceți clic pe Dezinstalare.
Descărcați o versiune mai veche a OBS de pe pagina oficială Github și instalați-l.
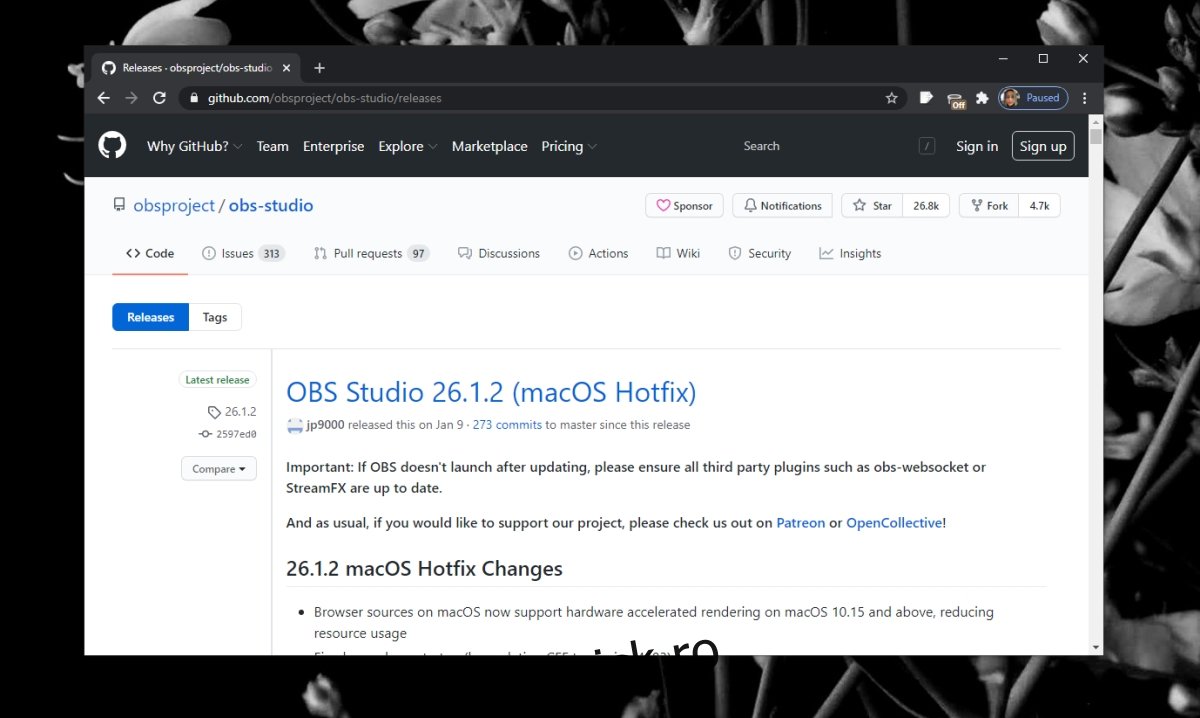
2. Dezactivează alte instrumente de înregistrare a ecranului și suprapuneri
În general, OBS va funcționa bine cu alte aplicații care pot înregistra ecranul, dar vor exista excepții în funcție de setările sistemului, configurațiile și capacitățile hardware ale acestuia.
Opriți Bara de jocuri din aplicația Setări.
Dezactivează suprapunerea jocului Nvidia.
Dezactivați orice altă suprapunere terță partehttps://www.addictivetips.com/windows-tips/enable-discord-overlay-in-game/ care apare atunci când înregistrați ecranul sau rulați o aplicație.
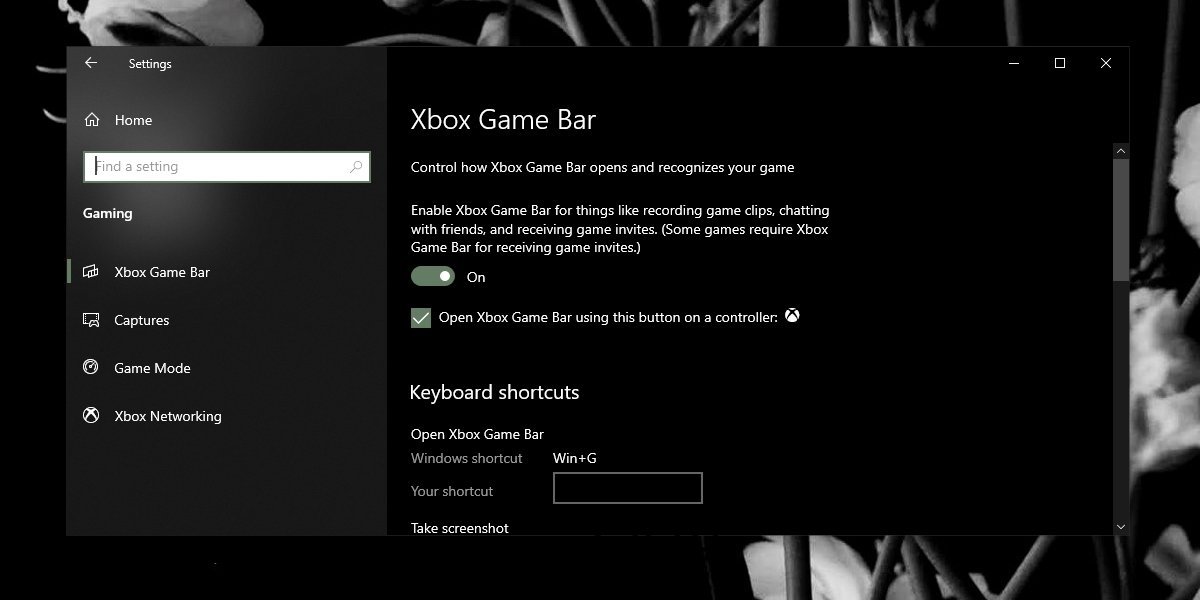
3. Resetați setările plăcii grafice
Dacă aveți un GPU pe sistemul dvs., aveți opțiunea de a-i modifica setările și de a-l optimiza, astfel încât jocurile dvs. să ruleze mai bine. Totuși, acest lucru poate cauza probleme cu OBS. Resetați setările plăcii grafice la configurațiile implicite. Dacă puteți, faceți backup pentru setările pe care le aveți la un alt profil înainte de a reseta totul.
Procesul de resetare este diferit pentru diferite GPU-uri, dar pentru un GPU Nvidia, puteți urma acești pași.
Deschide panoul de control Nvidia.
Accesați fila Gestionare setări 3D.
Faceți clic pe butonul Restaurare.
Reporniți sistemul.
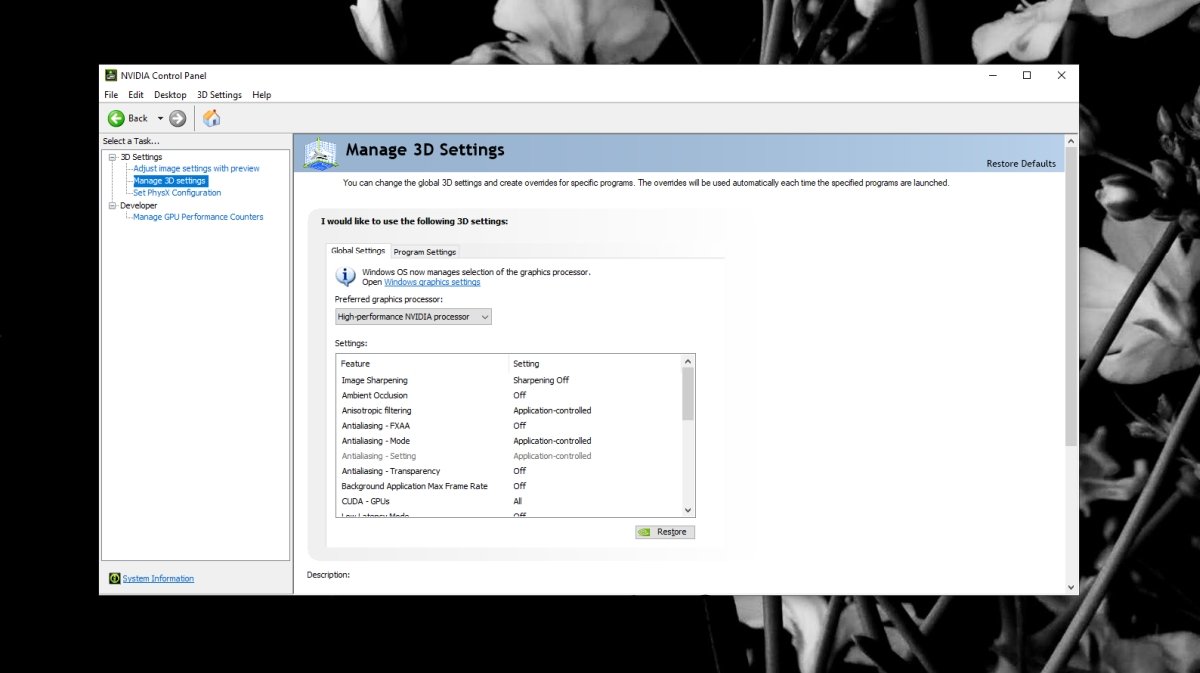
Pentru o placă grafică Intel, urmați acești pași.
Deschideți Intel Graphics Command Center.
Accesați fila Sistem.
Faceți clic pe butonul Restaurare la setările originale.
Reporniți sistemul.
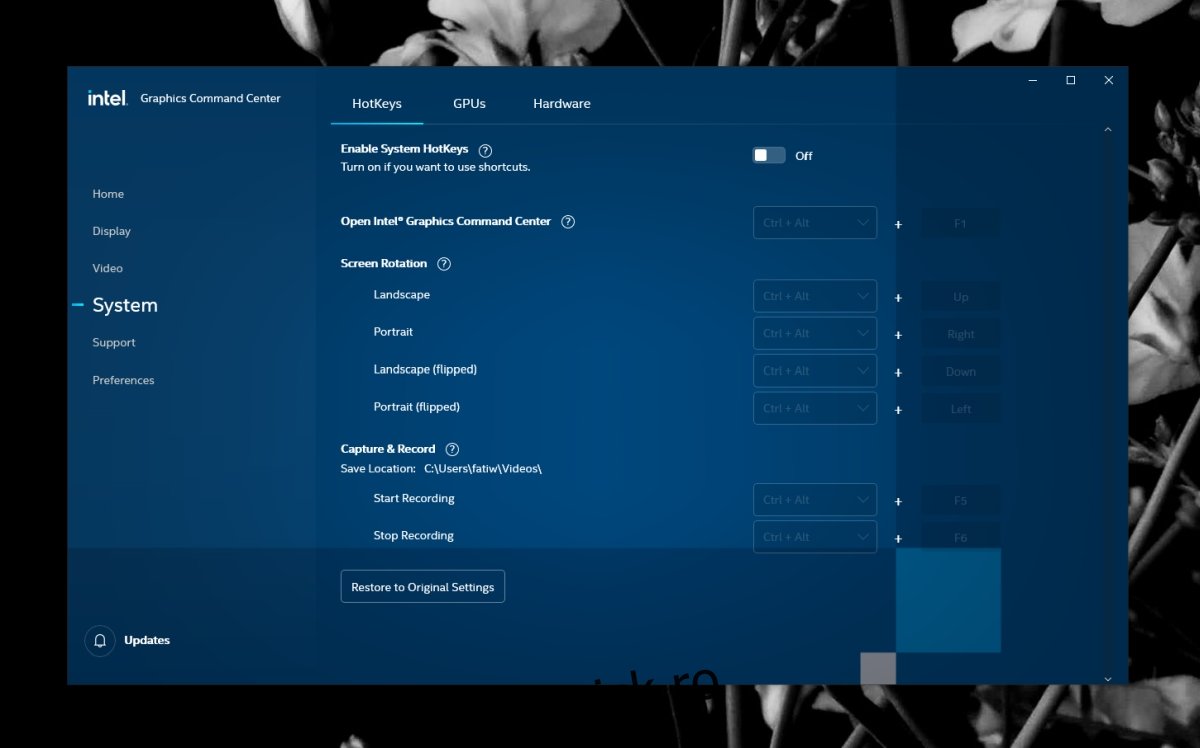
4. Rulați OBS în modul de compatibilitate
OBS este compatibil cu Windows 10 și a primit mai multe actualizări de la lansarea sistemului de operare. Acestea fiind spuse, atunci când aplicația nu funcționează, modul de compatibilitate este adesea cea mai rapidă soluție.
Creați o comandă rapidă pe desktop pentru OBS.
Faceți clic dreapta pe comandă rapidă și selectați Proprietăți din meniul contextual.
Accesați fila Compatibilitate.
Activați „Rulați acest program în modul de compatibilitate pentru”.
Selectați Windows 7 din meniul drop-down.
Faceți clic pe Aplicare și apoi pe OK.
Utilizați comanda rapidă pentru a deschide OBS.
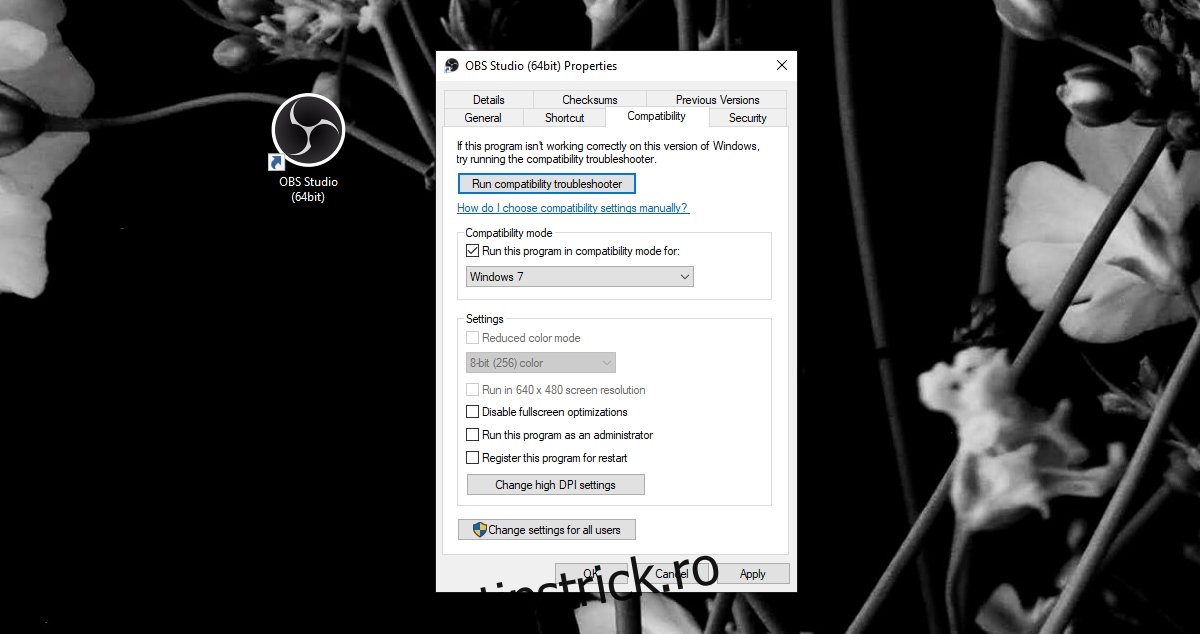
OBS Windows 10: Concluzie
Dacă aveți pluginuri instalate cu OBS, asigurați-vă că sunt actualizate.
Dacă nu este disponibilă o actualizare pentru un plugin, atunci ar trebui să rulați o versiune mai veche a OBS cu care funcționează pluginul, să găsiți un plugin alternativ sau să îl dezactivați.