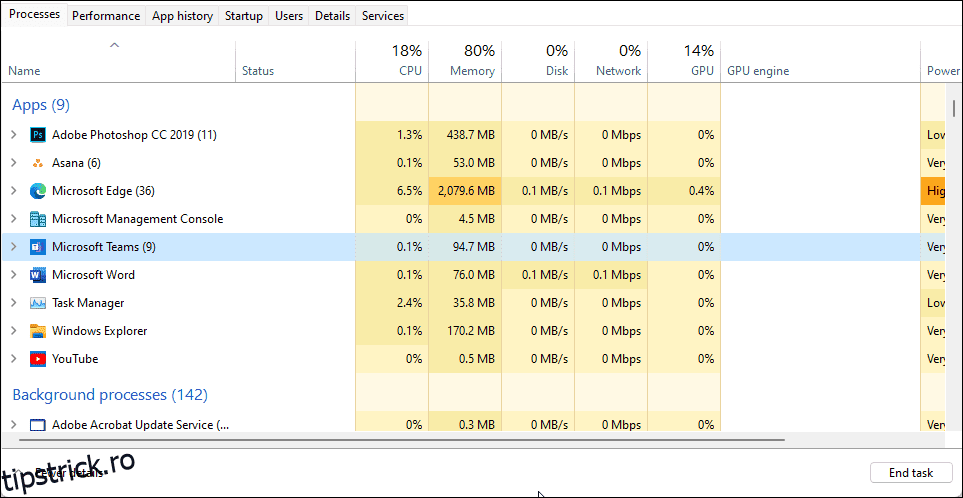Microsoft Teams este una dintre numeroasele aplicații preinstalate în Windows 11. Din păcate, deși este o platformă excelentă de colaborare în afaceri, este afectată de probleme ocazionale de blocare.
Dacă aplicația Microsoft Teams se blochează sau continuă să repornească pe computer, iată cum să depanați și să remediați problema în Windows 11.
Rețineți că Microsoft oferă două versiuni (Acasă și Serviciu) ale aplicației Teams. Din cauza diferențelor de versiuni, unele remedieri de mai jos pot să nu se aplice versiunii Teams (La muncă sau la școală) și invers.
Cuprins
1. Încheiați procesul Microsoft Teams în Task Manager
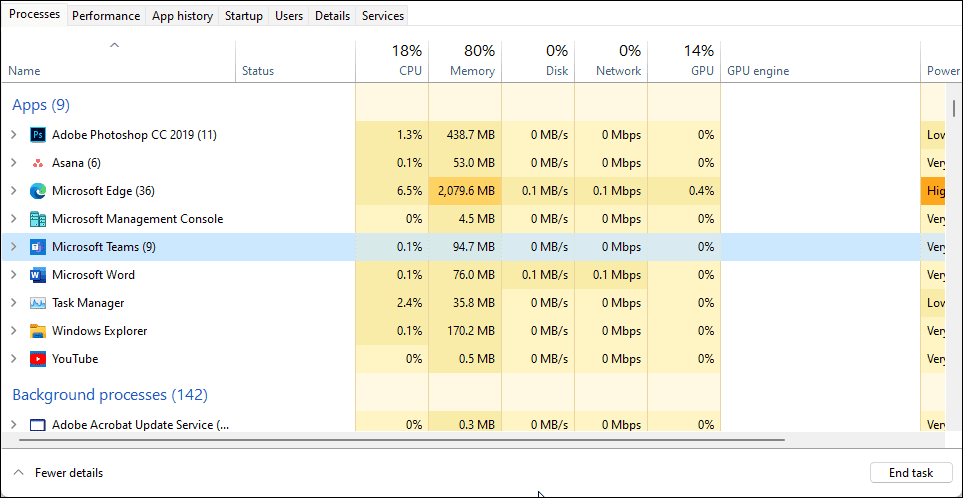
Puteți opri și reporni procesul Microsoft Teams în Task Manager pentru a remedia problemele de blocare din cauza unei erori temporare. Iată cum să o faci:
Dacă problema persistă, efectuați o repornire. O repornire rapidă va forța terminarea tuturor proceselor de fundal și va ajuta la rezolvarea problemelor cauzate de erori temporare.
2. Deconectați-vă și părăsiți aplicația Teams
O soluție ușoară pentru problema de blocare a aplicației Teams necesită să vă deconectați și să părăsiți aplicația. Odată terminat, ar trebui să vă puteți conecta și să utilizați aplicația fără probleme.
Pentru a vă deconecta de la Microsoft Teams:
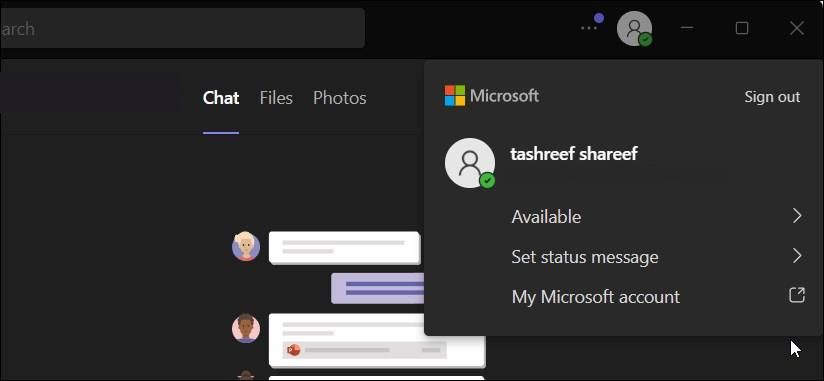
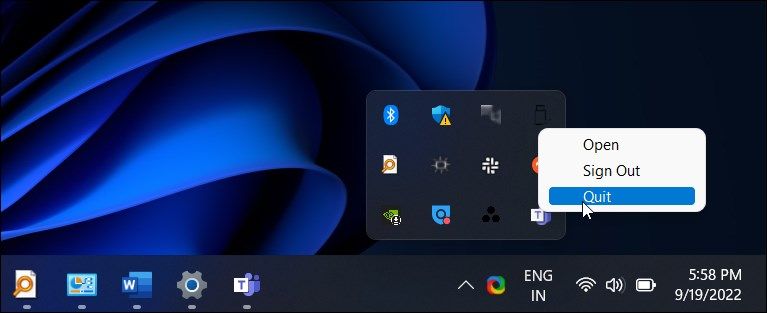
3. Goliți Microsoft Teams Cache
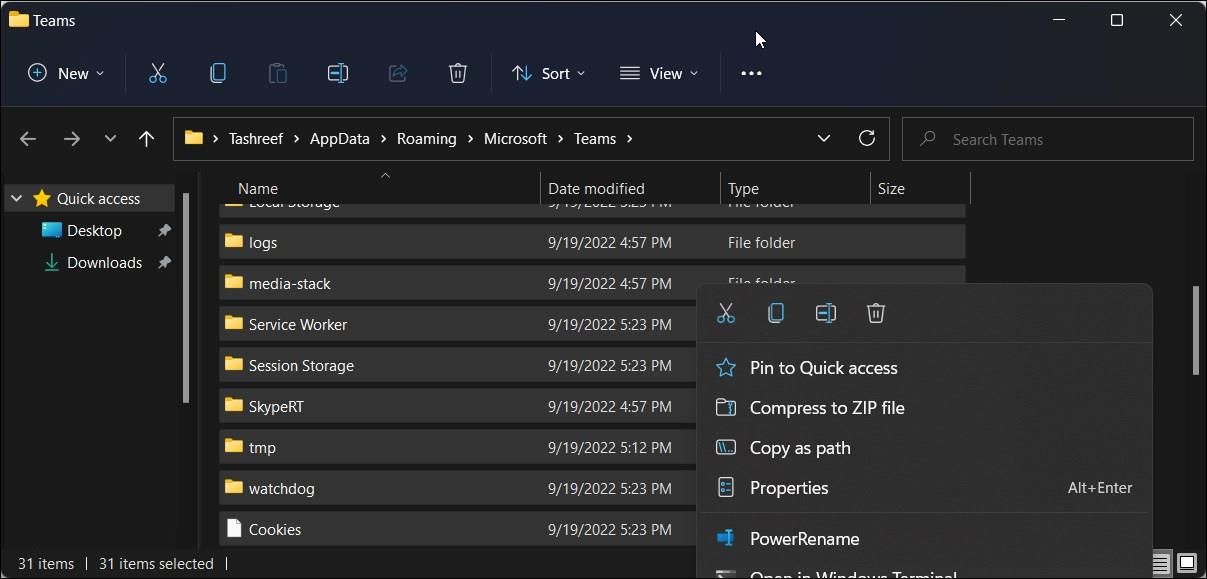
Ștergerea cache-ului Microsoft Teams din folderul AppData poate rezolva rapid problema de blocare. Ștergerea memoriei cache va rezolva problemele declanșate din cauza cache-ului aplicației corupte. Pentru ca acest lucru să funcționeze, trebuie să utilizați versiunea Teams (Școală sau Muncă) a aplicației.
Pentru a șterge memoria cache Microsoft Teams:
%appdata%MicrosoftTeams
4. Reparați Microsoft Teams
Puteți repara unele aplicații și programe Microsoft Store în Windows 11 și versiunea mai veche a sistemului de operare. Caracteristica de reparare încearcă să repare instalarea, reparând astfel orice probleme declanșate din cauza coruperii fișierului.
Rețineți că această remediere nu se aplică versiunii Microsoft Teams (La muncă sau la școală).
Pentru a repara aplicația Microsoft Teams:
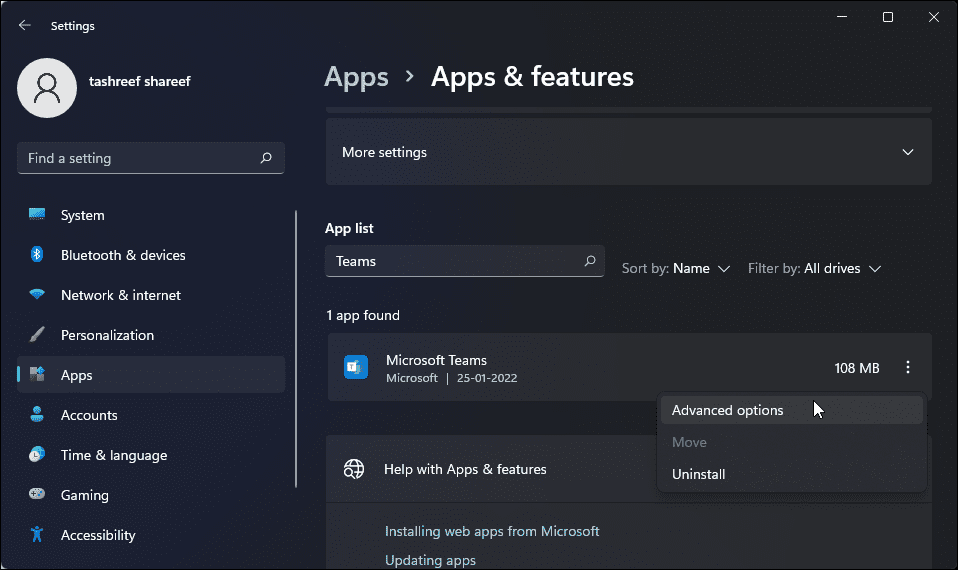
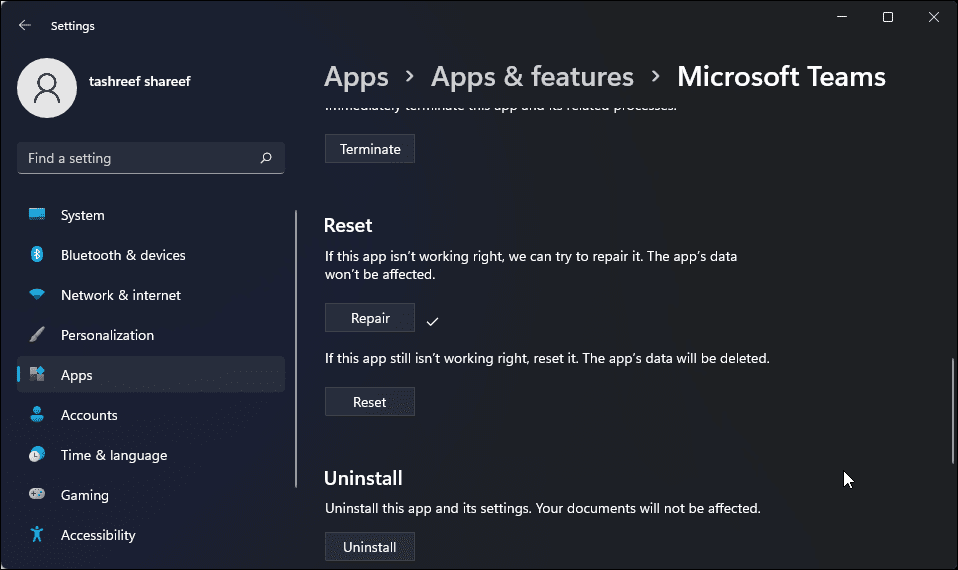
5. Resetați aplicația Microsoft Teams
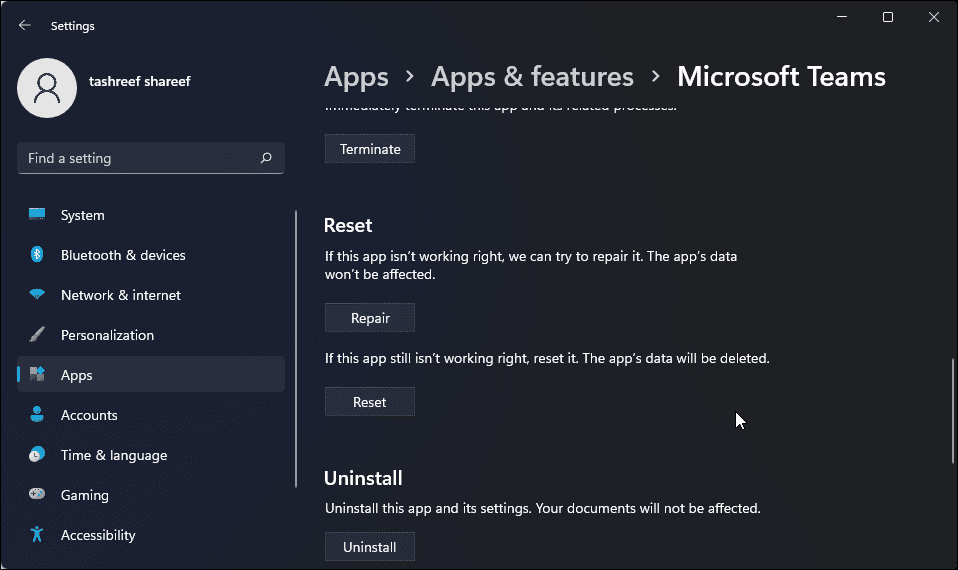
Ca și alte aplicații Windows, Microsoft Teams folosește spațiul cache pentru a stoca fișiere temporare pentru a îmbunătăți timpul de încărcare și experiența utilizatorului. Dar, atunci când nu este utilizat corect sau este corupt, poate cauza funcționarea defectuoasă a aplicației.
Puteți șterge manual memoria cache a aplicației pentru a rezolva această problemă. Iată cum se face acest lucru pentru Microsoft Teams.
Rețineți că această remediere nu se aplică versiunii Microsoft Teams (Work or School). Run Microsoft Teams compatibility mode Windows 7
Procesul de resetare va restabili aplicația la valoarea implicită din fabrică, ștergând toate datele, inclusiv memoria cache. Cu toate acestea, va șterge și toate datele de conectare salvate. Deci, va trebui să vă conectați din nou pentru a utiliza aplicația. Odată terminat, vă puteți gestiona fără efort echipele pe Microsoft Teams.
6. Actualizați aplicația Microsoft Teams
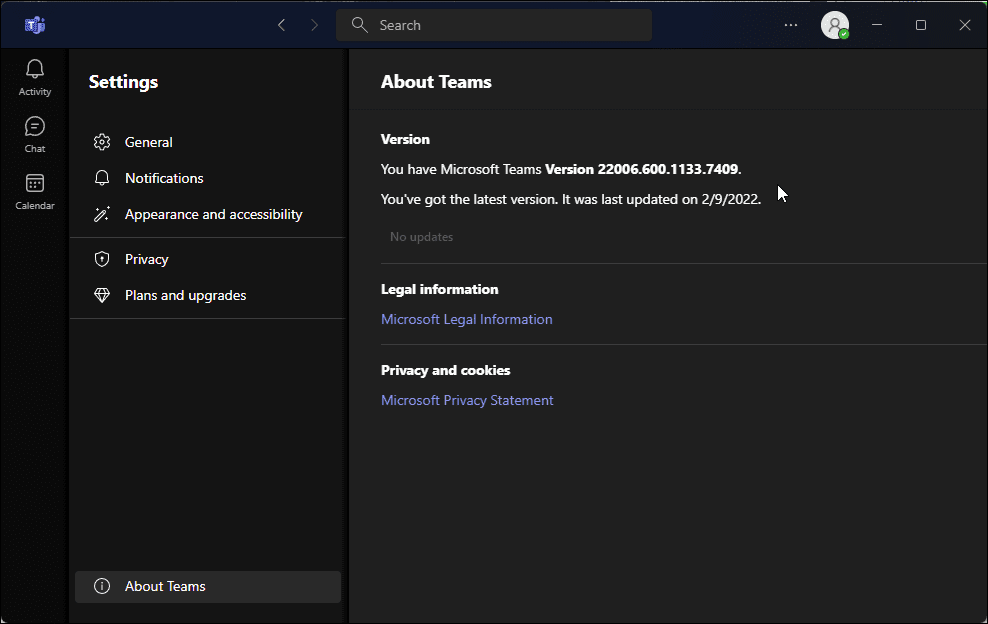
Actualizările mai noi includ adesea remedieri de erori și îmbunătățiri ale performanței. În timp ce Microsoft Teams se actualizează automat la fiecare două săptămâni, puteți verifica manual dacă există o actualizare mai nouă în setările aplicației.
Pentru a actualiza Microsoft Teams:
7. Rulați echipe în modul de compatibilitate
Dacă aplicația Teams continuă să se blocheze, încercați să o rulați în modul de compatibilitate. Puteți configura Microsoft Teams (la serviciu sau la școală) să ruleze în modul de compatibilitate din proprietățile sale.
Pentru a rula Microsoft Teams în modul de compatibilitate:
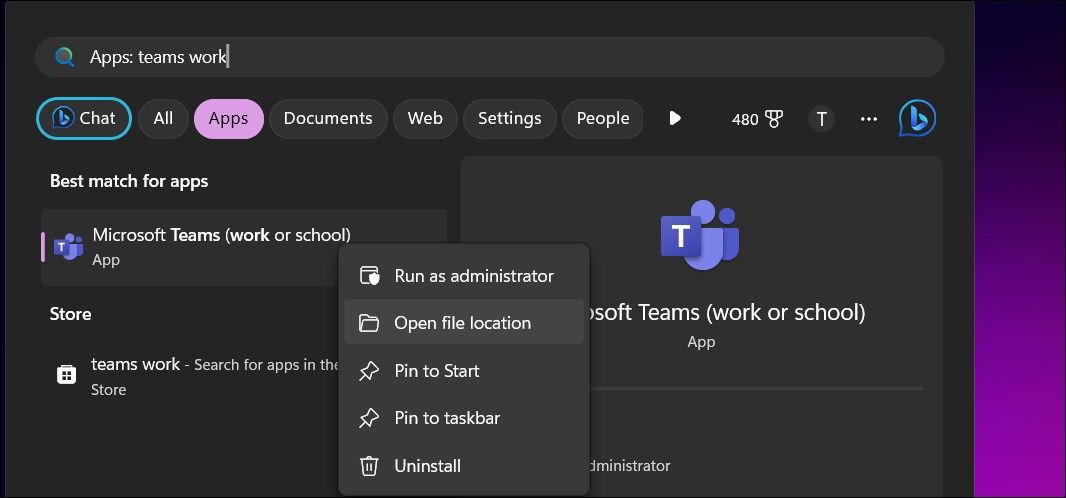
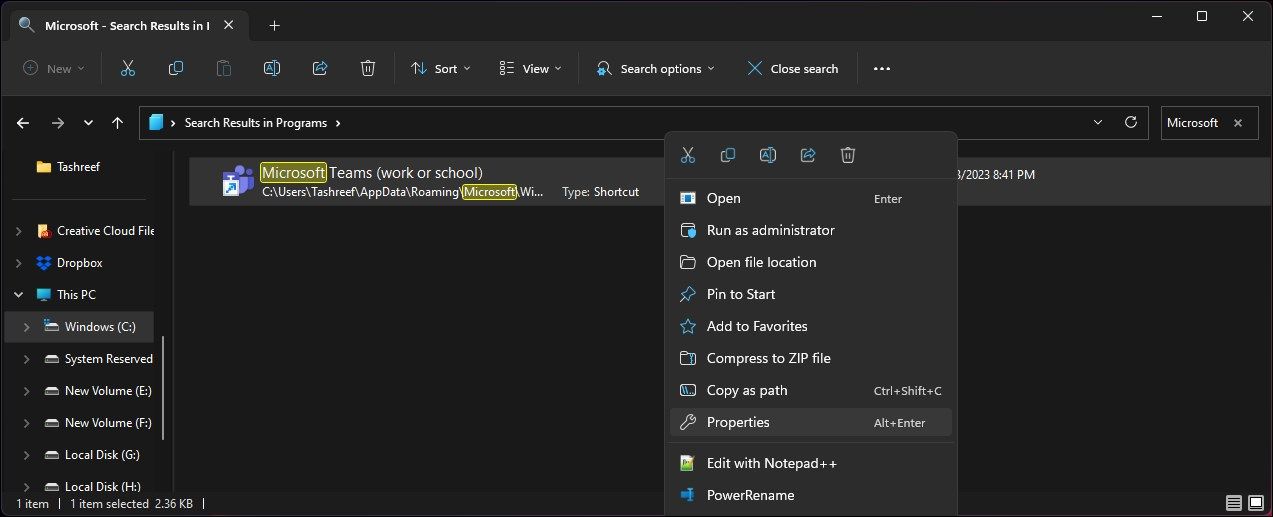
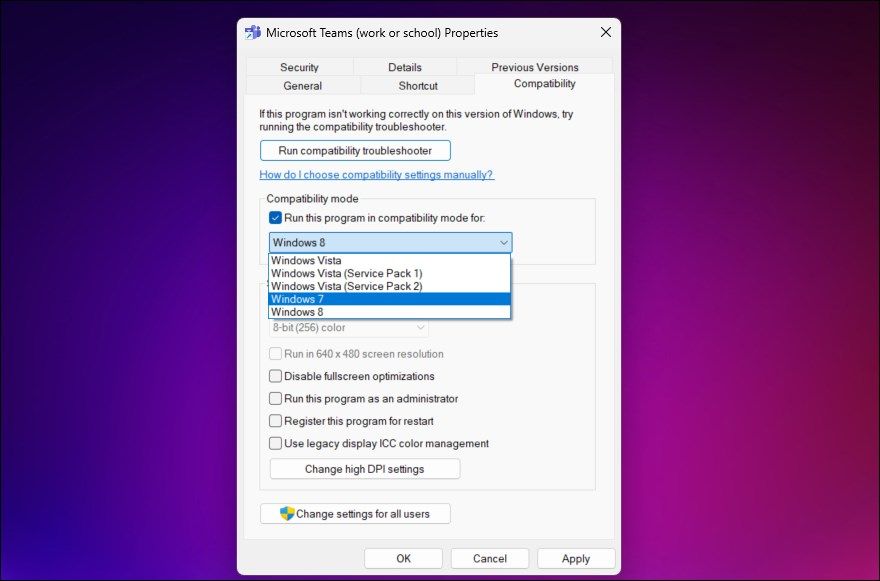
Cu noile modificări implementate, lansați Microsoft Teams pentru a vedea dacă problema de blocare este rezolvată. Dacă problema persistă, utilizați o altă versiune de Windows în modul de compatibilitate pentru a vedea dacă aceasta vă ajută să rezolvați problema.
8. Actualizați driverul adaptorului de afișare
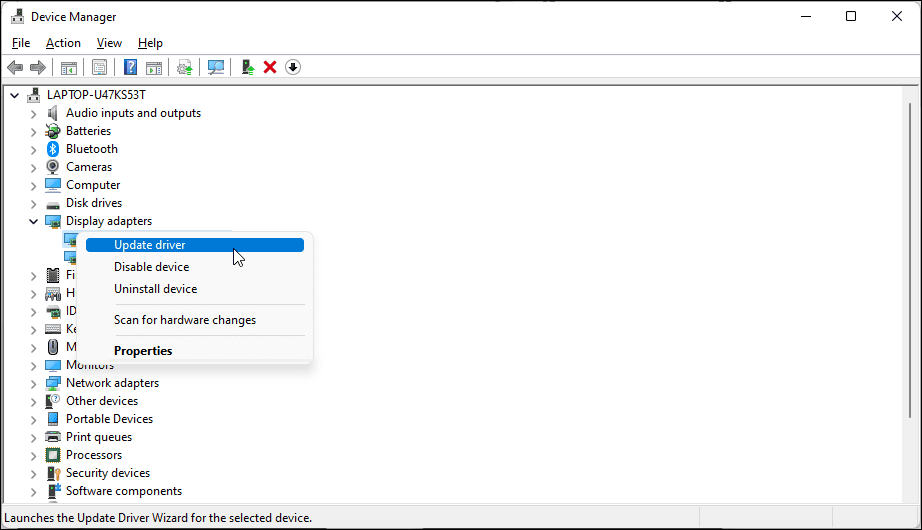
Driverele de grafică Intel HD incompatibile sunt o altă cauză cunoscută a problemei de blocare a Microsoft Teams. Dacă aveți grafică Intel HD instalată, actualizați-o folosind Device Manager pentru a remedia problema.
Pentru a actualiza driverul adaptorului de afișare:
Dacă nu se găsește nicio actualizare, accesați Pagina Intel pentru drivere și software. Deschideți secțiunea Grafică și descărcați cea mai recentă versiune a driverelor disponibile pentru procesorul dvs. De asemenea, consultați ghidul nostru despre cum să actualizați driverele grafice în Windows pentru a cunoaște diferitele moduri în care puteți instala cele mai recente drivere GPU pentru computerul dvs.
9. Dezactivați driverul adaptorului de afișare
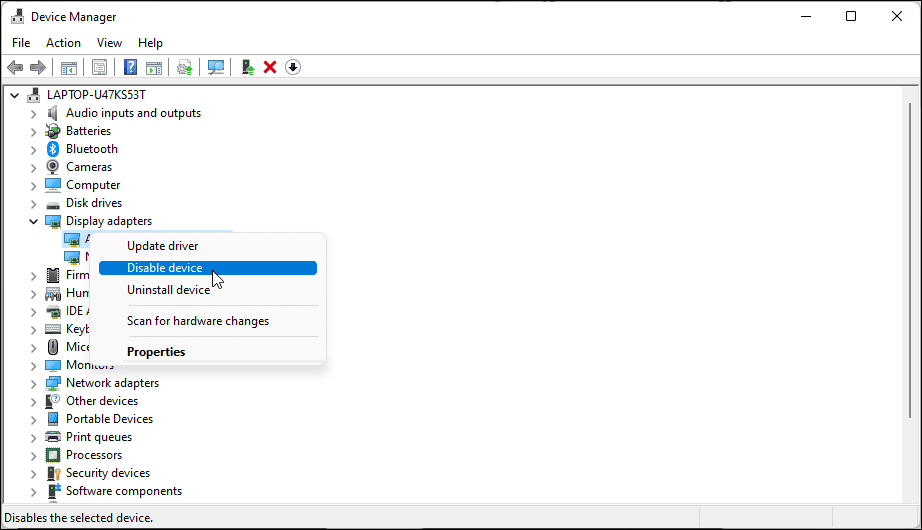
Dacă actualizarea driverului de afișare nu a ajutat, dezinstalați driverul grafic pentru a vedea dacă vă ajută să rezolvați eroarea. Când este dezinstalat, Windows va folosi driverul de afișare generic, dar vă va ajuta să determinați cauza problemei.
Pentru a dezinstala driverul grafic:
10. Reinstalați Microsoft Teams
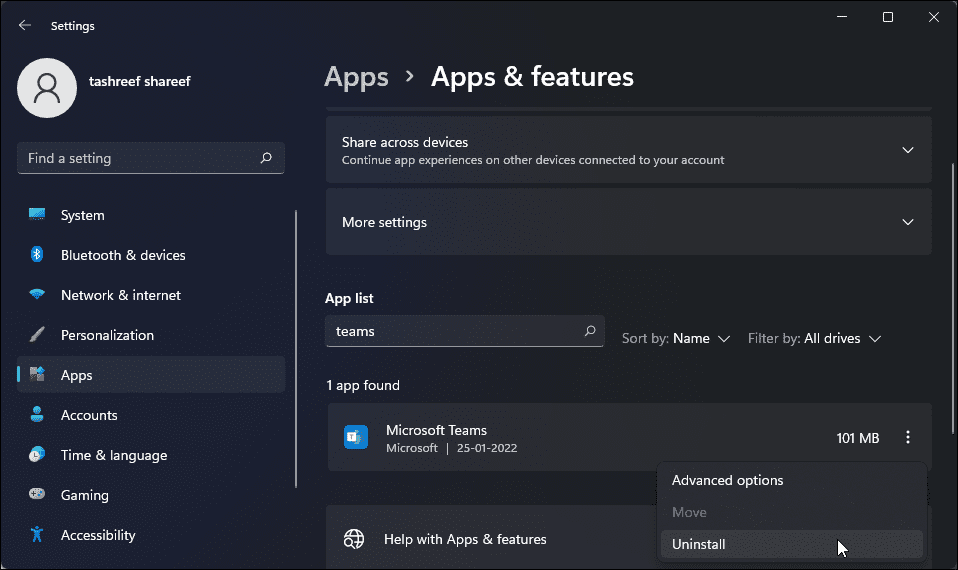
Ca ultimă soluție, puteți reinstala aplicația Microsoft Teams pentru a remedia problemele de blocare. O reinstalare rapidă vă poate ajuta să remediați problemele cauzate de coruperea fișierelor aplicației și din alte motive.
Pentru a dezinstala Microsoft Teams:
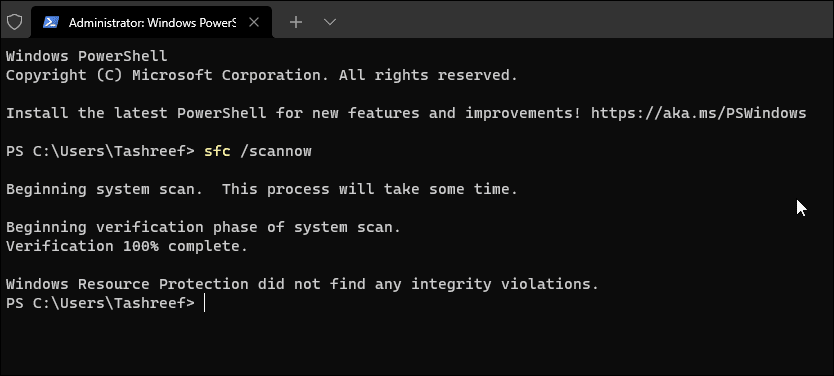
Dacă Microsoft Teams nu se lansează, puteți rula instrumentul System File Checker. Acesta va scana sistemul pentru coruperea fișierelor și va restaura fișierele de sistem corupte. Acest lucru este util dacă problemele legate de sistem împiedică lansarea aplicației.
sfc /scannow
Remedierea problemei de blocare a aplicației Microsoft Teams
Adesea, instrumentul de depanare încorporat poate diagnostica și remedia problemele care cauzează blocarea aplicației Microsoft Teams. Dacă nu, încercați să ștergeți memoria cache Teams, să vă actualizați driverele adaptorului de afișare sau să reinstalați aplicația.
Deși Microsoft Teams este o aplicație excelentă de colaborare în echipă, nu este singura alegere. Există o mulțime de alternative excelente Microsoft Teams, Slack fiind o alegere la fel de populară.