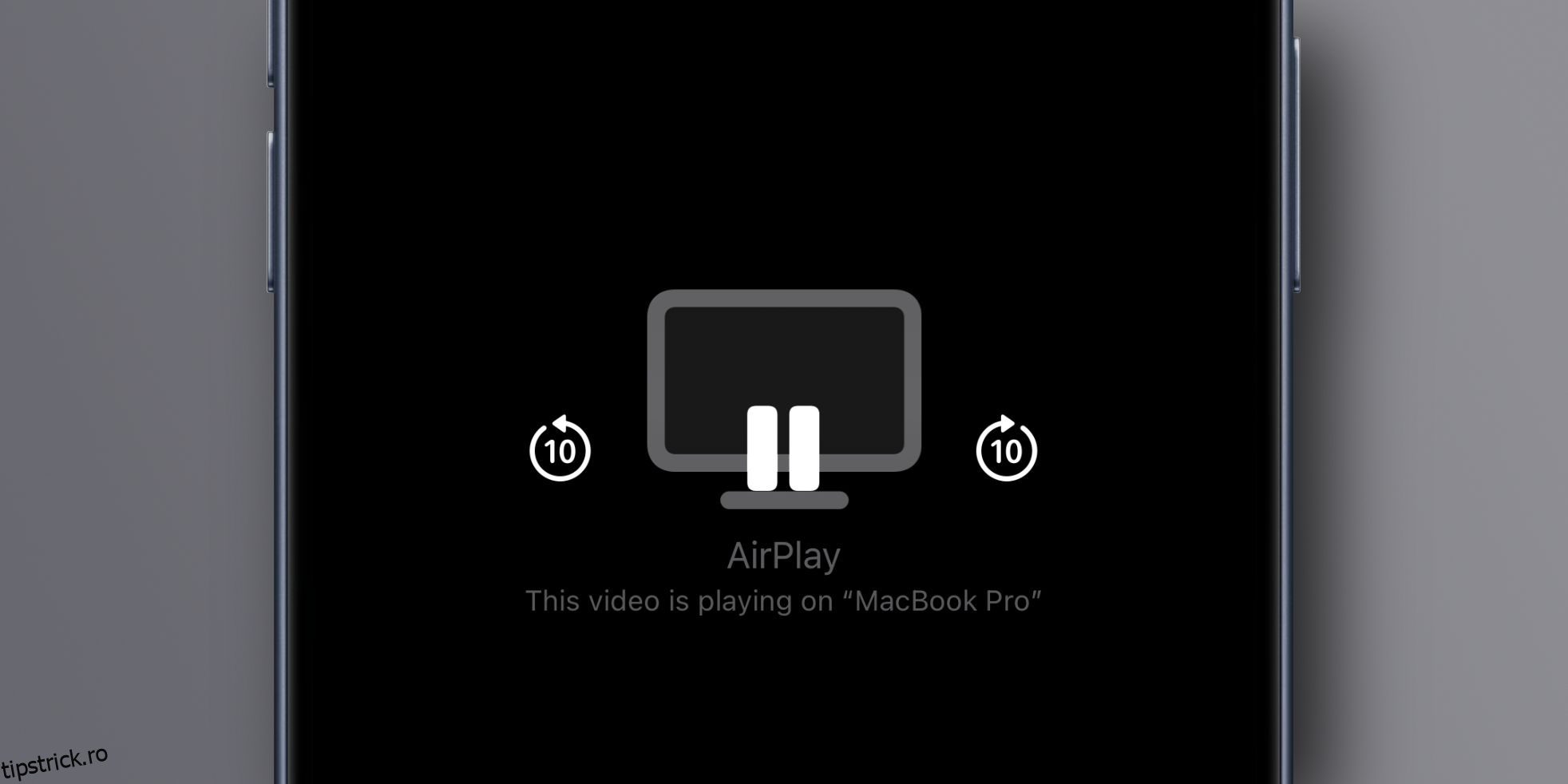Funcția la îndemână AirPlay de la Apple poate fi uneori ciudată. Și dacă aceasta este experiența ta actuală, ești norocos că suntem aici pentru a te ajuta.
Există multe motive pentru care AirPlay nu va transmite conținut audio sau video de pe dispozitivele dvs. Uneori, poate rezulta dintr-o conexiune defectuoasă la internet. Alteori, dispozitivul dvs. Apple nu va trimite în mod corespunzător conținutul către destinația dorită.
Indiferent, puteți remedia majoritatea problemelor AirPlay folosind câteva metode simple și rapide. Mai jos, vom analiza toate modalitățile posibile de a remedia AirPlay atunci când nu funcționează.
Cuprins
1. Verificați cerințele minime pentru AirPlay
AirPlay nu funcționează pe toate dispozitivele, așa că mai întâi trebuie să verificați dacă expeditorul AirPlay (dispozitivul folosit pentru a transmite conținut) îndeplinește cerințele minime de sistem pentru AirPlay.
Audio AirPlay de la:
- iPhone, iPad sau iPod touch care rulează iOS 11.4 sau o versiune ulterioară
- Apple TV HD sau Apple TV 4K care rulează tvOS 11.4 sau o versiune ulterioară
- HomePod sau HomePod mini rulează iOS 11.4 sau o versiune ulterioară
- Mac cu iTunes 12.8 sau o versiune ulterioară sau macOS Catalina 10.15 sau o versiune ulterioară
- PC Windows cu iTunes 12.8 sau o versiune ulterioară
Videoclip AirPlay de la:
- iPhone, iPad sau iPod touch care rulează iOS 12.3 sau o versiune ulterioară
- Mac care rulează macOS Mojave 10.14.5 sau o versiune ulterioară
Receptorul AirPlay (dispozitivul către care transmiteți conținut) trebuie să accepte și caracteristica.
Pentru a confirma că un dispozitiv terță parte, cum ar fi un televizor inteligent, acceptă caracteristica AirPlay, căutați o etichetă activată pentru AirPlay pe ambalaj.
Dacă sunteți interesat, răsfoiți recomandările noastre cu cele mai bune receptoare AirPlay.
2. Reglați setările receptorului AirPlay în macOS
Mac-urile moderne care rulează macOS Monterey sau o versiune ulterioară se pot dubla ca receptor AirPlay. Acest lucru face posibilă transmiterea conținutului AirPlay de pe un alt dispozitiv pe Mac și chiar partajarea ecranului unui Mac prin AirPlay, cu condiția ca setarea AirPlay Receiver să fie activată, așa cum se discută mai jos.

Pentru a vă proteja confidențialitatea, numai dispozitivele care folosesc același ID Apple ca și computerul dvs. au permisiunea de a transmite conținut AirPlay pe Mac. Pentru a schimba asta, aventurează-te în Setări sistem > General > AirDrop & HandOff și activează setarea AirPlay Receiver din dreapta.
Acum, chiar și dispozitivele care nu folosesc același ID Apple ca și Mac-ul dvs. pot AirPlay la acesta. Pentru a permite oricăror dispozitive din apropiere să vadă Mac-ul dvs. ca receptor AirPlay, faceți clic pe Permiteți AirPlay pentru, alegeți Toată lumea din meniu, apoi faceți clic pe butonul Permite tuturor.

De asemenea, puteți permite noilor dispozitive AirPlay pe Mac fără verificarea parolei, dezactivând opțiunea Solicitare parolă.
Apple recomandă utilizarea unui iPhone 7 sau mai recent și cel puțin un Mac 2018 pentru o experiență ideală. Cu toate acestea, puteți utiliza în continuare AirPlay pe dispozitive mai vechi la o rezoluție video mai mică. De exemplu, am putea AirPlay de pe un iPhone 6s, care nu se află pe lista de compatibilitate a Apple.
3. Treziți dispozitivele și păstrați-le aproape
Dacă nu a fost suficient de clar, rețineți că toate dispozitivele dvs. trebuie să fie pornite și deblocate pentru a utiliza AirPlay. Când utilizați AirPlay pe Apple TV, asigurați-vă că dispozitivul nu este în modul de repaus făcând clic pe telecomandă pentru a-l trezi din repaus.

Deoarece AirPlay se bazează de obicei pe descoperirea peer-to-peer, aduceți-le cât mai aproape unul de celălalt pentru a crește puterea conexiunii.
Când Mac-ul dvs. detectează un receptor AirPlay în rețea, acesta apare sub pictograma Screen Mirroring din bara de meniu. Dacă nu este vizibilă nicio pictogramă, accesați Setări sistem > Centru de control, faceți clic pe meniul de lângă Screen Mirroring și selectați Afișați întotdeauna în bara de meniu.

Acum, puteți porni sau opri rapid AirPlay, puteți oglindi ecranul Mac-ului sau puteți utiliza un iPad din apropiere ca al doilea afișaj, totul din bara de meniu.
5. Dezactivează AirPlay automat la televizoare
Un iPhone sau iPad poate automat conținut AirPlay pe Apple TV sau pe televizorul inteligent compatibil AirPlay de fiecare dată când utilizați funcția. Pentru a împiedica acest lucru, accesați Setări > General > AirPlay și Handoff > Automatic AirPlay și alegeți Niciodată.
Procedând astfel, iPhone-ul dvs. nu se va conecta automat la un receptor AirPlay din apropiere, cum ar fi Apple TV, oricând doriți să proiectați ceva pe Mac.
6. Dezactivați modul Avion
Activarea modului Avion pe un iPhone sau iPad dezactivează toate radiourile fără fir, cu excepția Bluetooth. AirPlay necesită atât Wi-Fi, cât și Bluetooth, așa că va trebui să părăsiți Modul Avion pentru a utiliza AirPlay.

Deschide Centrul de control pe iPhone sau iPad glisând în jos din colțul din dreapta sus, apoi atinge pictograma unui avion mic pentru a comuta în modul Avion. Alternativ, accesați Setări > Mod avion pentru a activa sau dezactiva funcția.
7. Porniți Bluetooth
Bluetooth trebuie să fie activat la ambele capete pentru a permite expeditorului și receptorului să se descopere unul pe celălalt. Puteți activa Bluetooth pe un iPhone și iPad în câteva moduri.

O modalitate este să trageți în jos din colțul din dreapta sus și să activați comutatorul Bluetooth în Centrul de control. Alternativ, puteți accesa Setări > Bluetooth pe iPhone și utilizați comutatorul pentru a dezactiva funcția.
8. Utilizați aceeași rețea Wi-Fi
AirPlay peer-to-peer permite AirPlay să funcționeze chiar dacă dispozitivele nu se află în aceeași rețea Wi-Fi sau în orice altă rețea. Dacă descoperirea peer-to-peer nu funcționează pentru dvs., ar trebui să vă asigurați că ambele dispozitive sunt conectate la aceeași rețea Wi-Fi pentru cele mai bune rezultate.
Pentru a verifica ce rețea utilizați în prezent pe dispozitivul iOS sau iPadOS, accesați Setări > Wi-Fi pentru a vedea numele actual al rețelei.

Pentru a verifica rețeaua Wi-Fi la care sunteți conectat pe macOS, faceți clic pe pictograma Wi-Fi din bara de meniu sau accesați Setări sistem > Wi-Fi.

În cazul oricăror probleme, vă recomandăm să verificați sfaturile noastre pentru a afla când Mac-ul dvs. nu se va conecta la Wi-Fi. Utilizatorii Apple TV își pot verifica rețeaua actuală în meniul Setări > Rețea.

Dacă Apple TV utilizează o conexiune Ethernet, asigurați-vă că îl conectați la același router care creează conexiunea Wi-Fi a casei dvs.
9. Reporniți dispozitivele
Uneori, cea mai bună soluție este să reporniți toate dispozitivele pe care doriți să le utilizați cu AirPlay. Pe iOS și iPadOS, alegeți Setări > General > Închidere. Pe tvOS, selectați Setări > Sistem > Reporniți. Pentru a reporni Mac-ul, faceți clic pe meniul Apple și alegeți Restart.
10. Reporniți routerul
Printre motivele pentru care AirPlay nu poate transmite conținutul dvs. ar putea fi o problemă cu routerul dvs. Este posibil ca routerul să restricționeze conținutul din cauza unei probleme minore cu firmware-ul său. În cele mai multe cazuri, puteți remedia problemele de conexiune prin oprirea și repornirea unui router.

11. Modificați setările firewall-ului în macOS
Dacă problema dvs. AirPlay este specifică Mac-ului, sunt șanse ca firewall-ul să folosească o regulă care blochează conexiunea AirPlay. Din fericire, puteți modifica opțiunile paravanului de protecție macOS în câteva clicuri.
Mergeți la Setări sistem > Rețea și faceți clic pe Firewall în partea dreaptă. Apoi, faceți clic pe Opțiuni de sub comutatorul Firewall dacă este activat. Acum, dezactivați comutatorul Blocare toate conexiunile de intrare din partea de sus și activați opțiunea etichetată Permite automat software-ului semnat descărcat să primească conexiuni de intrare.

În cele din urmă, faceți clic pe OK pentru a salva modificările.
12. Actualizați-vă dispozitivele la cel mai recent software
Toate dispozitivele AirPlay ar trebui să utilizeze cea mai recentă versiune de software disponibilă pentru ele. Puteți consulta următoarele tutoriale care vă ghidează prin procesul de actualizare.
Alte opțiuni pentru conectarea dispozitivelor Apple
Poate fi frustrant atunci când AirPlay nu mai funcționează atunci când aveți cea mai mare nevoie. Încercarea sfaturilor prezentate mai sus ar trebui să vă rezolve problemele AirPlay. Dacă nu, probabil că este timpul să contactați asistența Apple.
AirPlay nu este singura modalitate de a vă conecta iPhone-ul sau iPad-ul la un televizor inteligent. Ar trebui să explorați alte modalități de a proiecta conținut pe un televizor ori de câte ori AirPlay nu funcționează dintr-un motiv sau altul.