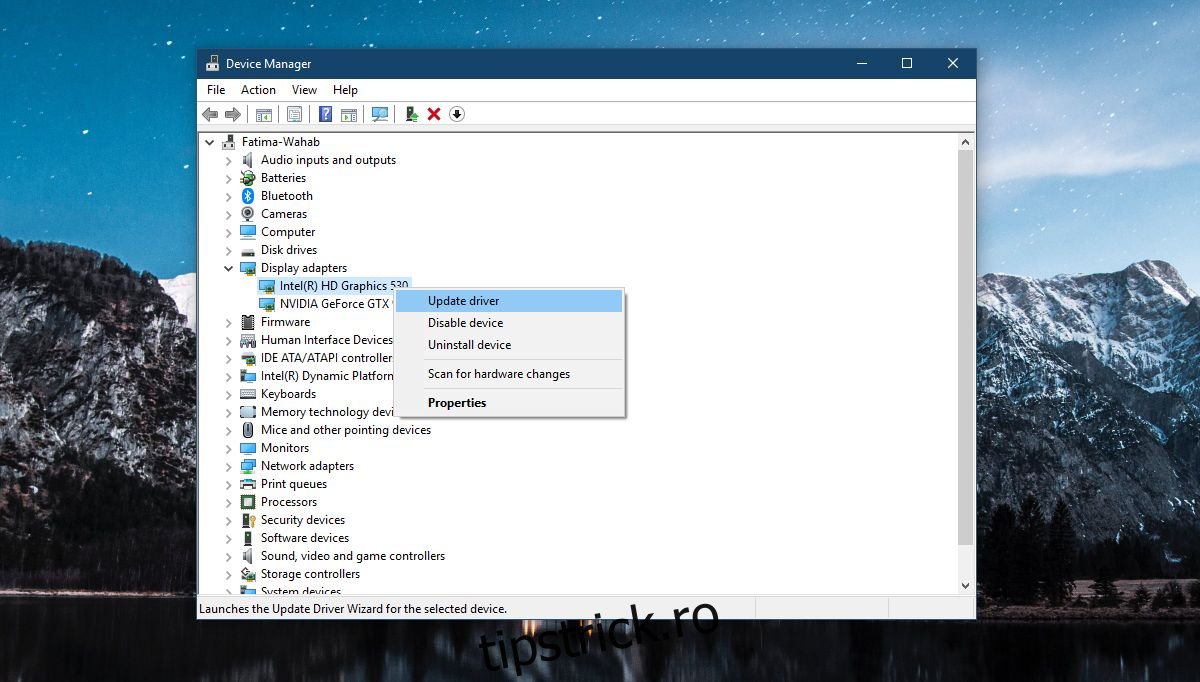Utilizatorii Windows 10 care au făcut upgrade la Fall Creators Update se confruntă cu probleme cu monitoarele lor. Culorile arată dezactivat sau sunt distorsionate până la punctul în care se simte că nu au fost instalate drivere grafice. Nu există o cauză cunoscută, dar se pare că afectează destul de mulți utilizatori. Ceea ce se întâmplă este fie că profilul de culoare pentru monitorul dvs. este resetat, a fost corupt sau trebuie să vă actualizați driverele. Unii utilizatori cu o configurație cu mai multe afișaje văd problema doar pe un singur afișaj. Iată cum să remediați un afișaj distorsionat în Windows 10.
Afișajul distorsionat din Windows 10 este cauzat de una dintre mai multe probleme, așa că unele dintre aceste soluții pot fi încercate pe orice sistem, în timp ce altele sunt limitate la ce GPU aveți.
Cuprins
Dezinstalați aplicațiile care modifică interfața de utilizare
Dacă aveți instalate aplicații precum Rainmeter sau TranslucentTB care modifică interfața de utilizare, încercați să le dezinstalați. În mod ideal, ar fi trebuit să le fi dezactivat/dezinstalat înainte de a face upgrade la Fall Creators Update. Actualizările deseori sparg ceva în registru dacă sunt instalate aplicații de modificare a UI. Același lucru este valabil pentru orice aplicație care modifică meniul Start. Încercați să le eliminați pentru a vedea dacă problema dispare.
Actualizați driverul pentru grafică Intel
Cele mai multe sisteme au un chipset grafic Intel, așa că acesta este primul loc pentru a depana această problemă. Aceasta este o remediere generală pe care ar trebui să o încerce oricine care se confruntă cu un afișaj distorsionat în Windows 10.
Deschideți Managerul de dispozitive și extindeți Dispozitivele de afișare. Căutați chipsetul Intel și faceți clic dreapta pe el. Selectați Actualizare driver din meniul contextual și permiteți actualizarea driverului. Reporniți sistemul și problema ar trebui rezolvată. Dacă nu există nicio actualizare disponibilă, atunci este posibil ca driverul să se fi actualizat deja și noua versiune a driverului să cauzeze probleme. În acest caz, derulați înapoi actualizarea.
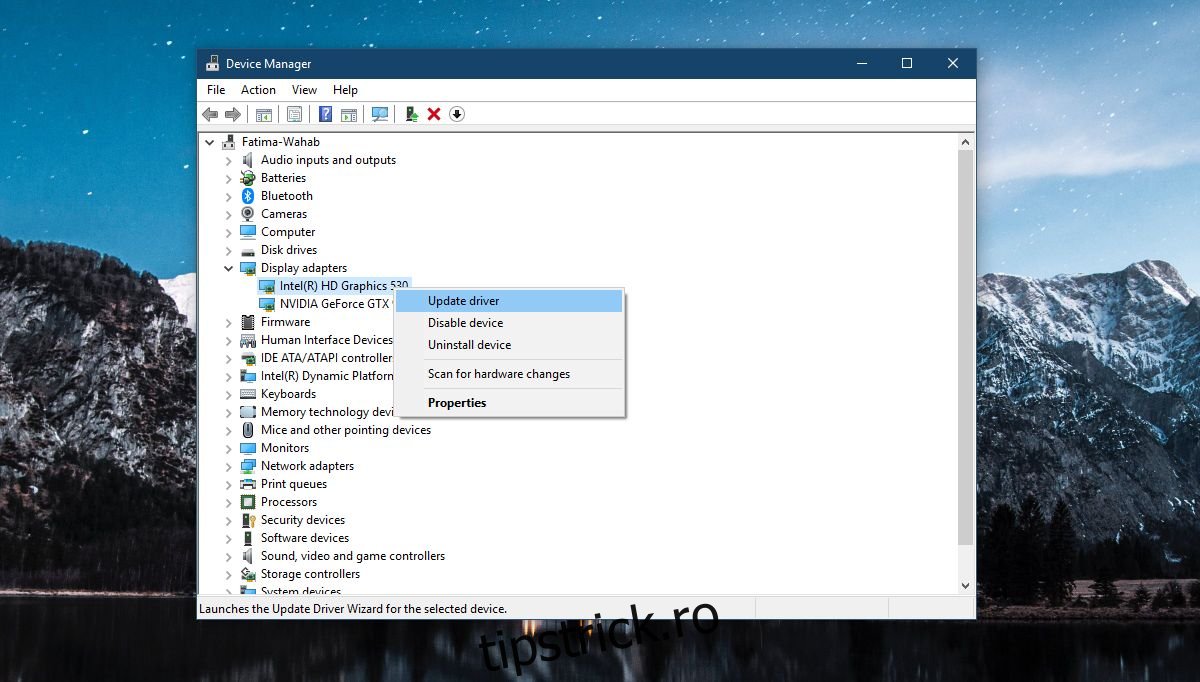
GPU NVIDIA
Dacă aveți un GPU NVIDIA, poate fi necesar să dezactivați o sarcină din programatorul de activități. Această remediere se aplică exclusiv sistemelor care au o placă grafică NVIDIA. Verificați în Manager dispozitive> Afișare pentru a vedea dacă aveți unul sau nu.
Deschideți Task Scheduler și extindeți biblioteca. Mergi la;
MicrosoftWindowsWindowsColorSystem
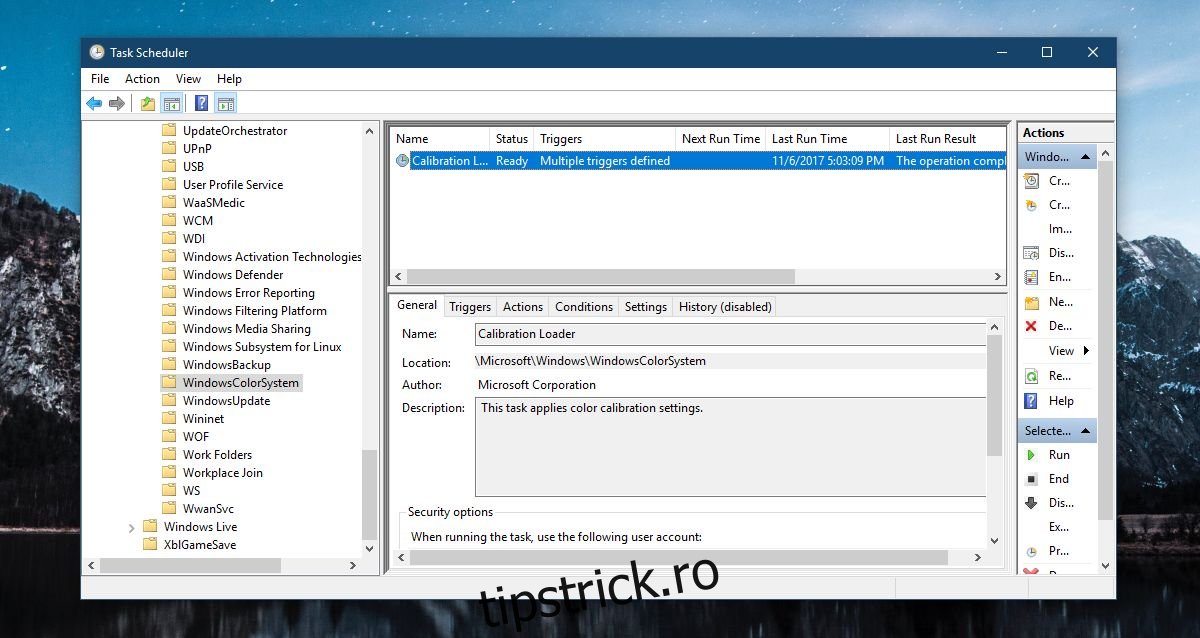
Căutați o sarcină numită Calibration Loader și faceți dublu clic pe ea pentru a-i deschide proprietățile. În fereastra de proprietăți, accesați fila Declanșatoare și dezactivați ambele declanșatoare.
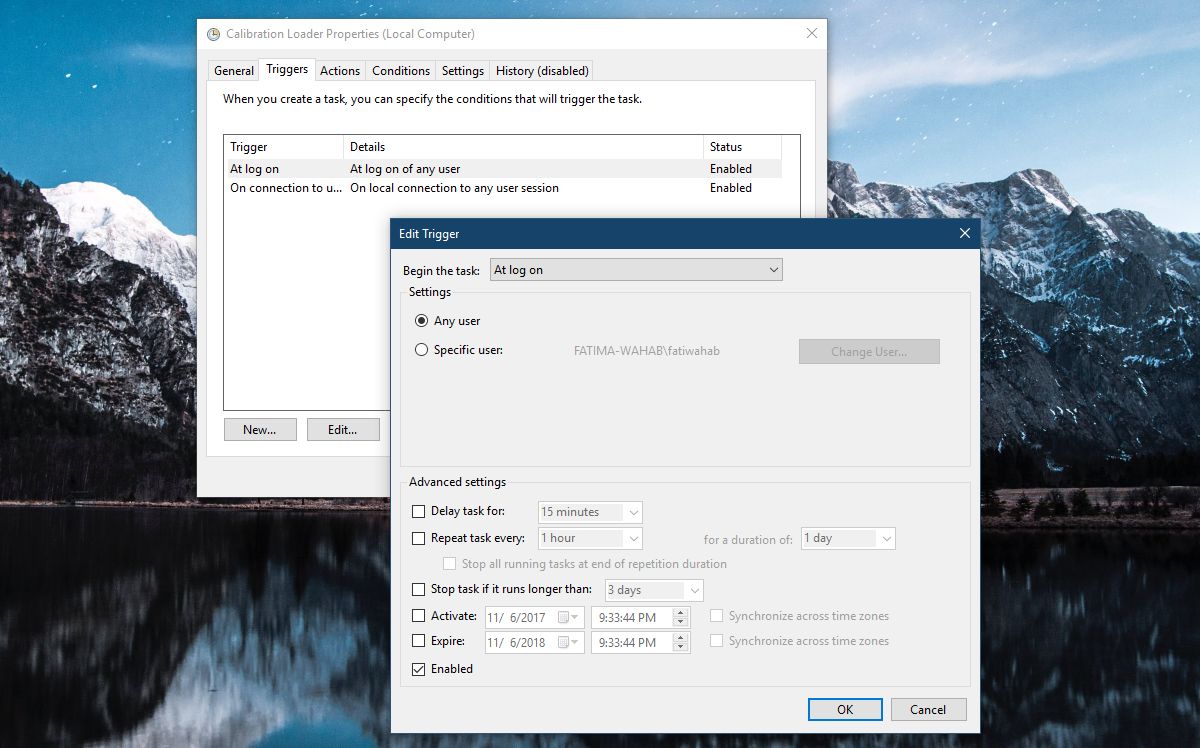
Resetați profilul de culoare
Problema poate avea o soluție simplă în unele cazuri, cum ar fi resetarea profilului de culoare. Fie profilul de culoare a fost resetat, fie a fost corupt. În ambele cazuri, ar trebui să descărcați profilul de culoare pentru monitorul dvs. și să îl instalați din nou. Aceasta este din nou, o soluție care poate funcționa pe orice sistem care se confruntă cu această problemă.
Instalați drivere de afișare specifice sistemului
Această remediere funcționează dacă aveți un laptop sau un sistem asamblat de producător. Producători precum Dell, HP, Asus etc., vă oferă o bibliotecă de drivere care sunt specifice modelului de laptop sau desktop pe care îl aveți. Verificați site-ul web oficial al producătorului pentru a vedea dacă sunt disponibile drivere de afișare noi pentru sistemul dvs. și instalați-le.
De asemenea, este o idee bună să verificați dacă producătorul este conștient de problemă și a emis vreo remediere pentru aceasta.