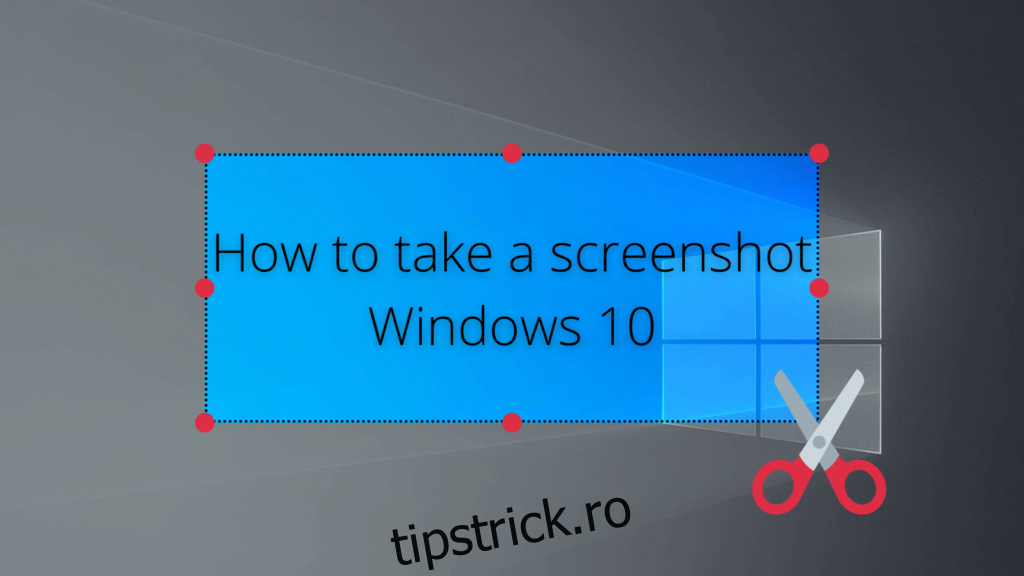Nu avem cu adevărat nicio statistică care să demonstreze acest lucru, dar putem doar să presupunem că majoritatea utilizatorilor de computere trebuie să facă capturi de ecran pe Windows 10 din când în când.
Indiferent dacă doriți să arătați ceva amuzant care se întâmplă pe computerul dvs. unui prieten, să vă amintiți o informație importantă sau chiar să creați tutoriale cu imagini pentru publicațiile online, aveți nevoie de un instrument de captură de ecran care să vă ajute.
Puteți chiar extrage text din capturi de ecran dacă sunteți echipat cu un editor de imagini care acceptă tehnologia OCR.
Cuprins
Captură de ecran Windows 10
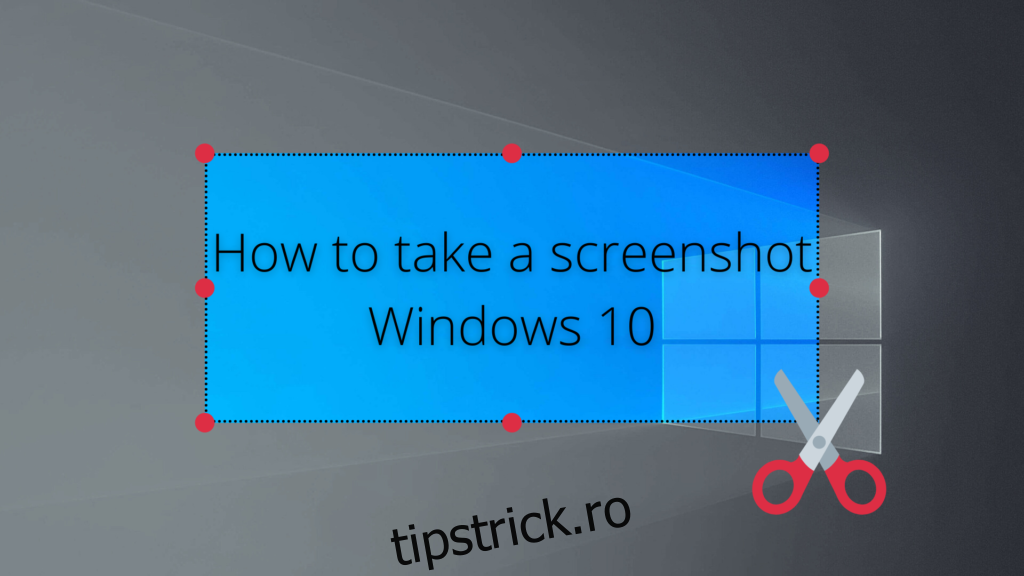
Din fericire, Windows 10 are suport integrat pentru instantanee de imagini. De fapt, există mai multe moduri de a prelua ecranul computerului pe sistemul de operare Microsoft și vă vom arăta cum.
Unii preferă să folosească promptul de comandă pentru a captura ecranul, dar vom adopta o abordare mai practică și ne vom concentra pe metode mai ușoare care vin cu o interfață grafică.
Cum se face captură de ecran pe Windows 10
1. Folosiți tasta Print Screen
Aruncă o privire pe tastatură și caută o tastă Print Screen. Se găsește de obicei pe rândul de sus, printre tastele funcționale. Dar îl puteți observa și lângă butonul Acasă sau chiar pe tastatura numerică, în funcție de producătorul și modelul tastaturii.
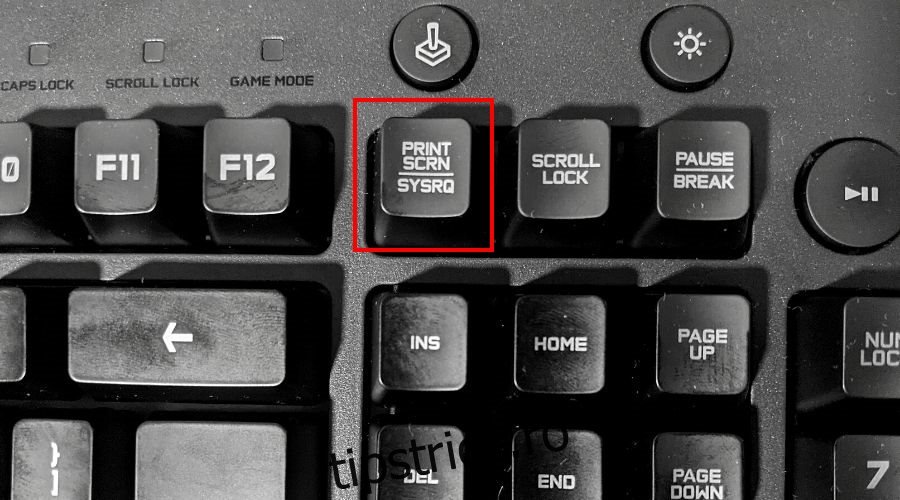
Unde se duc capturile de ecran?
Apăsați Imprimare ecran pentru a captura întregul desktop. Windows 10 nu vă dă niciun semn că a copiat ceva. Cu toate acestea, puteți deschide un editor de imagini precum Paint sau Paint 3D pentru a lipi imaginea.
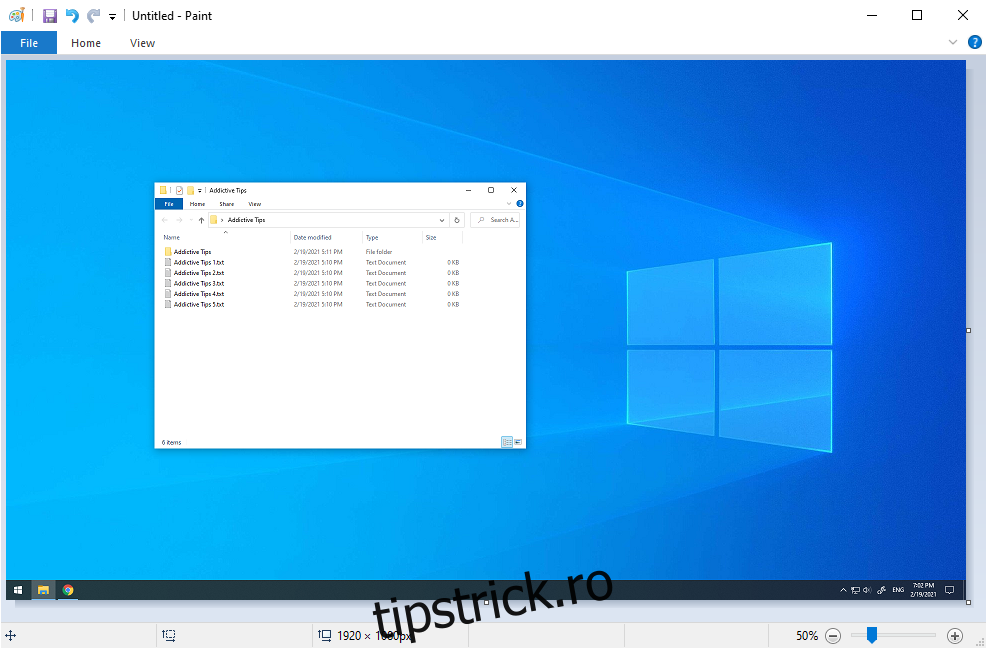
Dacă țineți apăsat Alt în timp ce apăsați Imprimare ecran, veți obține o captură de ecran a ferestrei ferestrei active în loc de ecranul complet.
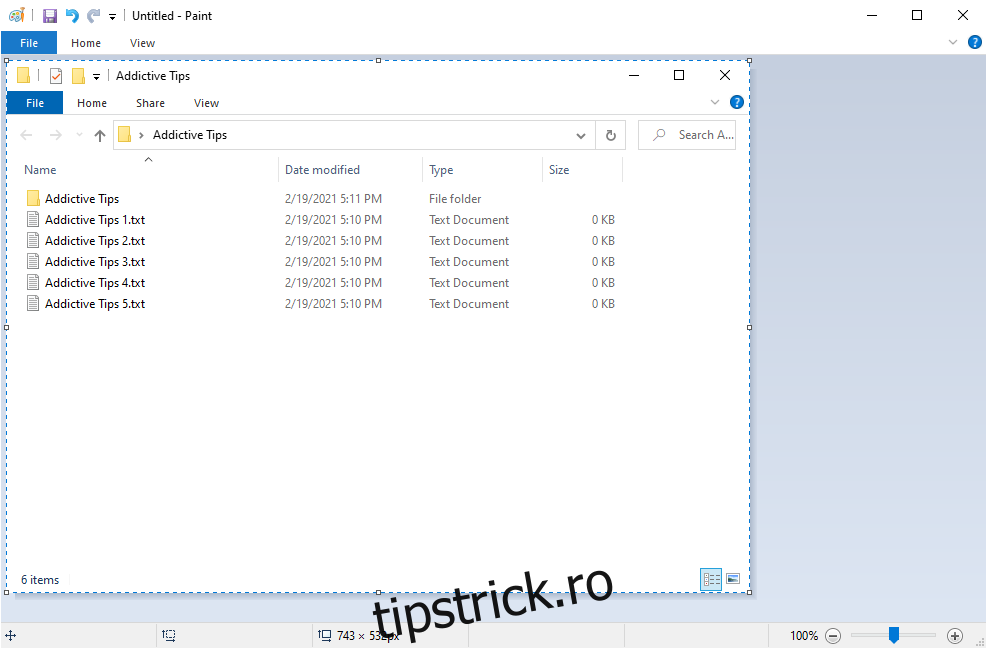
Este o modalitate excelentă și simplă de a vă concentra pe o singură aplicație, în loc să pierdeți timpul într-un editor foto încercând să decupați părți nedorite dintr-o imagine pe ecran complet.
2. Utilizați combinația de taste Win + Print Screen
Ținând apăsată tasta Win și apăsând tasta Print Screen obținem efecte similare ca în metoda anterioară, cu două diferențe majore.
În primul rând, puteți spune că faceți un instantaneu, deoarece întregul ecran se estompează temporar.
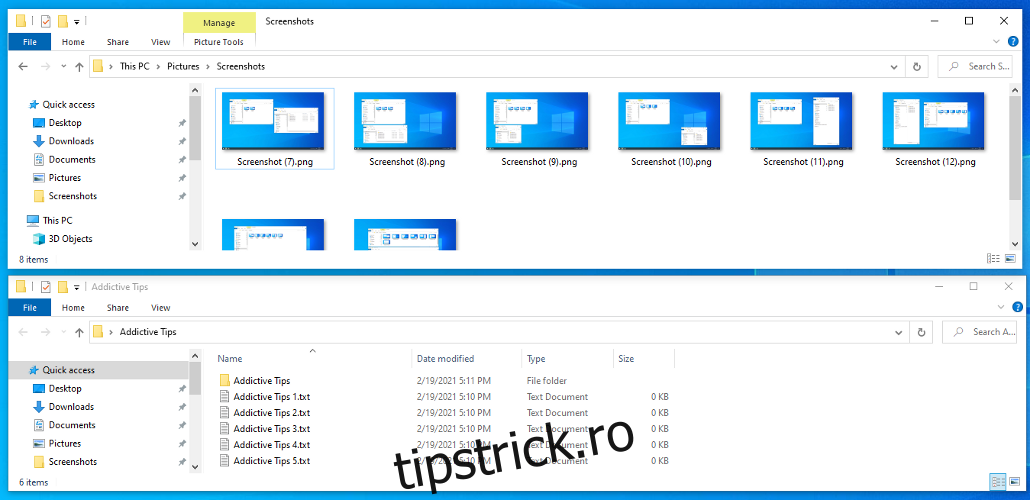
Unde sunt salvate capturile de ecran?
În al doilea rând, imaginile pe ecran complet sunt salvate automat pe disc. Le puteți găsi în Imagini > Capturi de ecran. Este posibil să schimbați locația implicită din secțiunea Proprietăți > Locație.
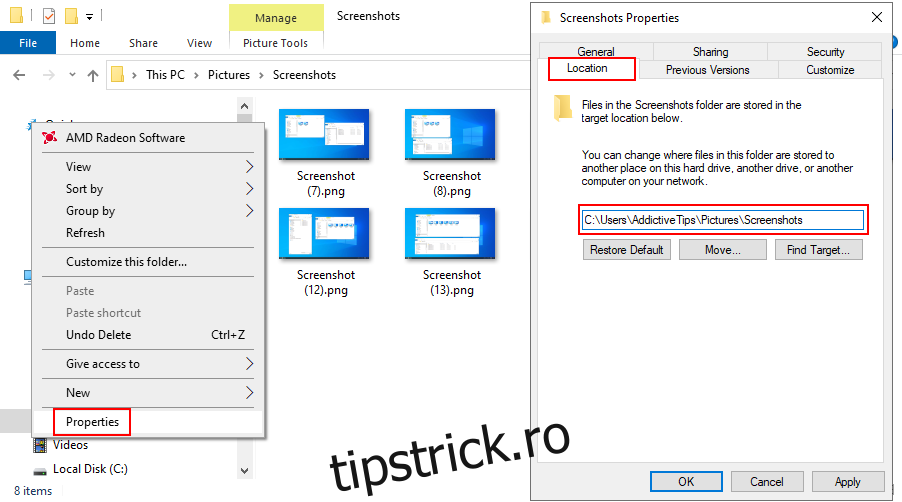
Dar fotografia capturată este copiată și în clipboard, astfel încât să puteți deschide în continuare un editor, să lipiți imaginea și să continuați cu editarea acesteia, dacă este necesar.
În comparație cu modul anterior, utilizarea combinației de taste Win + Print Screen este ideală atunci când trebuie să faceți mai multe capturi de ecran în grabă și nu aveți timp să le salvați manual pe fiecare în fișier.
3. Utilizați Instrumentul Snipping
Snipping Tool este un utilitar special care a fost implementat în Windows 7 pentru a vă ajuta să faceți capturi de ecran. Și este încă disponibil pe Windows 10. Pe lângă capturarea întregului ecran și a ferestrei active, îl puteți folosi și pentru a crea o tăietură cu formă liberă sau dreptunghiulară.
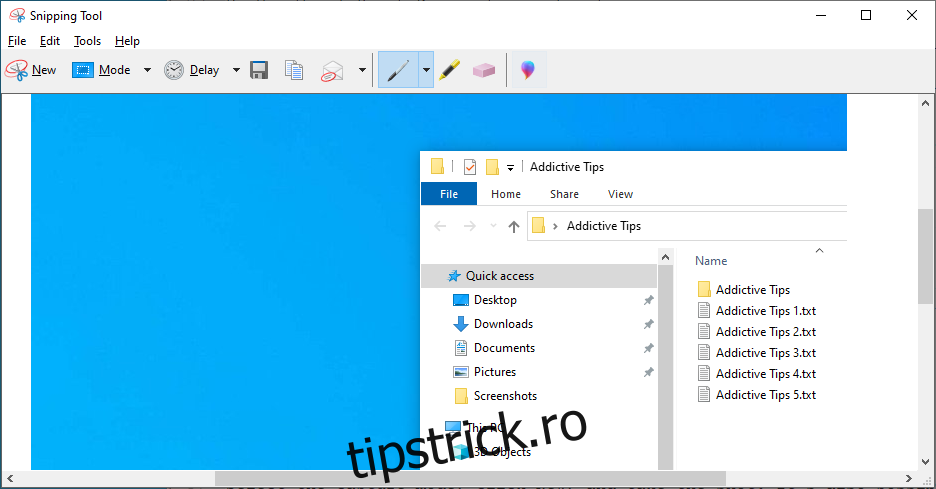
Selectați modul de captură, faceți clic pe Nou și faceți fotografia. De asemenea, este posibil să specificați un timp de întârziere (până la 5 secunde).
Puteți să salvați snip-ul ca fișier PNG, GIF sau JPG, să îl copiați sau să îl trimiteți într-un atașament de e-mail. Înainte de a face acest lucru, puteți desena pe imagine cu un pix sau un iluminator pentru a sublinia părțile importante asupra cărora doriți să atrageți atenția privitorului.
4. Utilizați bara de jocuri Xbox
Xbox Game Bar este o altă caracteristică încorporată în Windows 10. Este special creată pentru a vă ajuta să faceți capturi de ecran și să înregistrați videoclipuri în timp ce jucați jocuri sau lucrați cu aplicații pe ecran complet. Îl puteți apela rapid apăsând tasta rapidă Win + G.
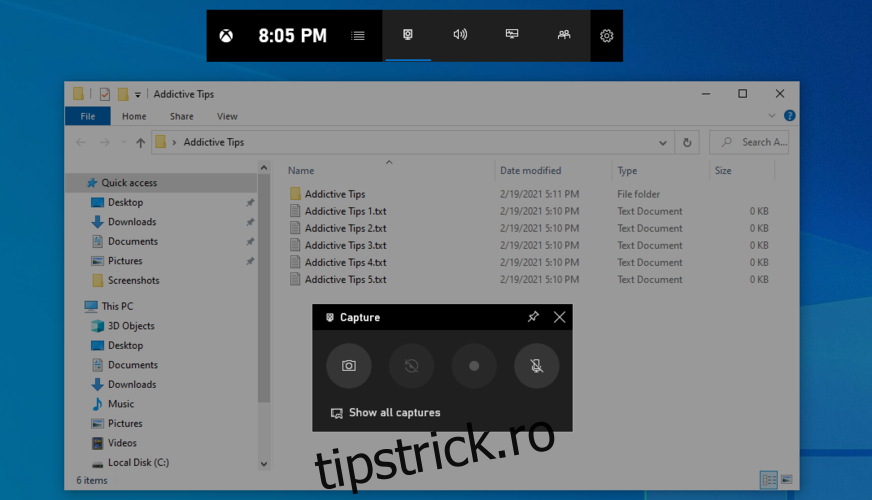
Sau puteți utiliza direct combinația de taste Win + Alt + Print Screen pentru a captura întregul ecran. Va fi copiat în clipboard, așa că trebuie doar să deschideți un editor, să lipiți imaginea și să o salvați în fișier.
5. Folosiți GreenShot
Dacă doriți mai mult control, cum ar fi programarea capturilor de ecran, puteți apela la instrumente software terță parte. Există numeroase opțiuni pe web, dar credem că Greenshot este una dintre cele mai bune din domeniu.
Greenshot este complet gratuit. Are mai multe moduri de captură, cum ar fi ecran complet, fereastră activă, regiune personalizată sau ultima regiune.
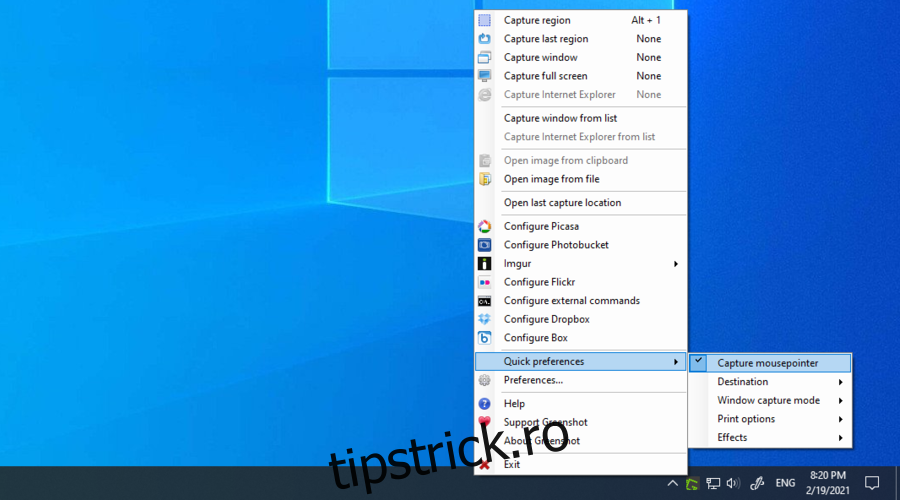
Puteți configura taste rapide, puteți salva capturi de ecran ca fișiere locale, precum și să le încărcați în servicii de găzduire a imaginilor precum Imgur, Photobucker, Flickr sau Dropbox.
În plus, puteți să includeți sau să excludeți cursorul mouse-ului din imagini, să păstrați transparența ferestrei și chiar să imprimați imaginile alb-negru sau cu culori inversate.
Concluzie
Pentru a rezuma, puteți face cu ușurință capturi de ecran pe computerul dvs. cu Windows 10 utilizând tasta Print Screen sau activând Print Screen în timp ce țineți apăsat Alt. Este chiar posibil să faceți capturi de ecran ale aplicațiilor care blochează această funcție.
Dar puteți folosi și Instrumentul de tăiere Windows 10 sau Bara de jocuri Xbox. Dacă sunteți în căutarea unui control mai mare asupra capturilor de ecran, totuși, este o idee bună să apelați la o aplicație de încredere terță parte, cum ar fi GreenShot.
Am ratat ceva important? Care este modalitatea ta preferată de a face instantanee pe Windows 10? Anunțați-ne în secțiunea de comentarii de mai jos.